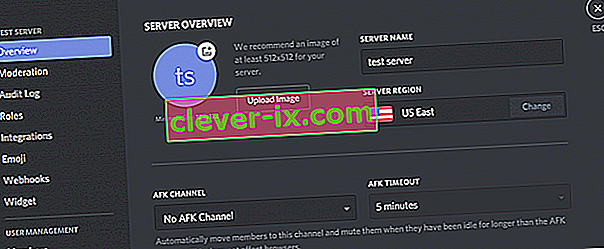Discord je aplikácia VoIP, ktorú vo veľkej miere využívajú hráči aj hráči iných hier. Keďže program Discord umožňuje ľuďom uskutočňovať hlasové rozhovory, niekedy sa môže stať, že pri používaní programu Diskord nebudete ľudí počuť. Ostatní používatelia vás však budú zreteľne počuť. Možno nebudete počuť konkrétnu osobu alebo skupinu ľudí alebo vôbec nikoho. Môžete tiež vidieť zelené krúžky, ktoré naznačujú, že zvuk prichádza tiež.
Dôvodom tohto problému je zvyčajne nesprávne nastavenie zvuku alebo to, že zvukové zariadenie nebolo vybrané ako predvolené. V niektorých prípadoch môže byť problém spôsobený aktualizáciou aplikácie Discord alebo chybou v aplikácii Discord. Väčšina z týchto dôvodov sa dá odstrániť v priebehu niekoľkých minút, takže sa nemusíte obávať. Postupujte podľa nižšie uvedených metód a pokračujte, kým sa problém nevyrieši.
Metóda 1: Zapnite možnosť Použiť starší zvukový subsystém
Váš hardvér niekedy nemusí byť kompatibilný s najnovším zvukovým subsystémom Discord. Jednoduchý návrat k starému zvukovému systému tento problém vyrieši. Zapnutím možnosti Použiť starší zvukový subsystém sa tento problém podarilo vyriešiť mnohým používateľom aplikácie Discord.
Tu sú kroky na zapnutie tejto možnosti.
- Otvorte diskord
- Kliknite na Používateľské nastavenia (ikona ozubeného kolieska). Toto by malo byť na pravej strane vášho avatara.
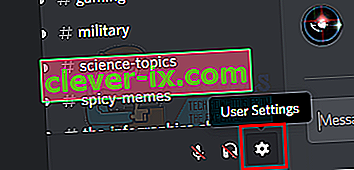
- Kliknite na položku Audio & Video
- Posuňte zobrazenie nadol a vyhľadajte možnosť s názvom Use Legacy Audio Subsystem
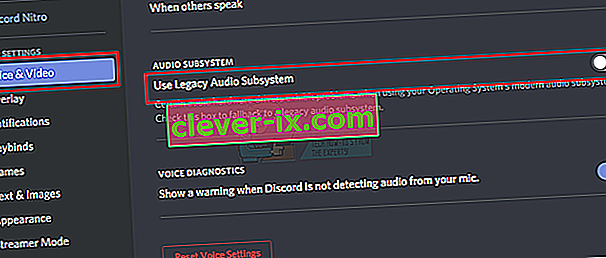
- Prepnúť použitie staršieho zvukového subsystému na.
- Uvidíte nové dialógové okno. Kliknutím na tlačidlo OK potvrďte
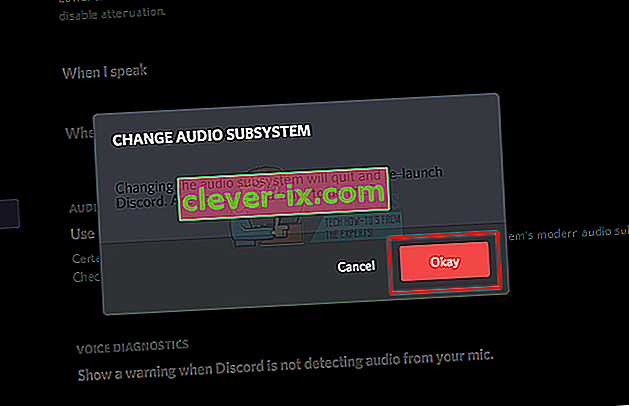
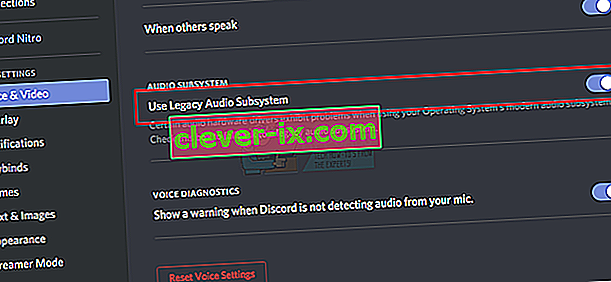
- Zatvorte nastavenia kliknutím na tlačidlo Esc v pravom hornom rohu
To by malo vyriešiť váš problém.
Metóda 2: Nastaviť ako predvolené komunikačné zariadenie
Nastavenie zvukového zariadenia ako predvoleného zariadenia je nevyhnutné, malo by sa však tiež nastaviť ako predvolené komunikačné zariadenie. Tieto nastavenia sú k dispozícii v systéme Windows, nie v aplikácii Discord, takže väčšina ľudí to prehliada. Uistite sa teda, že vaše zvukové zariadenie je predvolené aj predvolené komunikačné zariadenie.
Podľa pokynov uvedených nižšie nastavte zvukové zariadenie ako predvolené zariadenie a komunikačné zariadenie.
- Kliknite pravým tlačidlom myši na ikonu zvuku na paneli s ikonami (pravý dolný roh)
- Vyberte Prehrávacie zariadenia . To by malo otvoriť možnosť Zvuk s vybratou kartou Prehrávanie
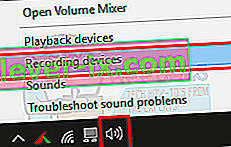
- Nájdite a kliknite pravým tlačidlom myši na zvukové zariadenie (reproduktor alebo slúchadlá) a vyberte možnosť Nastaviť ako predvolené zariadenie . Kliknite pravým tlačidlom myši znova na svoje zvukové zariadenie (reproduktor alebo slúchadlá) a vyberte možnosť Nastaviť ako predvolené komunikačné zariadenie . Po dokončení by malo byť vedľa vášho zvukového zariadenia umiestnené zelené začiarknutie. Poznámka: Ak v zozname nevidíte svoje zvukové zariadenie (reproduktor alebo slúchadlá), postupujte takto
- Kliknite pravým tlačidlom myši na prázdne miesto v časti Vyberte záznamové zariadenie nižšie a upravte jeho nastavenie: oblasť a začiarknite možnosti Zobraziť zakázané zariadenia a Zobraziť odpojené zariadenia . Ak vedľa týchto možností nevidíte značku začiarknutia, jednoducho na ňu kliknite a táto možnosť by sa mala zapnúť.
- Po dokončení by ste mali v zozname vidieť zvukové zariadenie (reproduktor alebo slúchadlá). Pravým tlačidlom myši kliknite na možnosť zvukového zariadenia (reproduktor alebo slúchadlá) a vyberte možnosť Povoliť
- Teraz zopakujte krok 3
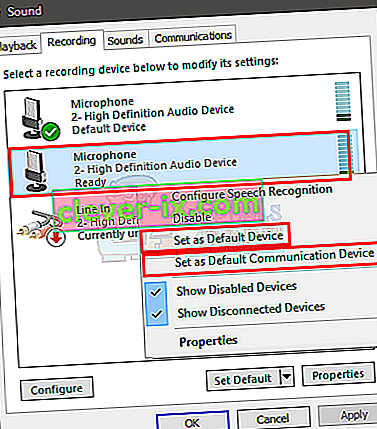
- Kliknite na tlačidlo Použiť a potom na tlačidlo OK
Mali by ste byť dobrý akonáhle je vaše zariadenie vybrané ako predvolené zariadenie a predvolené komunikačné zariadenie. Ak nie, skúste zvoliť ako mikrofón svoj interný mikrofón pre laptopy, pretože ak nemáte nainštalované žiadne ďalšie mikrofónové zariadenie, bude to tak.
Metóda 3: Použite správny zvukový výstup / vstup
Problém niekedy môže byť jednoducho spôsobený nesprávnym zvukovým zariadením vybraným v programe Discord. Problém by ste mali vyriešiť jednoduchým výberom správneho alebo predvoleného.
Podľa pokynov uvedených nižšie skontrolujte a vyberte príslušné zvukové zariadenie
- Otvorte diskord
- Kliknite na Používateľské nastavenia (ikona ozubeného kolieska). Toto by malo byť na pravej strane vášho avatara.
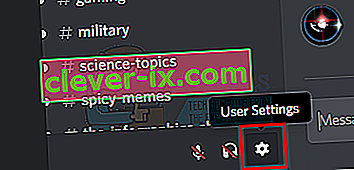
- Kliknite na položku Audio & Video
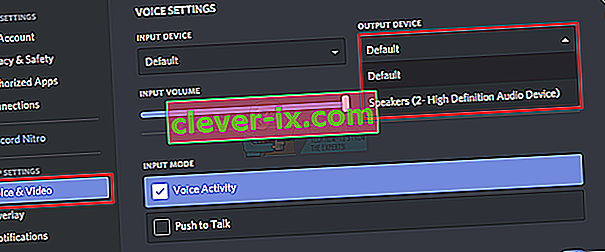
- Mali by ste vidieť Výstup a Vstup v hornej časti (pravé okno)
- Kliknite na rozbaľovaciu ponuku pod týmito možnosťami a vyberte správne zvukové zariadenie. Ak si nie ste istí, ktorý z nich zvoliť, jednoducho vyberte prvý, zatvorte nastavenia kliknutím na tlačidlo Esc a skontrolujte, či funguje alebo nie. V rozbaľovacej ponuke môžete vyskúšať rôzne zariadenia a skontrolovať, ktoré z nich vám vyhovuje.
Metóda 4: Obnovte diskord
Ak nič iné nefungovalo, mohlo to byť kvôli chybe alebo aktualizácii softvéru. Program Discord vydáva veľa aktualizácií a ich stiahnutie a inštalácia zvyčajne netrvá dlho. Možno ste si to nevšimli, ale váš diskord mohol byť aktualizovaný a tento problém môže byť spôsobený chybou alebo problémom. V týchto prípadoch program Discord zvyčajne vráti aktualizáciu, ktorá problém vyrieši alebo vydá novú opravu. Obnovenie Discordu teda spustí aktualizáciu, a preto problém vyrieši.
Jednoducho zavrite diskord a znova ho otvorte alebo stlačením klávesov CTRL + R diskord obnovte.
Metóda 5: Použite webovú verziu
Ak nič nefunguje, máte možnosť použiť webovú verziu aplikácie Discord. Ak je problém spôsobený chybou v aplikácii Discord, vo webovej verzii sa s ním nebudete stretávať. Jednoducho otvorte webový prehliadač a zadajte discordapp.com . Mal by si byť dobrý.
Metóda 6: Zmena oblasti servera
V určitých prípadoch môže zmena regiónu servera tento problém vyriešiť okamžite. Preto sa v tomto kroku pokúsime zmeniť oblasť servera. Pre to:
- Kliknutím na server otvoríte nastavenia servera.
- Kliknite na „Prehľad“ a potom vyberte rozbaľovaciu ponuku „Server Region“ .
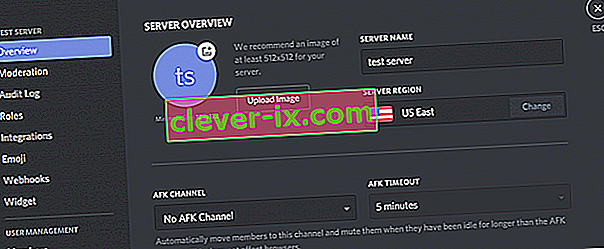
- Odtiaľ vyberte iný región.
- Kliknite na možnosť „Uložiť zmeny“ a skontrolujte, či problém pretrváva.