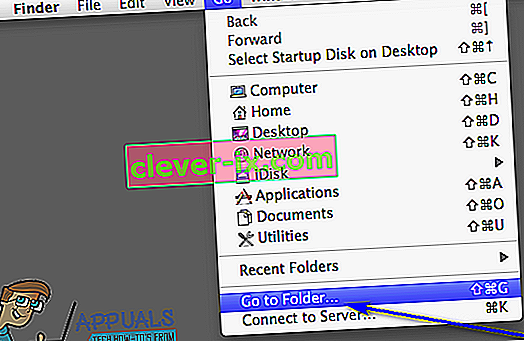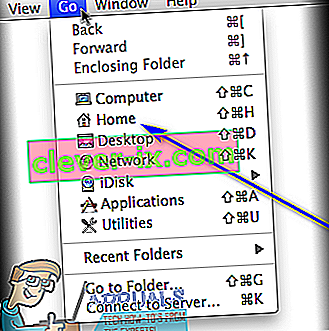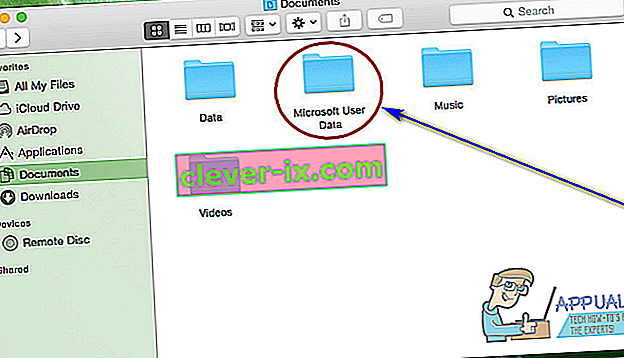Microsoft Word je nepochybne najlepším a najbežnejšie používaným textovým procesorom v počítačoch. Aj keď je pravda, že Word je textový procesor vyvinutý a distribuovaný spoločnosťou Microsoft, je k dispozícii nielen pre operačný systém Windows, ale aj pre operačný systém Mac na počítačoch, a funguje aj na rôznych mobilných operačných systémoch. Microsoft Word pre Mac je rovnako dobrý ako Microsoft Word pre Windows - rovnako bohatý na funkcie a rovnako výkonný nástroj na spracovanie textu. Rovnako ako Word pre Windows, aj Word pre Mac je však náchylný na stratu neuloženého pokroku v dokumente alebo v neuloženom dokumente ako celku, ak dôjde k zlyhaniu Wordu alebo neočakávanému vypnutiu programu alebo počítača.

Nikto nemá rád stratu pokroku v dokumente Word, na ktorom pracuje, nieto stratu celého dokumentu, ktorý ešte nemal uložený. Aj keď je pravda, že šanca na obnovenie celého neuloženého dokumentu Word je prinajlepšom malá, pretože neuložené dokumenty sa nepresunú z pamäte RAM počítača na pevný disk, kým sa neuložia, a pretože funkcie obnovy dokumentov Wordu pre Mac sa v skutočnosti nekopú dovtedy, kým sa dokument neuloží, možno neuložený priebeh v uloženom dokumente Word vo väčšine prípadov obnoviť tak či onak. Nielen to, môžete dokonca obnoviť poškodené súbory programu Word.
Ak chcete obnoviť neuložený dokument v programe Word pre Mac, nasledujú niektoré z najefektívnejších metód, ktoré môžete vyskúšať:
Metóda 1: Vyhľadajte neuložený dokument v priečinku Obnovené položky
Slovo pre Mac často dočasne ukladá dokumenty, ktoré si používateľ ešte neuložil, do priečinka Obnovené položky, ktorý sa nachádza v koši počítača Mac. Ak chcete pomocou tejto metódy zistiť, či môžete obnoviť neuložený dokument Word pre Mac, ktorý sa pokúšate obnoviť, prejdite do koša počítača a vyhľadajte priečinok Obnovené položky . Ak nájdete priečinok Obnovené položky , pozrite sa do jeho vnútra a skontrolujte, či sa v ňom nenachádza kópia predmetného neuloženého dokumentu Word. Ak vidíte kópiu cieľového neuloženého dokumentu v priečinku Obnovené položky , jednoducho ho presuňte na iné miesto v počítači a načítajte ho v programe Word pre Mac, aby ste na ňom mohli ďalej pracovať.
Metóda 2: Vyhľadajte dočasné kópie neuloženého dokumentu v priečinku Dočasné položky
Kópia neuloženého dokumentu, ktorý sa pokúšate obnoviť, môže byť tiež uložená v priečinku Dočasné položky v počítači. Ak chcete zistiť, či je to tak, a potom obnoviť cieľový dokument, ak sa ukáže, že je to pravda, musíte:
- Prejdite do vyhľadávača .
- Kliknite na Prejsť > Prejsť do priečinka .
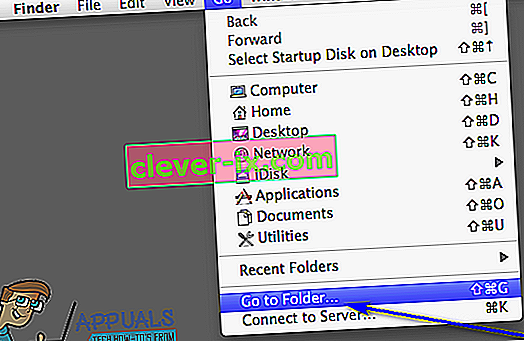
- Prejdite do nasledujúceho adresára:
/ private / var / adresáre
- V tomto adresári otvorte priečinok Dočasné položky a nájdite v ňom súbory s názvom Pracovný súbor Word .
- Presuňte všetky súbory s názvom Pracovný súbor Word na svoju pracovnú plochu .
- Presuňte súbory s názvom Pracovný súbor Word z pracovnej plochy na ikonu Word pre Mac, aby Word otvoril súbory.
- Ak sa ukáže, že je to na prvom mieste neuložený dokument Word, ktorý ste hľadali, jednoducho kliknite na Súbor > Uložiť ako a uložte ho na požadované miesto s požadovaným názvom súboru.
Metóda 3: Použite funkciu automatického obnovenia Wordu pre Mac
Slovo pre Mac má určité funkcie určené špeciálne na zabezpečenie toho, aby sa pokrok používateľa v dokumente ukladal v pravidelných intervaloch, aby používateľ neprišiel o všetko v prípade zlyhania alebo neočakávaného vypnutia. Jednou z týchto funkcií je AutoRecovery - AutoRecovery jednoducho ukladá pokrok používateľa v uloženom dokumente Word v pravidelných intervaloch (10 minút) a v prípade jeho zlyhania alebo neočakávaného vypnutia možno na jeho obnovu použiť súbor AutoRecovery uloženého dokumentu. Ak chcete touto metódou obnoviť neuložený dokument Word v systéme Mac, musíte:
- Skontrolujte, či Word pre Mac ešte nie je spustený.
- Kliknite na položku Domov v ponuke Prejsť vo vyhľadávači .
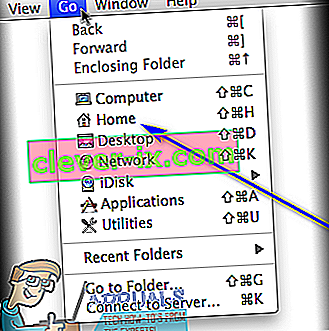
- Prejdite na Dokumenty > Údaje používateľa spoločnosti Microsoft .
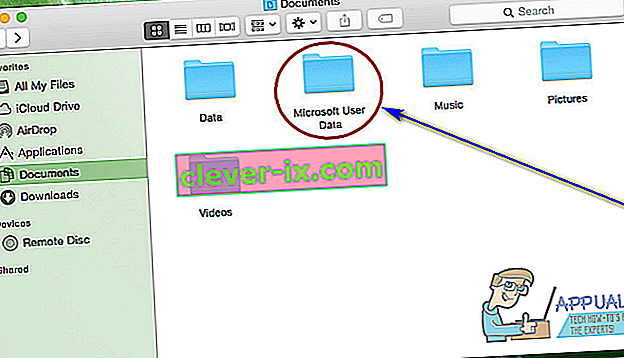
- Vyhľadajte súbory, ktoré majú na začiatku svojho názvu frázu „ Automatické obnovenie uložené z “. Medzi týmito súbormi vyhľadajte automatické obnovenie dokumentu Word, ktorý sa pokúšate obnoviť.
- Keď nájdete uložený dokument automatického obnovenia, ktorý chcete obnoviť, premenujte ho a na koniec svojho názvu pridajte príponu .doc . Týmto krokom umožníte aplikácii Word pre Mac otvoriť súbor.
- Dvojitým kliknutím na súbor otvorte program Word.
- Uistite sa, že ide o ten istý dokument, ktorý ste chceli obnoviť, potom kliknite na položky Súbor > Uložiť ako a uložte súbor na požadované miesto v počítači s požadovaným názvom súboru.