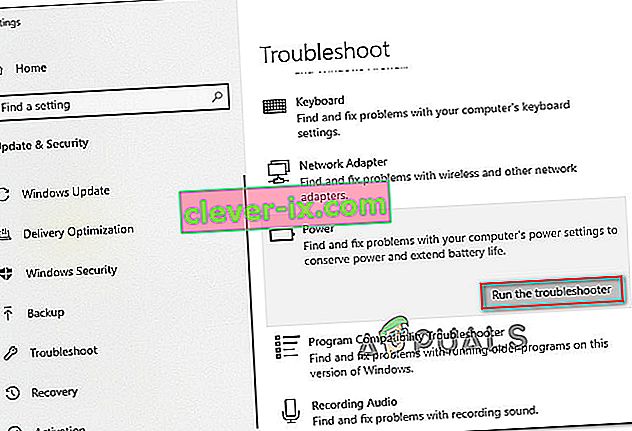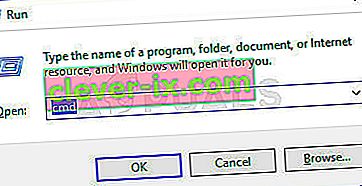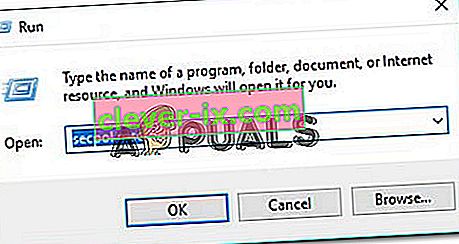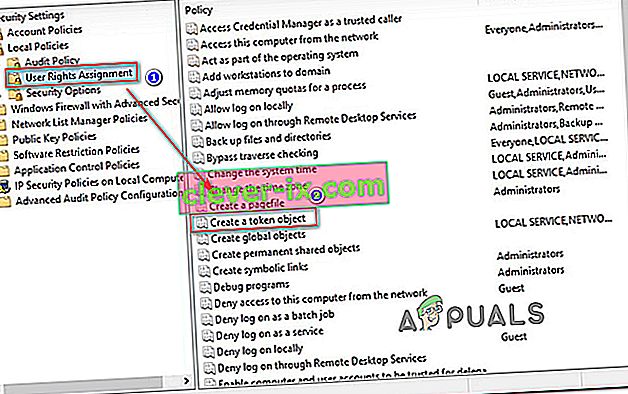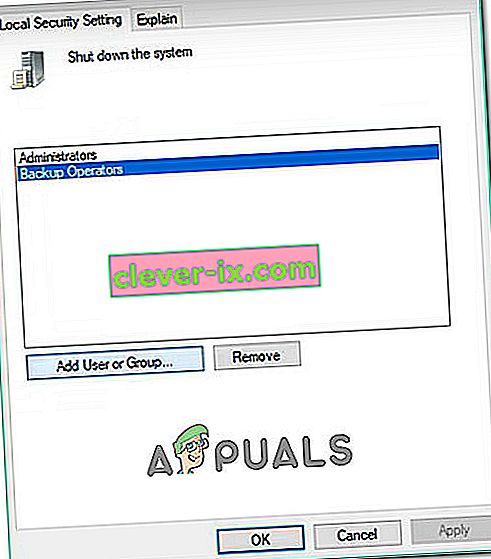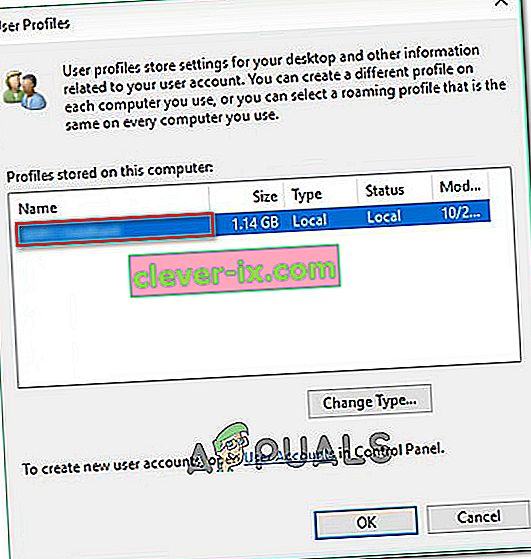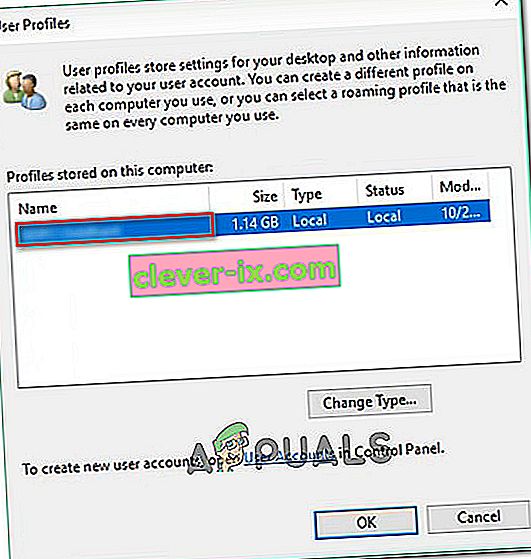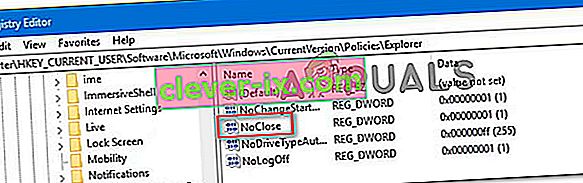Niektorí používatelia systému Windows sa pri pokuse o kliknutie na ikonu Napájanie v úvodnej ponuke stretávajú s chybou „ Momentálne nie sú k dispozícii žiadne možnosti napájania“ . Problém je väčšinou hlásená v systéme Windows 8.1 a Windows 10. Postihnutie užívatelia hlásia, že zrazu stratili všetky dostupné možnosti napájania - Už nie je možné použiť vypnutie, reštart, alebo režimu spánku možnosti z časti Možnosti napájania .

Čo spôsobuje chybu „Nie sú k dispozícii žiadne možnosti napájania“ v Možnosti napájania systému Windows?
Tento konkrétny problém sme preskúmali preskúmaním rôznych správ používateľov. Pozreli sme sa tiež na rôzne stratégie opráv, ktoré ovplyvnili používateľov nasadených pri riešení tohto konkrétneho problému. Z toho, čo sme sa zhromaždili, je známych niekoľko bežných vinníkov, ktorí spôsobujú tento konkrétny problém:
- Ponuka Možnosti zlyhania napájania - Toto je jedna z najbežnejších príčin, prečo sa vyskytuje tento konkrétny problém. Nemá to nič spoločné s poškodením systémových súborov. V takom prípade je problém pravdepodobne spôsobený aktualizáciou Windows Update a dá sa vyriešiť spustením poradcu pri riešení problémov s napájaním alebo obnovením ponuky Možnosti napájania pomocou príkazového riadka.
- Poškodenie systému súborov - Tento konkrétny problém môže byť tiež spôsobená jedným alebo viacerými poškodených systémových súborov. Niekoľko používateľov, ktorým sa zobrazila rovnaká chybová správa, uviedlo, že problém bol opravený po vykonaní skenov SFC / DISM alebo po obnovení systému.
- Problém s priradením používateľských práv - Ako sa ukázalo, táto chybová správa sa môže spustiť aj v prípade, že máte vo svojom počítači problém s pridelením používateľských práv. Niekoľko dotknutých používateľov uviedlo, že problém bol vyriešený po nakonfigurovaní editora zásad zabezpečenia miestnej oblasti tak, aby pri použití ponuky napájania používal svoje vlastné používateľské meno.
- Kľúč databázy Registry nebráni v použití ponuky Napájanie - Existuje určitý kľúč registra (NoClose), o ktorom je známe, že pri zapnutí aktivuje toto konkrétne chybové hlásenie. Niekoľko dotknutých používateľov vyriešilo problém pomocou nástroja Editor databázy Registry, ktorým zakázali kľúč databázy Registry.
Ak momentálne hľadáte opravu, ktorá vyrieši chybu „ Momentálne nie sú k dispozícii žiadne možnosti napájania“ , v tomto článku nájdete niekoľko krokov na riešenie problémov. Nižšie nájdete zbierku metód, ktoré nasadili ďalší používatelia v podobnej situácii na vyriešenie problému.
Pamätajte, že na váš scenár nie sú použiteľné všetky metódy, takže je najlepšie postupovať podľa možných opráv v poradí, v akom sú uvedené. Jeden je povinný vyriešiť problém vo vašom konkrétnom scenári.
Metóda 1: Spustenie nástroja na riešenie problémov s napájaním systému Windows
Pred vyskúšaním ktorejkoľvek z ďalších potenciálnych stratégií opráv začnime najskôr ubezpečením, že váš operačný systém nie je schopný automaticky vyriešiť problém. Niektorí ovplyvnení používatelia nahlásili, že problém bol vyriešený po spustení Poradcu pri riešení problémov s napájaním.
Táto metóda opravy je väčšinou potvrdená ako účinná v systéme Windows 10, ale môžete ju použiť aj v systémoch Windows 7 a Windows 8.1. Postup spustenia nástroja na riešenie problémov s napájaním systému Windows:
- Stlačením klávesu Windows + R otvorte dialógové okno Spustiť . Potom zadajte „ ms-settings: troubleshoot “ a stlačením klávesu Enter otvorte kartu Riešenie problémov v aplikácii Nastavenia .

Poznámka: Ak používate verziu operačného systému staršiu ako Windows 10, použite tento príkaz (do poľa Spustiť ): „ control.exe / názov Microsoft.Troubleshoot “
- Na karte Riešenie problémov posuňte zobrazenie nadol na položku Nájsť a opraviť ďalšie problémy a kliknite na ikonu Napájanie. Potom kliknite na Spustiť nástroj na riešenie problémov a spustite nástroj na riešenie problémov s napájaním .
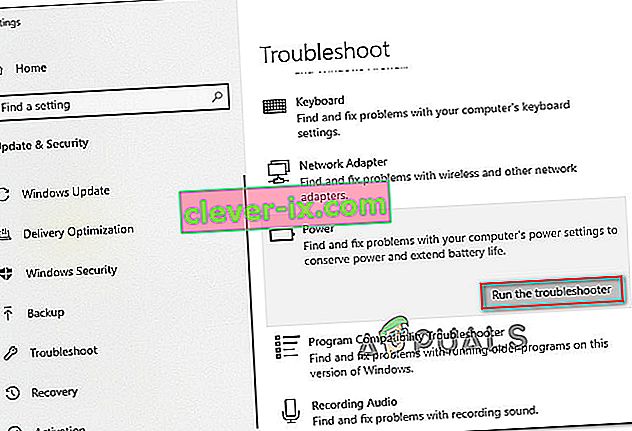
- Počkajte na dokončenie úvodného skenovania. Ak sa zistí akýkoľvek problém, kliknite na položku Použiť túto opravu a podľa pokynov na obrazovke použite stratégiu opravy.

- Po úspešnom použití opravy reštartujte počítač a skontrolujte, či bol problém vyriešený.
Ak sa stále stretávate s témou „ Momentálne nie sú k dispozícii žiadne možnosti napájania“, prejdite nižšie na nasledujúcu metódu.
Metóda 2: Obnovenie možností napájania pomocou príkazového riadka
Niektorým používateľom sa problém podarilo vyriešiť spustením príkazu vo vyvýšenom okne príkazového riadka. Existujú dva hlavné príkazy, ktoré ovplyvnení používatelia úspešne použili na vyriešenie problému „ Momentálne nie sú k dispozícii žiadne možnosti napájania“.
Odporúčame vám nasadiť oboje v poradí, ktoré odporúčame, a zistiť, či sa vám niektorý problém podarí vyriešiť za vás.
Tu je stručný návod, ako to urobiť:
- Stlačením klávesu Windows + R otvorte dialógové okno Spustiť . Potom zadajte „cmd“ a stlačte Ctrl + Shift + Enter, aby sa otvoril vyvýšený príkazový riadok. Keď sa zobrazí výzva UAC (Kontrola používateľských kont) , kliknutím na tlačidlo Áno pridáte oprávnenia správcu.
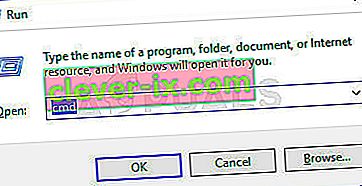
- Vo zvýšenom príkazovom riadku spustite nasledujúci príkaz na obnovenie predvolených schém napájania a stlačte kláves Enter:
powercfg –restoredefaultschemes
- Reštartujte počítač a skontrolujte, či bol problém vyriešený pri ďalšom spustení. Ak sa pri ďalšom zavedení stále stretávate s rovnakým problémom, vykonajte znova krok 1 a pokračujte krokom 4 uvedeným nižšie.
- Vo zvýšenom príkazovom riadku zadajte / vložte nasledujúci príkaz a stlačte kláves Enter:
secedit / configure / cfg% windir% \ inf \ defltbase.inf / db defltbase.sdb / verbose
- Po úspešnom spracovaní príkazu vykonajte zmeny reštartovaním počítača.
Ak problém stále nie je vyriešený a stále sa zobrazuje správa „Momentálne nie sú k dispozícii žiadne možnosti napájania“ , prejdite nižšie na nasledujúcu metódu.
Metóda 3: Spustenie skenovania SFC / DISM
Existuje tiež šanca, že problém je spôsobený poškodením systémových súborov. Niektorí používatelia, ktorí sa snažia vyriešiť chybu „Momentálne nie sú k dispozícii žiadne možnosti napájania“, dokázali problém vyriešiť spustením jedného (alebo oboch) nasledujúcich vstavaných nástrojov: SFC (Kontrola systémových súborov) a DISM (Správa nasadenia obrazu) ).
SFC používa lokálnu zálohu na nahradenie poškodených súborov, zatiaľ čo DISM používa komponent Windows Update na načítanie čistých súborov cez internet. Tu je stručný sprievodca, ako inicializovať obe skenovania:
- Stlačením klávesu Windows + R otvorte dialógové okno Spustiť . Potom zadajte „ cmd “ a stlačte Ctrl + Shift + Enter, aby sa otvoril vyvýšený príkazový riadok. Ak vás k tomu vyzve UAC (Kontrola používateľských účtov), zvoľte Áno na udelenie administrátorských oprávnení.
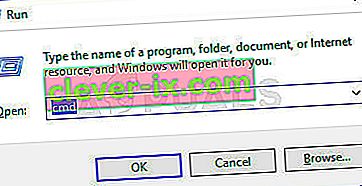
- Vo zvýšenom príkazovom riadku spustite nasledujúci príkaz na spustenie kontroly nástroja Kontrola systémových súborov:
sfc / scannow
- Po dokončení skenovania SFC reštartujte počítač a skontrolujte, či je problém vyriešený.
- Ak sa pri ďalšom spustení stále stretávate s rovnakým problémom, znova vykonajte krok 1, aby ste otvorili ďalšie zvýšené okno príkazového riadka, a spustením skenovania DISM zadajte nasledujúci príkaz:
dism / online / cleanup-image / restorehealth
- Po dokončení skenovania reštartujte počítač a skontrolujte, či problém stále pretrváva.
Ak sa pri ďalšom spustení systému stále stretávate s rovnakou chybou „Momentálne nie sú k dispozícii žiadne možnosti napájania“ , prejdite nadol na nasledujúcu metódu.
Metóda 4: Použitie nástroja Local Security Policy
S týmto konkrétnym problémom sa môžete stretnúť aj z dôvodu určitých nezrovnalostí vo vašom používateľskom mene. Niekoľko používateľov, ktorí sa ocitli v podobnej situácii, sa podarilo vyriešiť problém otvorením nástroja Local Security Policy a úpravou niektorých zásad priraďovania práv používateľov tak, aby odrážali presné používateľské meno, ktoré používate.
Potvrdzuje sa, že tento postup je účinný v systémoch Windows 10 aj Windows 8.1.
Zdá sa, že to naznačuje, že problém môže byť spôsobený aj problémom s povolením. Tu je rýchly sprievodca používaním nástroja Local Security Policy na vykonanie potrebných úprav:
- Stlačením klávesu Windows + R otvorte okno Spustiť. Potom napíšte „ secpol.msc “ a stlačte kláves Enter, aby sa otvoril editor zásad zabezpečenia miestnej oblasti .
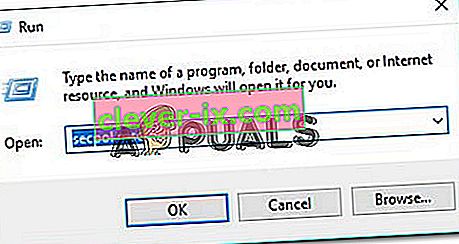
- V ponuke Local Security Policy rozbaľte kartu ponuky Local Policies a prejdite na priradenie práv používateľov .
- Ďalej prejdite do ponuky na pravej strane a dvakrát kliknite na položku Vytvoriť tokenový objekt .
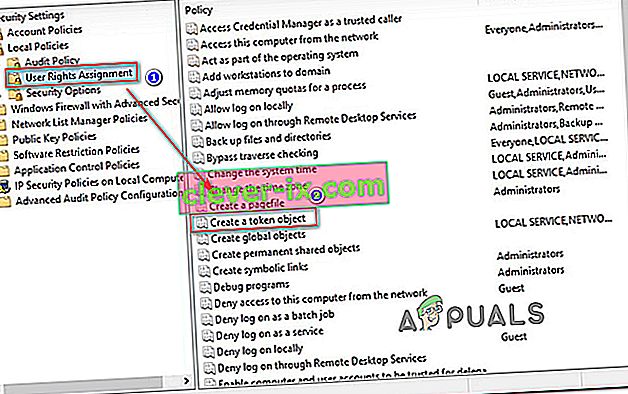
- Potom kliknite pravým tlačidlom myši na Vypnúť systém a zvoľte Vlastnosti .

- Na obrazovke Vypnúť vlastnosti systému vyberte Zálohovanie operátorov a potom kliknite na tlačidlo Pridať používateľa alebo skupinu . S otvoreným oknom Vyberte používateľov alebo skupiny ho zatiaľ minimalizujte, až kým nezískame potrebné informácie.
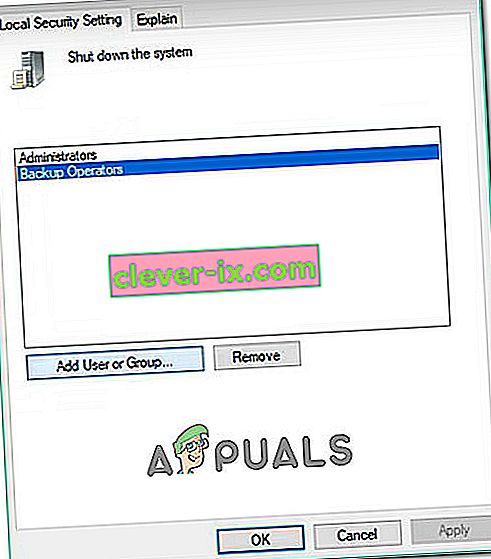
- Stlačením klávesu Windows + R otvorte dialógové okno Spustiť. Potom zadajte „ control “ a stlačte kláves Enter, aby sa otvorilo klasické rozhranie ovládacieho panela . Potom prejdite do časti Používateľské účty> Konfigurovať rozšírené vlastnosti používateľského profilu a skopírujte názov svojho profilu.
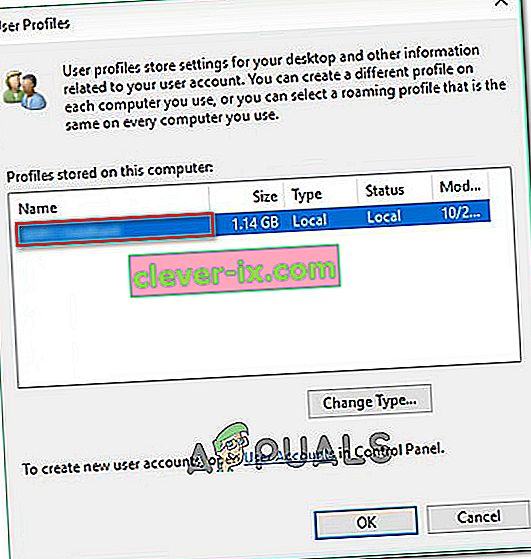
- Vráťte sa do okna, ktoré ste predtým minimalizovali v kroku 5, a zadajte presné používateľské meno, ktoré ste našli v profiloch používateľov . Potom kliknite na Skontrolovať mená a potom na Ok.
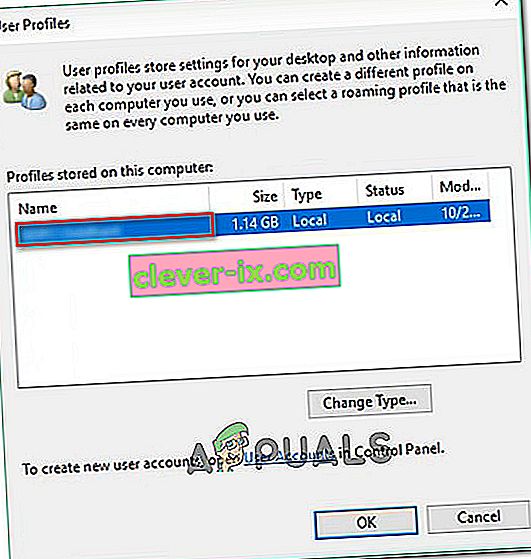
- Stlačením tlačidla Použiť uložte zmeny, potom sa odhláste a znova prihláste, aby ste skontrolovali, či bol problém vyriešený.
Ak sa stále stretávate s rovnakou chybou „Momentálne nie sú k dispozícii žiadne možnosti napájania“ , prejdite nižšie na nasledujúcu metódu.
Metóda 5: Použitie editora databázy Registry na úpravu politiky NoClose
Existuje jeden určitý hack hackera databázy Registry, ktorý veľa postihnutých používateľov použilo na vyriešenie chyby „Momentálne nie sú k dispozícii žiadne možnosti napájania“ a na získanie možností napájania späť.
Táto konkrétna oprava spočíva v použití editora databázy Registry na vyhľadanie a úpravu hodnoty NoClose v priečinku HKEY_CURRENT_USER \ Software \ Microsoft \ Windows \ CurrentVersion \ Policies \ Explorer. Nastavením hodnoty NoClose na 0 sa problém vyriešil pre viacerých používateľov, ktorí sa snažili vyriešiť ten istý problém.
Musíte urobiť nasledovné:
- Stlačením klávesu Windows + R otvorte dialógové okno Spustiť . Potom zadajte príkaz „regedit“ a stlačením klávesu Enter otvorte nástroj Editor databázy Registry . Keď sa zobrazí výzva UAC (Kontrola používateľských kont) , kliknutím na tlačidlo Áno udelíte oprávnenie správcu.

- V editore registra prejdite na nasledujúce umiestnenie manuálne (pomocou ľavého panela) alebo ho jednoducho vložte do navigačného panela a stlačte kláves Enter:
HKEY_CURRENT_USER \ Software \ Microsoft \ Windows \ CurrentVersion \ Policies \ Explorer
- Po dosiahnutí klávesu Prieskumník prejdite na pravú tablu a dvakrát kliknite na položku NoClose .
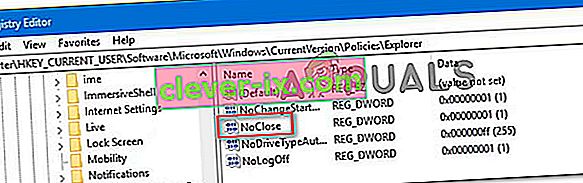
- Zmeňte údaj hodnoty NoClose na 0 a kliknite na OK.
- Reštartujte počítač a skontrolujte, či bola táto metóda úspešná.
Ak problém pretrváva aj pri ďalšom spustení, prejdite nadol na nasledujúcu metódu.
Metóda 6: Použitie bodu obnovenia systému
Niektorí ovplyvnení používatelia dokázali vyriešiť chybu „Momentálne nie sú k dispozícii žiadne možnosti napájania“ pomocou Obnovenia systému. Tento postup používa bod obnovenia, ktorý bol predtým vytvorený, na obnovenie stavu stroja do predchádzajúceho bodu v čase.
Poznámka: Táto metóda je použiteľná, iba ak sa vám podarí identifikovať bod obnovenia, ktorý bol vytvorený pred zjavením tohto konkrétneho čísla.
Nezabúdajte, že zatiaľ čo táto metóda má potenciál vyriešiť tento konkrétny problém, pripojenie staršieho stavu tiež znamená, že stratíte aj všetky aplikácie alebo súbory, ktoré ste od vytvorenia bodu obnovenia nainštalovali / pracovali.
Ak sa ním rozhodnete prejsť, tu je rýchly sprievodca obnovením systému:
- Stlačením klávesu Windows + R otvorte dialógové okno Spustiť. Potom zadajte príkaz „rstrui“ a stlačením klávesu Enter otvorte sprievodcu obnovením systému.

- V sprievodcovi obnovením systému stlačte na prvej výzve možnosť Ďalej .
- Potom skontrolujte, či je začiarknuté políčko spojené s Zobraziť viac bodov obnovenia . Keď sú viditeľné všetky vaše dostupné body obnovenia systému, vyberte jeden starší, ako je zjavený problém, a pokračujte ďalším kliknutím na Ďalej.

- Stlačením Dokončiť spustíte proces obnovy. Po kliknutí na toto tlačidlo sa počítač reštartuje a pripojí sa starší stav.