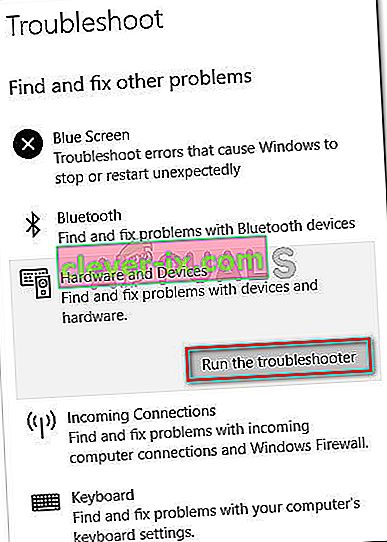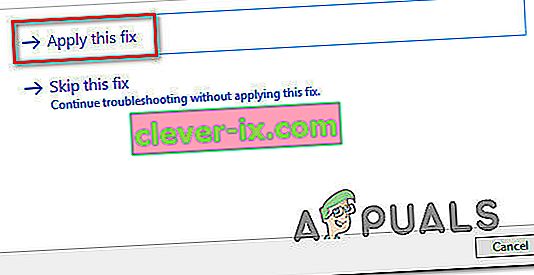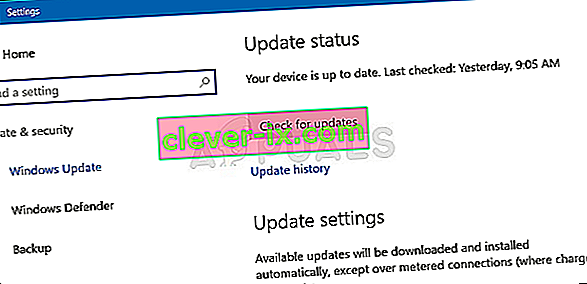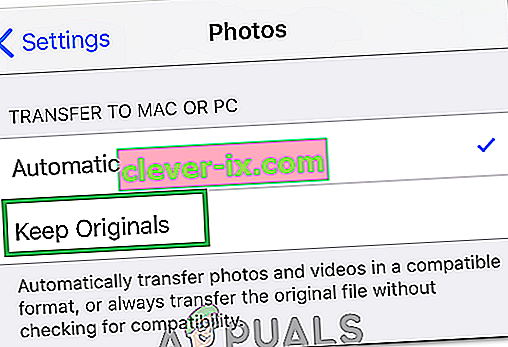Niekoľko používateľov systému Windows sa na nás obrátilo s otázkami po zobrazení chyby 0x80070141: Zariadenie je nedosiahnuteľné, keď sa pokúša vykonať určité akcie. Vo väčšine prípadov sa chybový kód údajne vyskytuje v situáciách, keď sa používateľ pokúša otvoriť, kopírovať alebo presunúť súbor JPEG z pamäťového zariadenia fotoaparátu do počítača. Ako sa ukázalo, problém nie je exkluzívny pre určitú verziu systému Windows, pretože sa objavuje v systémoch Windows 7, Windows 8.1 a Windows 10.

Čo spôsobuje chybu 0x80070141 (zariadenie je nedostupné)?
Tento chybový kód sme analyzovali preskúmaním rôznych správ používateľov, nahliadnutím do oficiálnej dokumentácie a vyskúšaním rôznych opráv odporúčaných pre tento problém. Ako sa ukázalo, je známe, že toto konkrétne chybové hlásenie sa vyskytuje v niekoľkých rôznych scenároch. Tu je užší zoznam možných vinníkov, ktorí môžu byť zodpovední za chybu:
- Problém s Prieskumníkom súborov - Na základe mnohých správ používateľov sa zdá, že sa chybový kód môže zobraziť aj v prípadoch, keď je Prieskumník chybný a nedokáže udržiavať stabilné pripojenie externého úložného zariadenia. V takom prípade by ste mali byť schopní problém vyriešiť spustením nástroja na riešenie problémov s hardvérom a zariadením.
- Chybný / nedostatočný port USB - Je možné, že sa vyhodil chybový kód, pretože jeden z dvoch pripojovacích portov nie je správne vložený alebo pretože použitý port USB je nedostatočný. Ak je tento scenár použiteľný, môžete ho opraviť použitím iného USB portu na pripojenie externého úložného zariadenia k počítaču.
- Zastaraná verzia iTunes - Ďalšou možnou príčinou, ktorá by mohla chybu uľahčiť v situáciách, keď sa používateľ pokúša kopírovať súbory zo zariadenia so systémom iOS do systému Windows, je zastaraná verzia iTunes. Niekoľko dotknutých používateľov uviedlo, že sa im problém podarilo vyriešiť aktualizáciou verzie iTunes na najnovšiu verziu.
- Rýchla oprava nie je nainštalovaná - pretože problém môže spôsobiť aj chyba systému Windows 10, spoločnosť Microsoft vydala rýchlu opravu tohto problému. Aby ste to mohli využiť, stačí nainštalovať všetky čakajúce aktualizácie a aktualizovať svoj operačný systém.
- Súbor / Názov cesty je príliš veľký - Ďalšou možnosťou je, že chybu spôsobuje neobvykle veľký názov alebo cesta k súboru. Pretože systém Windows nedokáže spracovať súbory s názvom alebo cestou presahujúcou 256 znakov, je potrebné tento problém skrátiť.
- Prenosový protokol nie je MTP - ak sa pokúšate kopírovať súbory zo zariadenia s Androidom, je pravdepodobné, že sa vám zobrazuje chyba, pretože prenosový protokol nie je nastavený na MTP. V takom prípade by ste mali byť schopní vyriešiť problém zmenením preferencií pripojenia USB v systéme Android tak, aby sa pripojilo ako mediálne zariadenie.
Ak sa momentálne snažíte vyriešiť rovnaké chybové hlásenie, v tomto článku nájdete niekoľko rôznych príručiek na riešenie problémov. Nižšie nájdete zbierku možných opráv, ktoré ostatní používatelia v podobnej situácii úspešne použili na vyriešenie chyby 0x80070141. Každá z metód je potvrdená ako účinná najmenej u jedného dotknutého používateľa.
Pre dosiahnutie najlepších výsledkov vám odporúčame postupovať podľa nižšie uvedených metód v rovnakom poradí, v akom sme ich usporiadali. Objednávali sme ich podľa efektívnosti a náročnosti. Nakoniec by ste mali naraziť na opravu, ktorá problém úspešne vyrieši bez ohľadu na vinníka, ktorý ho spôsobuje.
Metóda 1: Spustenie nástroja na riešenie problémov s hardvérom a zariadením
Ako sa ukázalo, tento konkrétny problém môže nastať v dôsledku poruchy prehľadávača súborov, ktorá vášmu OS neumožňuje nadviazať stabilné spojenie s externým úložným zariadením. Predtým, ako preskúmate ďalšie stratégie opravy, mali by ste sa začítať do príručky na riešenie problémov, ktorá zabezpečí, že systém Windows nedokáže problém vyriešiť automaticky.
Niekoľko postihnutých používateľov dokázalo vyriešiť problém jednoducho spustením nástroja na riešenie problémov s hardvérom a zariadeniami. Tento nástroj preskúma vaše zariadenie, či neobsahuje problémy, ktoré už sú zahrnuté v stratégiách opráv, a v prípade zistenia problému odporučí uskutočniteľnú opravu.
Tu je stručný sprievodca spustením nástroja na riešenie problémov s hardvérom a zariadením :
- Stlačením klávesu Windows + R otvorte dialógové okno Spustiť . Keď sa nachádzate v okne Spustiť, zadajte príkaz „ ms-settings: troubleshoot “ a stlačením klávesu Enter otvorte kartu Riešenie problémov na karte Nastavenia .

- Po príchode na kartu Riešenie problémov sa posuňte nadol do časti Nájsť a opraviť ďalšie problémy a kliknite na Hardvér a zariadenia . Ďalej kliknite na položku Spustiť nástroj na riešenie problémov v novoobjavenej kontextovej ponuke.
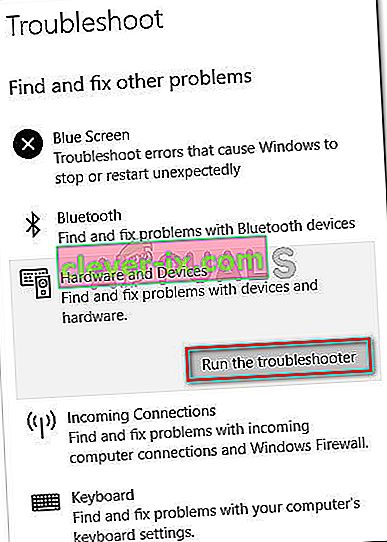
- Po spustení nástroja na riešenie problémov trpezlivo počkajte, kým nebude dokončená fáza vyšetrovania. Ak sa nájde životaschopná stratégia opravy, vynútite ju kliknutím na položku Použiť túto opravu .
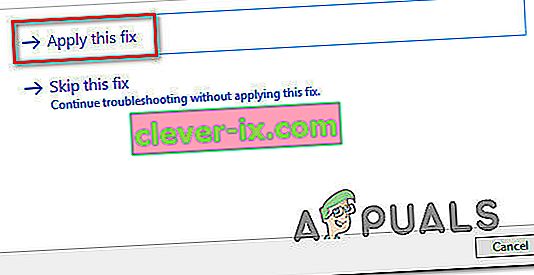
- Po vykonaní opravy reštartujte počítač a pri ďalšom spustení systému skontrolujte, či sa problém vyriešil.
Ak sa pri pokuse o kopírovanie mediálnych súborov z externého úložného zariadenia stále zobrazuje chyba 0x80070141 (zariadenie je nedosiahnuteľné) , prejdite nižšie na ďalšiu metódu.
Metóda 2: Opätovné pripojenie pomocou iného portu USB (ak je k dispozícii)
Ako uviedli niektorí dotknutí používatelia, tento konkrétny problém sa môže vyskytnúť aj v situáciách, keď sa používatelia pokúšajú kopírovať súbory z externého zariadenia s nestabilným pripojením. Jednou z najpravdepodobnejších príčin tohto problému sú situácie, keď jeden z dvoch pripojovacích portov nie je správne pripojený.
Je tiež možné, že ste zariadenie pripojili k čiastočne fungujúcemu portu USB, ktorý nemá dostatok energie na to, aby podporil danú úlohu.
Niektorí používatelia, s ktorými sa tiež stretávame s chybou 0x80070141, nahlásili, že sa im problém podarilo vyriešiť odpojením zariadenia od USB portu a pripojením k inému portu.
POZNÁMKA: Ak sa pokúšate kopírovať súbory zo staršieho zariadenia (napríklad z tradičného fotoaparátu), skúste ho pripojiť k portu USB 2.0 namiesto 3.0, pretože problém sa môže vyskytnúť aj preto, že zariadenie nemá potrebné ovládače. funkcia na pripojení USB 3.0.
Ak ste externé zariadenie znova pripojili k inému portu a stále sa zobrazuje rovnaká chybová správa,
Metóda 3: Aktualizácia iTunes na najnovšiu verziu (ak je k dispozícii)
Ak sa pokúšate niečo skopírovať zo zariadenia Apple (iTunes, iPad, iPod) do počítača so systémom Windows, je pravdepodobné, že k problému dochádza v dôsledku výrazne zastaranej verzie iTunes. Niekoľko dotknutých používateľov uviedlo, že sa im problém podarilo vyriešiť po aktualizácii aplikácie iTunes na najnovšiu dostupnú verziu.
Ak chcete aktualizovať iTunes, otvorte aplikáciu v počítači a na páse s nástrojmi v hornej časti kliknite na tlačidlo Pomocník a potom kliknite na položku Skontrolovať aktualizácie .
 Podľa pokynov na obrazovke dokončite aktualizáciu, potom reštartujte počítač a skontrolujte, či môžete skopírovať súbory, ktoré zlyhali predtým.
Podľa pokynov na obrazovke dokončite aktualizáciu, potom reštartujte počítač a skontrolujte, či môžete skopírovať súbory, ktoré zlyhali predtým.
Ak sa chyba 0x80070141 stále vyskytuje aj po aktualizácii aplikácie iTunes alebo sa táto metóda na váš scenár nevzťahovala, prejdite nižšie na nasledujúcu metódu.
Metóda 4: Nainštalujte všetky čakajúce aktualizácie systému Windows (ak sú k dispozícii)
Aj keď sa nám nepodarilo presne určiť presnú aktualizáciu, zdá sa, že spoločnosť Microsoft už vydala rýchlu opravu pre tento konkrétny problém. Niekoľko používateľov uviedlo, že pri pokuse o kopírovanie obrazových súborov z externého zariadenia sa kód chyby 0x80070141 už nevyskytoval, čo je ďalším dôkazom toho, že problém už bol opravený.
Ak chcete využiť výhodu tejto rýchlej opravy, budete musieť inštalovať všetky čakajúce aktualizácie, kým nebudete mať aktualizovanú verziu systému Windows. Tu je stručný sprievodca inštaláciou všetkých čakajúcich aktualizácií systému Windows:
- Stlačením klávesu Windows + R otvorte dialógové okno Spustiť. Potom zadajte „ms-settings: windowsupdate“ a stlačte kláves Enter, aby sa otvorila karta Windows Update v aplikácii Nastavenia .

- Keď sa nachádzate na obrazovke s aktualizáciou WIndows, kliknite na položku Skontrolovať aktualizácie a počkajte na dokončenie skenovania.
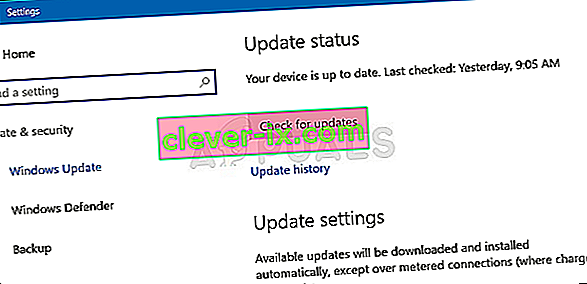
- Po dokončení úvodnej kontroly nainštalujte všetky čakajúce aktualizácie podľa pokynov na obrazovke, kým nebude vaša verzia systému Windows aktuálna.
Poznámka: Ak máte čakajúcich veľa aktualizácií, je pravdepodobné, že pred inštaláciou všetkých aktualizácií budete vyzvaní na reštartovanie. V takom prípade postupujte podľa pokynov, nezabudnite sa však pri ďalšom spustení vrátiť na túto obrazovku a nainštalovať zvyšok aktualizácií.
- Po nainštalovaní každej aktualizácie znova reštartujte počítač a skontrolujte, či je možné skopírovať ten istý súbor, ktorý predtým spúšťal chybu 0x80070141 .
Ak sa stále zobrazuje rovnaká chybová správa, prejdite nižšie na nasledujúcu metódu.
Metóda 5: Skrátenie názvu súboru (ak je k dispozícii)
Ako niektorí používatelia zistili, chyba 0x80070141 sa môže vyskytnúť aj z dôvodu niektorých obmedzení v názvoch súborov systému Windows. Dôvod, prečo sa zobrazuje táto chyba, môže byť ten, že sa systém Windows pokúša spravovať súbor s neobvykle dlhou cestou alebo názvom súboru.
Ak je tento scenár použiteľný, jediná realizovateľná oprava premenuje daný súbor tak, aby zostal pod limitom 256 znakov. Najjednoduchší spôsob, ako to urobiť, je použiť program Prieskumník súborov na navigáciu k súboru, ktorý sa nepodarí skopírovať, kliknúť naň pravým tlačidlom myši a zvoliť príkaz Premenovať.

Po premenovaní súboru na kratší názov skúste operáciu zopakovať a skontrolujte, či bol problém vyriešený.
Ak sa vám stále zobrazuje rovnaká chyba 0x80070141, prejdite nižšie na ďalšiu metódu nižšie.
Metóda 6: Pripojenie ako mediálne zariadenie (MTP)
Ak sa pri pokuse o kopírovanie súborov do systému Windows zo zariadenia s Androidom vyskytne chyba 0x80070141 , je pravdepodobné, že sa vám chyba zobrazuje, pretože prenosový protokol je „Pripojený ako fotoaparát“.
Niekoľko rôznych používateľov, ktorí sa tiež stretli s týmto problémom, uviedlo, že sa im problém podarilo vyriešiť po zmene protokolu prenosu na možnosť „ Pripojené ako mediálne zariadenie “. Po vykonaní tohto kroku a opätovnom vyskúšaní operácie sa im podarilo súbory bez problémov skopírovať.
Ak chcete zmeniť prenosový protokol na „Pripojené ako mediálne zariadenie (MTP)“, jednoducho potiahnite súbory z hornej časti obrazovky a mali by sa zobraziť podrobnosti o vašom súčasnom pripojení USB. Keď uvidíte túto ponuku, jednoducho vyberte Media Device (MTP) a mali by ste byť pripravení.

Metóda 7: Zmena nastavenia prenosu
V niektorých prípadoch je potrebné prekonfigurovať niektoré nastavenia na vašom zariadení iPhone / iOS, ktoré sa niekedy môžu tohto problému zbaviť. Preto postupujte podľa pokynov nižšie a prekonfigurujte svoje nastavenia prenosu.
- Odomknite zariadenie so systémom iOS a prejdite do nastavení.
- Choďte do „Fotografie“ a posúvajte sa nadol, kým neuvidíte možnosť „ Prenos do Mac alebo PC “.
- Kliknite na ňu a namiesto automatickej možnosti vyberte možnosť „Ponechať originály“ .
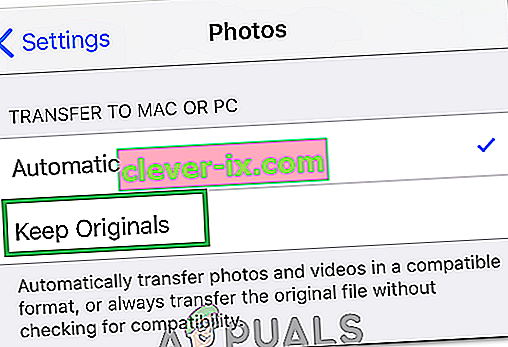
- Skontrolujte, či problém pretrváva.