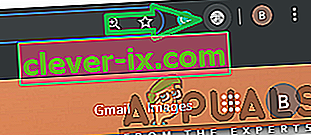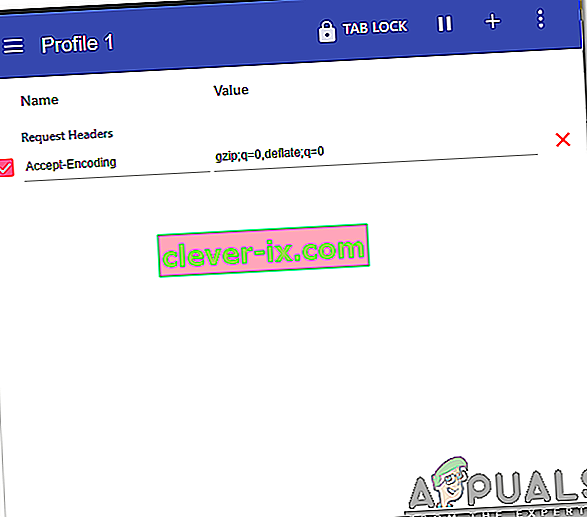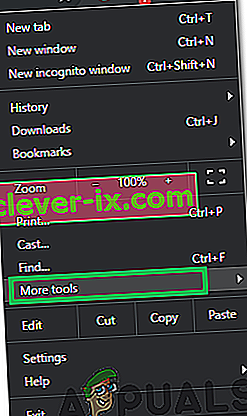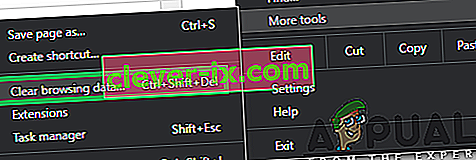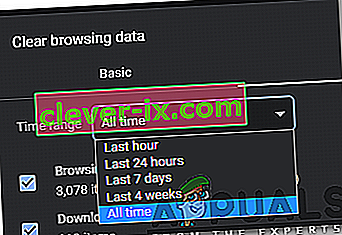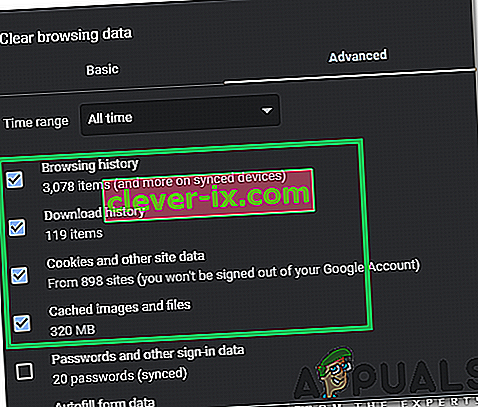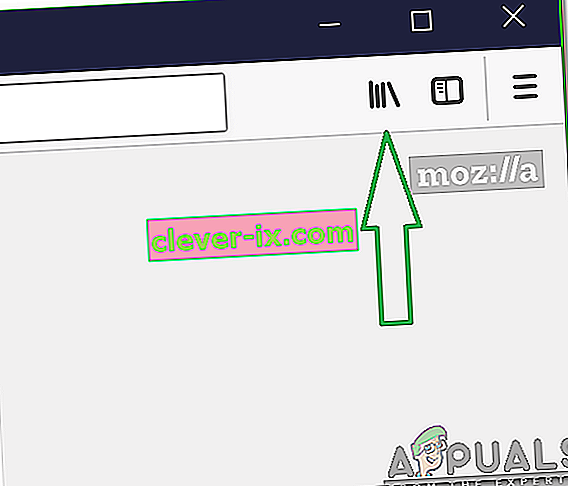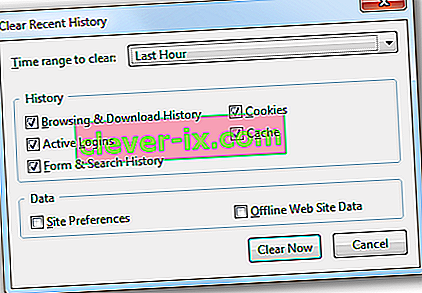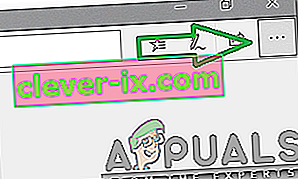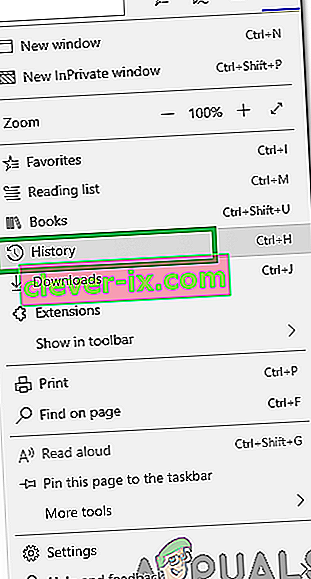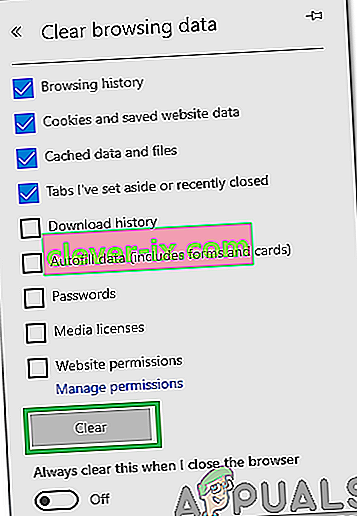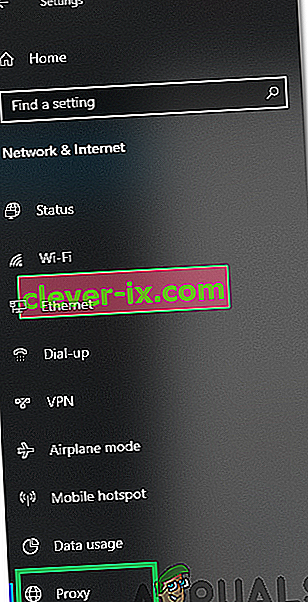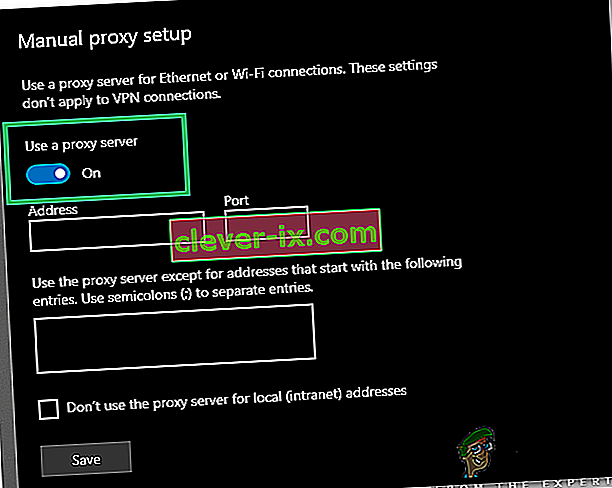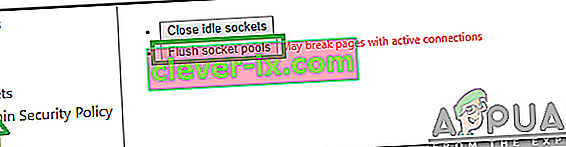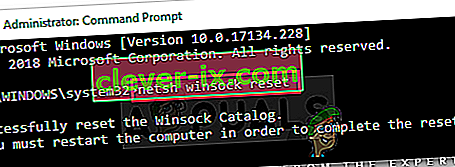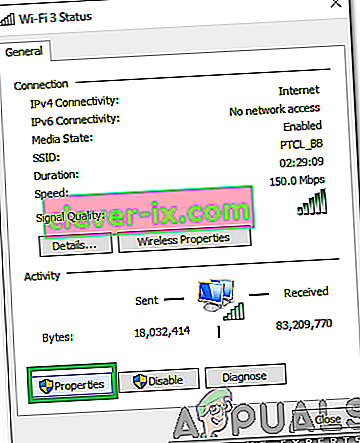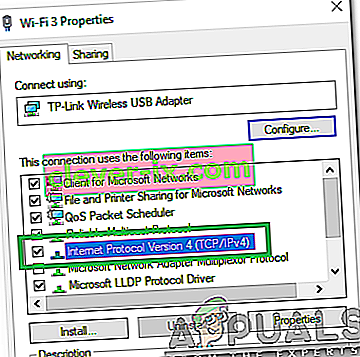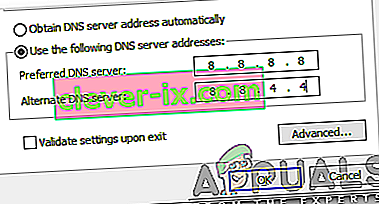Chyba „ ERR_CONTENT_DECODING_FAILED “ sa zobrazuje takmer vo všetkých prehliadačoch. Niekedy sa objaví pri načítaní konkrétnej webovej stránky, ale môže sa začať zobrazovať aj pri migrácii na nový server. Táto chyba pretrváva aj po niekoľkonásobnom obnovení stránky. V tomto článku sa budeme zaoberať niektorými dôvodmi, kvôli ktorým by mohlo dôjsť k spusteniu tejto chyby, a tiež poskytneme životaschopné riešenia na jej úplné odstránenie.

Čo spôsobuje chybu „ERR_CONTENT_DECODING_FAILED“?
Dôvod, pre ktorý sa chyba spúšťa, bohužiaľ nemožno presne určiť u jedného vinníka. Niektoré z najbežnejších dôvodov sú však uvedené nižšie
- Falošné kódovacie tvrdenie: V niektorých prípadoch môžu hlavičky požiadaviek protokolu HTTP tvrdiť, že obsah je kódovaný pomocou gzip, ak nie je. To môže spôsobiť konflikt počas procesu dekódovania a spustiť chybu.
- Cache / Cookies prehliadača: Cache sú ukladané aplikáciami kvôli skráteniu času načítania a poskytnutiu plynulejšieho zážitku. Súbory cookie ukladajú stránky na podobné účely. Môžu sa však časom poškodiť a narušiť dôležité prvky prehľadávača.
- Proxy / VPN: Proxy alebo VPN môžu niekedy spôsobiť problémy počas procesu dekódovania a zabrániť prehliadaču načítať webovú stránku.
- Pools soketov : Ak je vo vašom prehliadači povolené združovanie soketov, nevytvára zakaždým nový soket; namiesto toho udržuje skupinu zásuviek. Táto soketová oblasť sa však môže poškodiť a môže zabrániť správnemu fungovaniu procesu dekódovania.
- Konfigurácie DNS: Podobne ako v prípade Socket Pools, aj tu sa informácie a konfigurácie DNS ukladajú do počítača namiesto vytvárania nových zakaždým. Pomáha to pri zvyšovaní výkonu a zvyšovaní rýchlosti. Toto sa však môže časom poškodiť a môže to narušiť dôležité prvky prehľadávača.
- Limit MTU: V určitých prípadoch nie je limit MTU nastavený pre adaptér a počas procesu dekódovania spôsobuje konflikty.
- Brána firewall systému Windows: Je možné, že brána Windows Firewall blokuje pripojenie k webu, kvôli čomu sa táto chyba spustila.
- Chybná adresa DNS: Ak systém Windows získava nesprávne konfigurácie DNS, môže to zabrániť nadviazaniu spojenia, kvôli ktorému by sa mohla vyskytnúť táto chyba.
- Ovládače sieťového adaptéra: V niektorých prípadoch nie sú ovládače sieťového adaptéra nainštalované v systéme správne. Z tohto dôvodu nemusí byť pripojenie k webu správne nadviazané a môže spôsobiť túto chybu.
Teraz, keď máte základné znalosti o podstate problému, prejdeme k riešeniam. Nezabudnite ich implementovať v konkrétnom poradí, v akom sú predložené.
Riešenie 1: Zakázanie kódovania G-Zip
Niekedy je dôvodom kódovanie G-Zip, kvôli ktorému sa táto chyba spustí. Nie veľa prehľadávačov poskytuje prispôsobenie na deaktiváciu bez použitia akýchkoľvek rozšírení tretích strán. Preto v tomto kroku budeme sťahovať a inštalovať rozšírenie a potom deaktivovať kódovanie G-Zip pomocou tohto rozšírenia.
- Otvorte Chrome a prejdite na túto adresu.
- Kliknite na tlačidlo „ Pridať do prehliadača Chrome “ a vo výzve vyberte možnosť „ Pridať rozšírenie “.

- Rozšírenie bude teraz automaticky sa pridá do prehliadača Chrome.
- Otvorte novú kartu a kliknite na ikonu rozšírenia v pravej hornej časti okna.
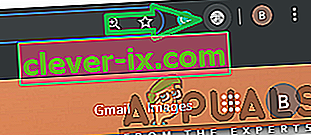
- Kliknite na prázdne miesto pod nadpisom „Záhlavie žiadosti“ a zadajte nasledujúci príkaz
accept-encoding - Zadajte nasledujúci príkaz do možnosti Hodnota
gzip; q = 0, vyfúknuť; q = 0
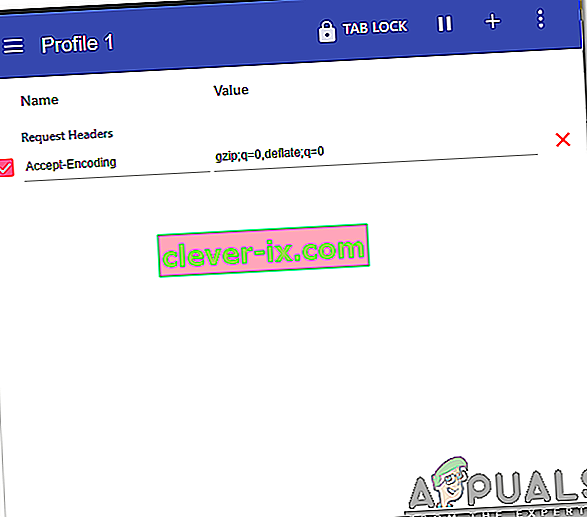
- Teraz bolo kódovanie G-Zip zakázané . Ak máte problémy s konkrétnym webom, odporúča sa ho otvoriť a zopakovať vyššie uvedený postup.
- Po dokončení obnovte stránku a skontrolujte, či problém pretrváva.
Riešenie 2: Vymazanie histórie prehľadávača a súborov cookie
História prehliadača alebo súbory cookie môžu byť niekedy poškodené. Z tohto dôvodu môže byť ovplyvnený proces kódovania. Preto v tomto kroku vyčistíme históriu prehliadača a súbory cookie. V závislosti od vášho prehliadača sa proces môže trochu líšiť. Ďalej sú uvedené spôsoby vymazania histórie a súborov cookie pre niektoré z najbežnejšie používaných prehliadačov.
Pre Chrome:
- Spustite Chrome a otvorte novú kartu.
- Stlačte tri zvislé bodky v pravom hornom rohu a umiestnite kurzor na „ Viac nástrojov “.
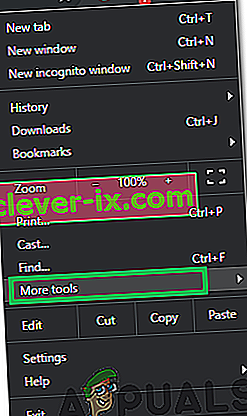
- V ponuke vyberte možnosť „ Vymazať históriu prehliadača “.
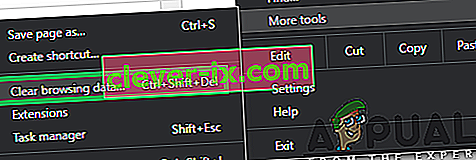
- Kliknite na rozbaľovaciu ponuku „ Časový rozsah “ a vyberte možnosť „ Celé obdobie “.
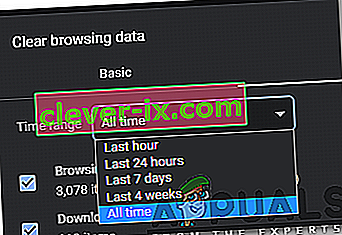
- Kliknite na tlačidlo " Advanced " a skontrolujte na prvé štyri možnosti.
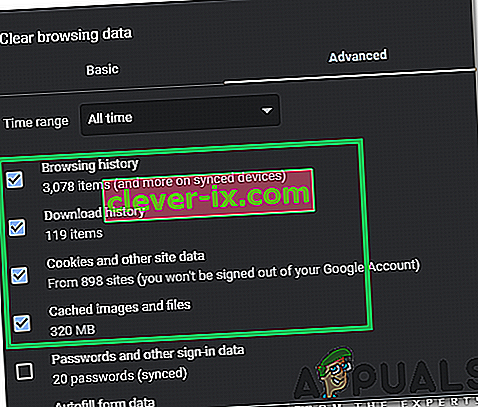
- Kliknite na možnosť „ Vymazať údaje “ a vo výzve vyberte možnosť „ Áno “.
- Skontrolujte, či problém pretrváva.
Pre Firefox:
- Spustite Firefox a otvorte novú kartu.
- Kliknite na ikonu „ Knižnica “ vpravo hore a vyberte možnosť „ História “.
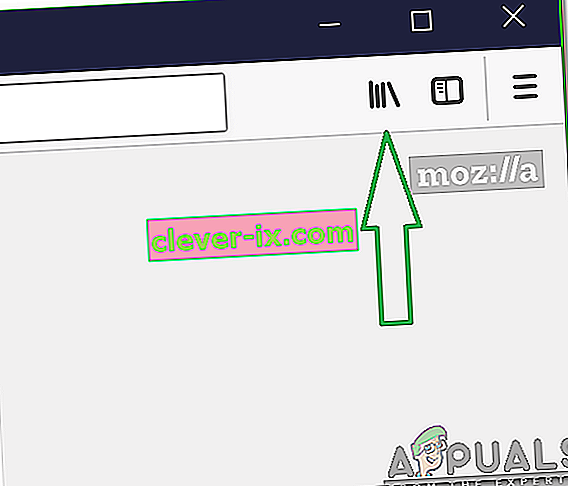
- Kliknite na tlačidlo " Clear Nedávna história tlačidlo" a kliknite na rozbaľovacej ponuky vedľa " Time rozsahu až Clear " voľbu.
- Vyberte možnosť „ Celé obdobie “ a začiarknite všetky políčka pod hlavičkou „ História “.
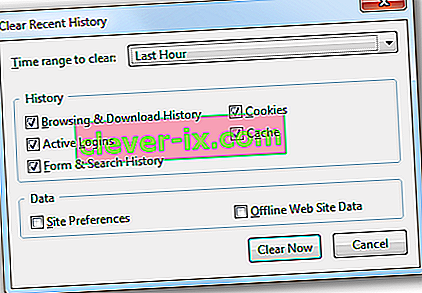
- Kliknite na možnosť „ Vymazať teraz “ a vo výzve vyberte možnosť „ áno “.
- Tieto Cookies a história pre prehliadače už boli vymazané, skontrolujte, aby ste zistili, či problém pretrváva.
Pre Microsoft Edge:
- Spustite prehliadač a otvorte novú kartu.
- Kliknite na tri zvislé bodky v pravom hornom rohu.
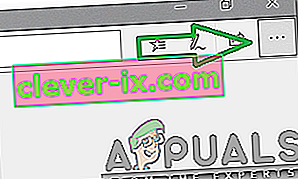
- Kliknite na možnosť „ História “ a kliknite na tlačidlo „ Vymazať históriu “.
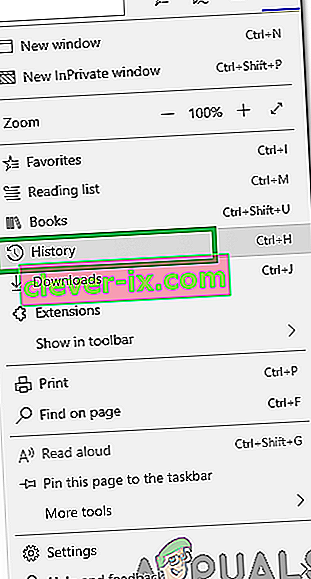
- Začiarknite prvé štyri možnosti a kliknite na možnosť „ Vymazať “.
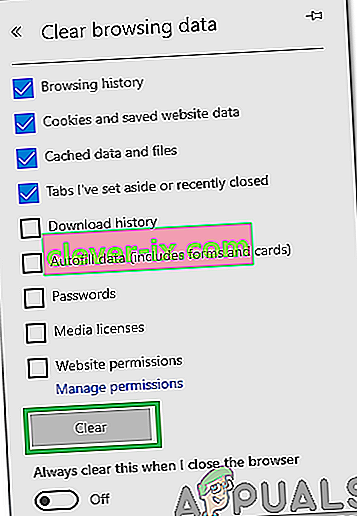
- Skontrolujte, či problém pretrváva.
Riešenie 3: Zakázanie servera proxy / VPN
Ak pri pripojení na internet používate proxy alebo VPN, môže to mať vplyv na vaše pripojenie k niektorým stránkam a proces dekódovania nemusí prebiehať hladko. Preto v tomto kroku zakážeme predvolený proxy server Windows, ktorý by mohol byť aktivovaný. Je na vás, aby ste VPN deaktivovali, ak ich používate. Za účelom deaktivácie proxy:
- Stlačte súčasne klávesy „ Windows “ + „ I “.
- Kliknite na možnosť „ Sieť a internet “ a na ľavom paneli vyberte možnosť „ Proxy “.
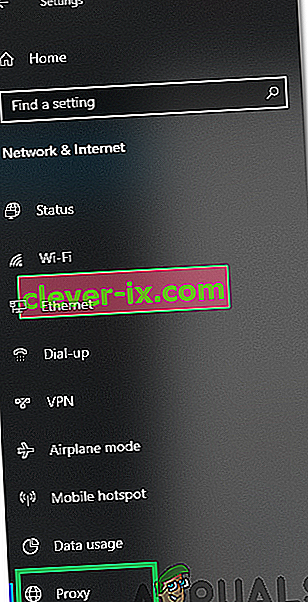
- Kliknite na " Use Proxy tlačidlo" prepínať to preč.
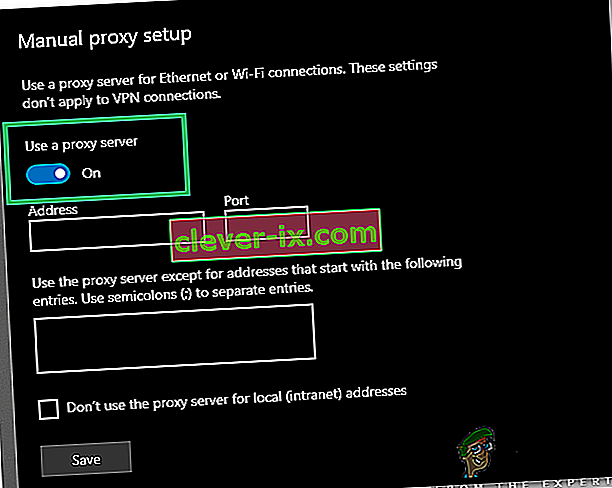
- Skontrolujte, či problém pretrváva.
Riešenie 4: Preplachovanie zásuvkových bazénov
Skupiny zásuviek uložené v prehliadači môžu byť niekedy poškodené. Preto v tomto kroku preplachujeme bazény zásuviek. Za týmto účelom:
- Spustite Chrome a otvorte novú kartu
- Zadajte nasledujúci príkaz do panela s adresou a stlačte kláves Enter.
chrome: // net-internals
- Kliknite na tlačidlo " Sockets voľby" v ľavom paneli a zvoľte " Flush so zásuvkami bazény voľbu".
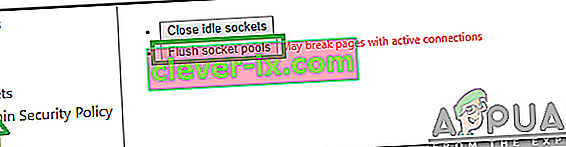
- Skontrolujte, či problém pretrváva.
Poznámka: Tento proces je platný iba pre prehliadač Chrome
Riešenie 5: Resetovanie Winsock
V počítači sú uložené určité internetové konfigurácie. Niekedy sa tieto konfigurácie môžu poškodiť a je potrebné ich obnoviť. V tomto kroku budeme resetovať konfigurácie Winsock. Pre to:
- Stlačením klávesov „ Windows “ + „ R “ súčasne otvoríte výzvu Spustiť .

- Zadajte „ cmd “ a stlačte súčasne klávesy „ shift “ + „ Ctrl “ + „ Enter “.

- Kliknutím na „ Áno “ vo výzve otvoríte príkazový riadok ako správca.
- Zadajte v nasledujúci príkaz na príkazovom riadku a stlačte vstúpi
netsh Winsock reset
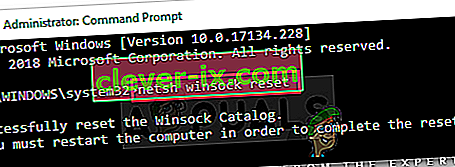
- Počkajte na dokončenie procesu, reštartujte počítač a skontrolujte, či problém pretrváva.
Riešenie 6: Nastavenie maximálnej prenosovej jednotky
Pre optimálne fungovanie by mala byť MTU nastavená pre každé pripojenie na internet, ktoré sa používa v počítači. Preto v tomto kroku nastavíme MTU pre naše pripojenie. Za týmto účelom:
- Stlačte súčasne klávesy „ Windows “ + „ R “.
- Zadajte „ ncpa . cpl “a stlačte kláves enter.

- Poznačte si názov internetového pripojenia, ktoré práve používate.
- Zatvorte všetky Windows a stlačte opäť „ Windows “ + „ R “.
- Zadajte „ cmd “ a stlačte súčasne „ Shift “ + „ Ctrl “ + „ Enter “.

- Zadajte nasledujúci príkaz a stlačte kláves „ Enter “.
netsh interface IPV4 set subinterface "Connection Name" mtu = 1472 store = persitent
- Skontrolujte, či problém pretrváva.
Riešenie 7: Vypnutie brány firewall
Je možné, že brána firewall alebo antivírusový program, ktorý používate, môže blokovať vaše pripojenie k určitej stránke alebo internetu. Preto sa odporúča chvíľu vyskúšať pripojenie zakázať a skontrolovať, či problém pretrváva.
Riešenie 8: Ručné priradenie DNS
Je možné, že DNS získaný systémom Windows automaticky nie je správny. Preto v tomto kroku budeme používať predvolený server DNS používaný spoločnosťou Google. Pre to:
- Stlačte súčasne klávesy „ Windows “ + „ R “.
- Zadajte „ ncpa . cpl “a stlačte „ vstúpiť “.

- Double - click na pripojenie , ktoré používate, a vyberte " Vlastnosti ".
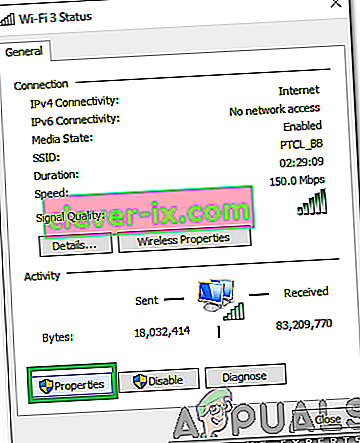
- Kliknite na kartu „ Sieť “ a dvakrát kliknite na možnosť „ Internetový protokol verzie 4 (TCP / IPV4) “.
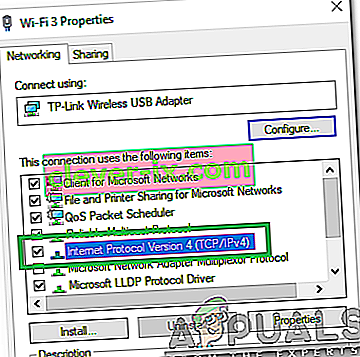
- Začiarknite možnosť „ Použiť nasledujúce adresy serverov DNS “.
- Sem v " 8.8.8.8" v, Preferred DNS server ' možnosť a, 8.8.4.4 ' v ponuke, Alternate DNS server voľby '.
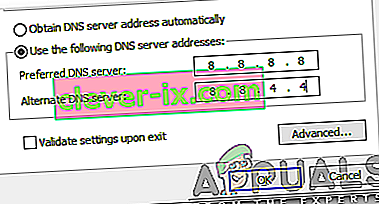
- Kliknite na „ OK “ a skontrolujte, či problém pretrváva.
Riešenie 9: Vypláchnutie DNS
Je možné, že konfigurácie DNS boli poškodené. Preto v tomto kroku začiarkneme DNS. Za týmto účelom:
- Stlačte súčasne klávesy „ Windows “ + „ R “.
- Sem v "cmd" a stlačte tlačidlo " Shift " + " Ctrl " + " Enter " súčasne.

- Zadajte nasledujúci príkaz a stlačte kláves Enter
ipconfig / flushdns

- Počkajte na dokončenie procesu a skontrolujte, či problém pretrváva.