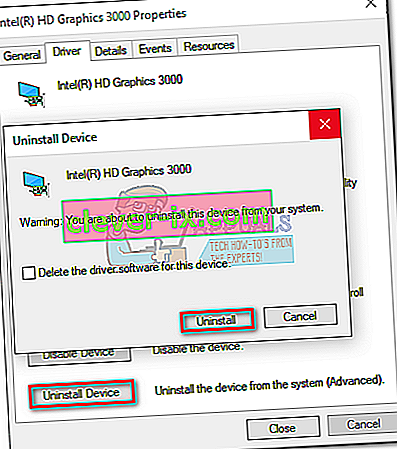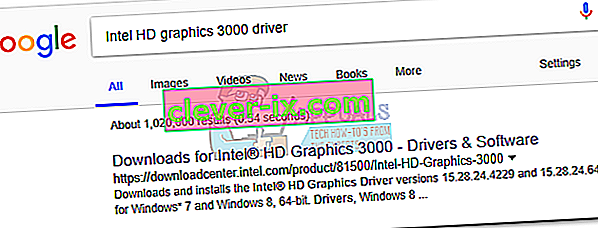Ak máte problémy s programom Geforce Experience po aktualizácii aplikácie alebo nainštalovaní novej kópie z webových stránok spoločnosti Nvidia, stačí vedieť, že nie ste sami. Tento problém som mal aj po preinštalovaní Geforce Experience vo Windows 10.
Ako sa ukázalo, veľa majiteľov Nvidia nahlásilo tento problém, najmä po výzve na inštaláciu novej verzie ovládača pomocou Geforce Experience. Príznakom tohto problému je okno Geforce Experience, ktoré zobrazuje úplne čiernu obrazovku. Niektorí používatelia uviedli, že herné FPS využívajúce ShadowPlay po zistení tejto chyby prestali fungovať.

Poznámka: S podobnou čiernou obrazovkou sa môžete stretnúť aj pri používaní aplikácií na prehliadanie, ako je Chrome alebo Prieskumník súborov. V takom prípade máte ešte viac dôvodov postupovať podľa pokynov uvedených nižšie a problém eliminovať.
Z môjho skúmania vyplýva, že najnovšia verzia grafického ovládača Intel je v rozpore so skúsenosťami s procesorom Geforce a spôsobuje túto chybu. Ďalej ukážem, ktorá oprava v mojej situácii eliminovala čiernu obrazovku. Zahrnul som tiež niekoľko ďalších návrhov, ktoré ostatní používatelia označujú za účinné.
V nasledujúcich metódach vás prevedieme kompletným sprievodcom riešením problémov, vďaka ktorému čierna obrazovka zmizne. Postupujte podľa pokynov v danom poradí, kým nenájdete opravu, ktorá vám vyhovuje.
Metóda 1: Spustenie zážitku Geforce s integrovanou grafikou
Táto nasledujúca oprava pre mňa fungovala, takže ju najskôr predstavím. Nie som si úplne istý, prečo, ale jedným otvorením aplikácie pomocou integrovanej grafiky a následnou aktualizáciou ovládača Nvidia prostredníctvom služby Geforce Experience sa na neurčito odstránila čierna obrazovka. Tu je stručný sprievodca:
Poznámka: Túto metódu použite, iba ak ste si istí, že chyba čiernej obrazovky sa mimo GeForce Experience nedeje. Ak sú ovplyvnené ďalšie aplikácie, dôrazne sa odporúča postupovať podľa metódy 2 .
- Na pracovnej ploche kliknite pravým tlačidlom myši na Geforce Experience . Umiestnite kurzor myši na položku Spustiť s grafickým procesorom a kliknite na položku Integrovaná grafika .
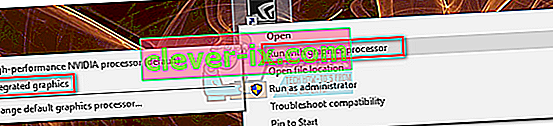
- Ak bol program Geforce Experience spustený bez zobrazenia čiernej obrazovky, kliknite na kartu Ovládač a potom na tlačidlo Stiahnuť a aktualizujte svoj vyhradený ovládač prostredníctvom aplikácie Geforce Experience.
 Poznámka: Ak sa vám stále zobrazuje čierna obrazovka, prejdite priamo na metódu 2 .
Poznámka: Ak sa vám stále zobrazuje čierna obrazovka, prejdite priamo na metódu 2 . - Reštartujte počítač a potom sa pokúste dvakrát normálne otvoriť Geforce Experience. V tomto okamihu bol problém vyriešený na mojom počítači. Ak sa vám stále zobrazuje chyba na čiernej obrazovke, postupujte podľa ďalších krokov.
- Pravým tlačidlom myši kliknite na ikonu Geforce Experience, umiestnite kurzor myši na položku Spustiť s grafickým procesorom a kliknite na položku Zmeniť predvolený grafický procesor.
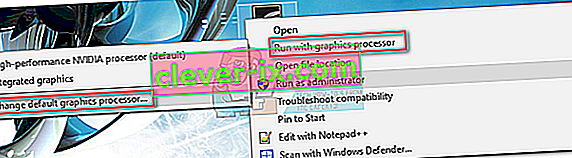
- V časti Nastavenia programu skontrolujte, či je zo zoznamu programov vybratá GeForce Experience. Potom kliknite na rozbaľovaciu ponuku nižšie a namiesto položky Použiť globálne nastavenia nastavte hodnotu Integrovaná grafika . Kliknutím na tlačidlo Použiť potvrďte výber.
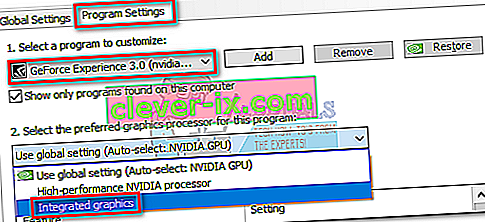
To je všetko. Ak bola čierna obrazovka obmedzená iba na GeForce Experience, problém sa tým vyrieši na neurčito. Spustenie zážitku GeForce s integrovanou grafikou neovplyvní herný výkon vášho počítača. Ak niečo, ušetrí to vašu vyhradenú grafickú kartu od nutnosti spracúvať ďalšie informácie.
Ale ako som už povedal predtým, je to účinné iba vtedy, ak sa chyba čiernej obrazovky vyskytuje výlučne v prostredí GeForce Experience. Ak sú ovplyvnené aj ďalšie programy, postupujte podľa metódy 2 .
Metóda 2: Vrátenie zmien v integrovanom grafickom ovládači
Ak sa chyba na čiernej obrazovke vyskytne v iných programoch, ako sú Chrome, Office 365 alebo File Explorer, pravdepodobne ide o konflikt medzi vyhradeným grafickým ovládačom a integrovaným. Mnoho používateľov uviedlo, že vrátenie grafického ovládača na predchádzajúcu verziu dokázalo tento problém natrvalo vyriešiť. Musíte urobiť nasledovné:
- Stlačením klávesu Windows + R otvorte príkaz Spustiť. Zadajte príkaz „ devmgmt.msc “ a stlačením klávesu Enter otvorte Správcu zariadení.
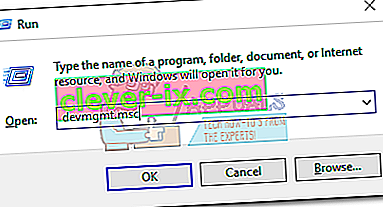
- V časti Grafické adaptéry kliknite pravým tlačidlom myši na integrovanú grafickú kartu a vyberte položku Vlastnosti .
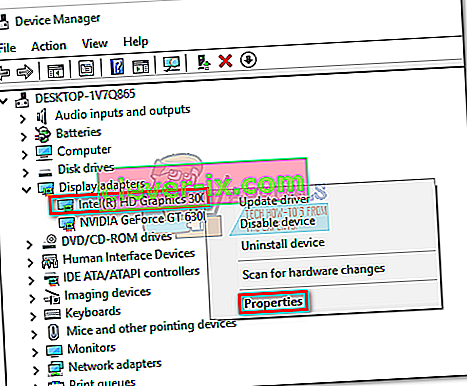
- Vyberte kartu Driver a potom kliknite na Roll Back Driver .
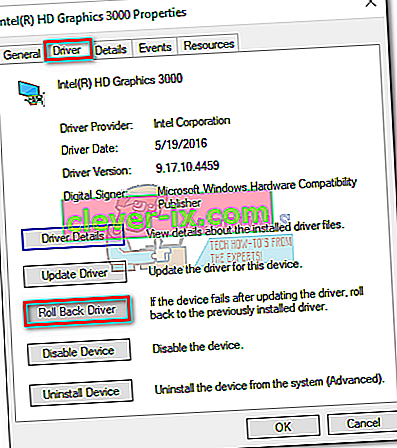 Poznámka: Ak ste úspešne vrátili späť integrovaný grafický ovládač, váš problém by mal byť teraz opravený. Ak nie, postupujte podľa ďalších krokov.
Poznámka: Ak ste úspešne vrátili späť integrovaný grafický ovládač, váš problém by mal byť teraz opravený. Ak nie, postupujte podľa ďalších krokov. - Ak je tlačidlo Vrátiť zmeny ovládača sivé, kliknite na položku Odinštalovať zariadenie a úplne odstráňte integrovaný ovládač.
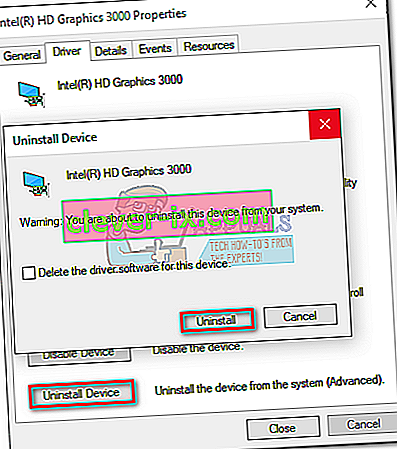
- Vyhľadajte online a stiahnite si najnovšiu verziu svojej integrovanej grafickej karty. Existuje veľká šanca, že máte integrovanú kartu Intel, takže si nezabudnite stiahnuť ovládač z ich oficiálnych webových stránok.
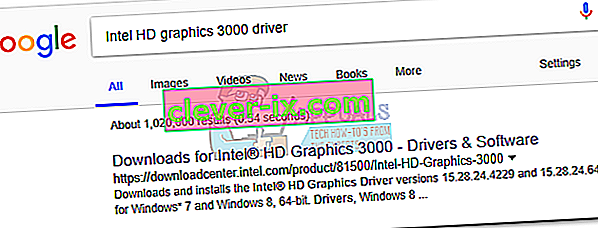
- Nainštalujte ovládač do systému a na jeho konci vykonajte reštart.
- Otvorte Nvidia Experience. Chyba čiernej obrazovky by mala byť odstránená.
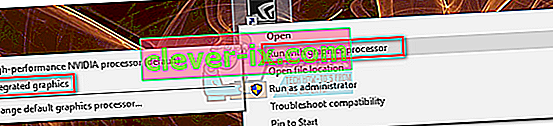
 Poznámka: Ak sa vám stále zobrazuje čierna obrazovka, prejdite priamo na metódu 2 .
Poznámka: Ak sa vám stále zobrazuje čierna obrazovka, prejdite priamo na metódu 2 .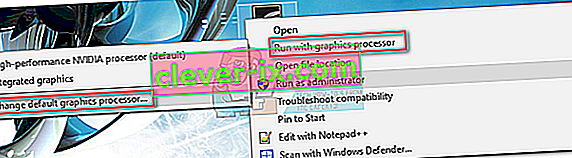
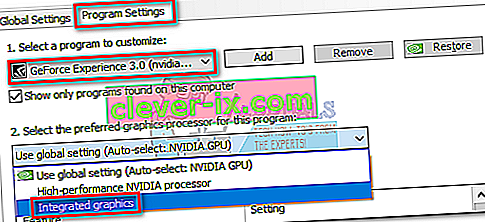
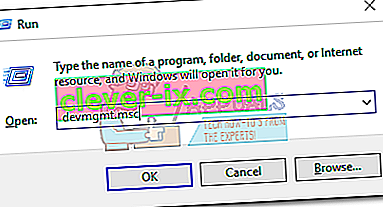
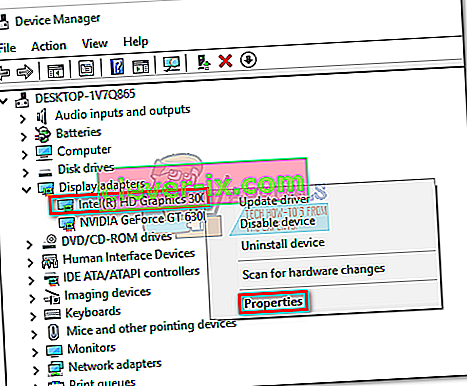
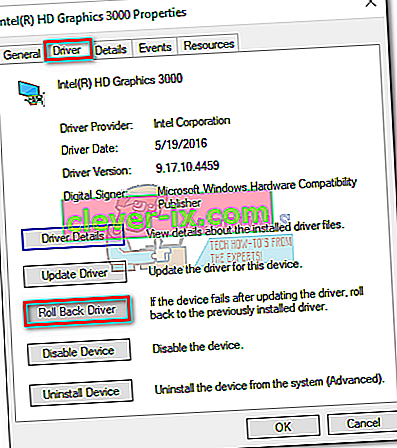 Poznámka: Ak ste úspešne vrátili späť integrovaný grafický ovládač, váš problém by mal byť teraz opravený. Ak nie, postupujte podľa ďalších krokov.
Poznámka: Ak ste úspešne vrátili späť integrovaný grafický ovládač, váš problém by mal byť teraz opravený. Ak nie, postupujte podľa ďalších krokov.