Chyba „Zvukové služby nereagujú“ je chybové hlásenie generované pomocou nástroja na riešenie problémov so zvukom v systéme Windows, ktorý sa zvyčajne spustí, keď máte problémy so zvukovými zariadeniami. Táto chyba zvyčajne znamená, že vaše zvukové zariadenie nereaguje tam, kde nereaguje na príkazy alebo správy vášho počítača.
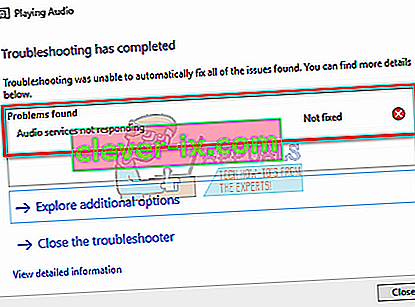
Toto je veľmi častá chyba a zvyčajne sa objaví pri aktualizácii verzie systému Windows pomocou služby Windows Update. Existuje niekoľko riešení, ktoré zahŕňajú zaistenie toho, aby všetky zvukové služby bežali podľa očakávania a či boli ovládače aktualizované na najnovšiu verziu. Ak všetky riešenia nefungujú, musíme sa uchýliť k obnoveniu systému.
Riešenie 1: Reštartovanie zvukových služieb
Predtým, ako sa uchýlime k zložitejším a rozsiahlejším riešeniam, pokúsime sa reštartovať zvukovú službu. Okrem zvukového hardvéru a ovládačov je k dispozícii aj zvuková služba zodpovedná za správu zvuku v počítači. Jednoduchý reštart môže reštartovať jeho konfigurácie a vyriešiť daný problém.
- Stlačte Windows + R a zadajte „ služby. msc ”a stlačte kláves Enter.
- Keď už ste v službách, prechádzajte všetkými položkami, kým nenájdete „ Windows Audio “. Kliknite na ňu pravým tlačidlom myši a vyberte príkaz „ Reštartovať “.
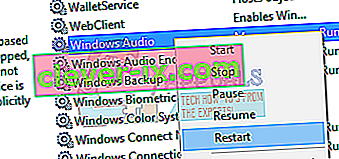
- Teraz znova kliknite pravým tlačidlom myši na položku a vyberte možnosť „ Vlastnosti “. Nastavte typ spustenia na „ Automatický “. Stlačením Použiť uložte zmeny a ukončite prácu.
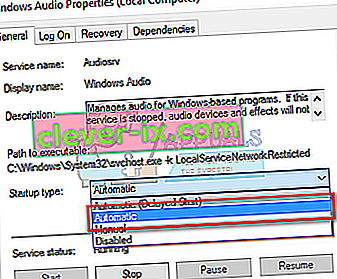
- Vráťte sa do služieb a vyhľadajte program „ Windows Audio Endpoint Builder “. Kliknite na ňu pravým tlačidlom myši a vyberte príkaz „ Reštartovať “. Ak ešte nie je spustený, kliknite na „Štart“.
- Po spustení procesu otvorte jeho vlastnosti a vyberte typ spustenia ako „ Automatický “. Stlačením Použiť uložte zmeny a ukončite prácu.
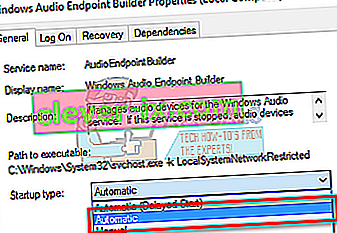
- Reštartujte počítač a skontrolujte, či problém stále pretrváva.
Riešenie 2: Kontrola zvukových komponentov
Pred prechodom na ďalšie technické riešenia skontrolujeme, či sú spustené všetky zvukové komponenty. Ak niektorý z nich nie je, môže sa stať, že sa vám zobrazí chybové hlásenie. Dočasne tiež deaktivujte antivírus, pretože niekedy blokujú niektoré služby, kvôli ktorým máte ťažkosti. Toto sú služby a vylúčenie ktorejkoľvek z nich môže spôsobiť nezrovnalosti.
- Stlačte Windows + R a zadajte „ služby. msc ”a stlačte kláves Enter.
- Teraz skontrolujte, či sú nasledujúce služby v spustenom stave. Ak nie sú, kliknite na ne pravým tlačidlom myši a potom kliknite na príkaz „ Štart “.
Mapovač koncových bodov RPC
Vzdialené volanie procedúry (RPC)
Spúšťač procesov servera DCOM

- Uistite sa tiež, že všetky tieto služby sú nastavené na spustenie ako „ automatické “.
- Po spustení procesov (ak boli vypnuté) skontrolujte, či sa daný problém vyriešil. Ak sa tak nestalo, zvážte reštartovanie počítača a skontrolujte to znova.
Riešenie 3: Vykonanie niektorých pokynov príkazového riadka
Ak obidve vyššie uvedené riešenia neprinášajú žiadny rozdiel alebo boli kontroly vo vašom počítači správne, môžeme skúsiť vykonať niektoré zvýšené pokyny v príkazovom riadku na vašom príkazovom riadku. Upozorňujeme, že na vykonanie tejto operácie budete potrebovať účet správcu.
- Stlačte Windows + S, napíšte „ príkazový riadok “, kliknite pravým tlačidlom myši na aplikáciu a vyberte „ Spustiť ako správca “.
- Keď sa nachádzate na príkazovom riadku so zvýšenou úrovňou, zadajte nasledujúci príkaz a stlačte kláves Enter.
sieťová lokálna skupina Správcovia / pridať sieťovú službu
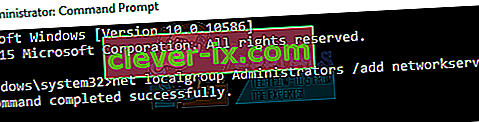
- Teraz zadajte nasledujúci príkaz a stlačte kláves Enter.
net localgroup Administrators / pridať localservice

- Po vykonaní oboch pokynov zadajte príkaz „ exit “ a stlačte kláves Enter.
- Teraz reštartujte počítač a skontrolujte, či sa daný problém vyriešil.
Riešenie 4: Inštalácia predvolených ovládačov zvuku
Pretože sa váš operačný systém neustále aktualizuje, zvukové ovládače sú tiež súčasťou väčšiny balíka a tiež sa pravidelne aktualizujú. Váš počítač má už uložený základný predvolený ovládač, takže vždy, keď odinštalujete svoje súčasné ovládače, počítač rozpozná pripojený hardvér a podľa toho nainštaluje ovládač. Môžeme sa pokúsiť nainštalovať predvolené ovládače do vášho systému.
- Stlačením Windows + S otvorte ponuku vyhľadávania na úvodnej lište. Do dialógového okna napíšte „ systém “ a vyberte prvú položku, ktorá sa vráti vo výsledku.

- Keď ste v systéme, kliknite na „ Rozšírené nastavenia systému “ v ľavej časti obrazovky.
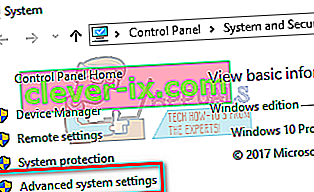
- Prejdite na kartu Hardvér a kliknite na „ Nastavenia inštalácie zariadenia “.
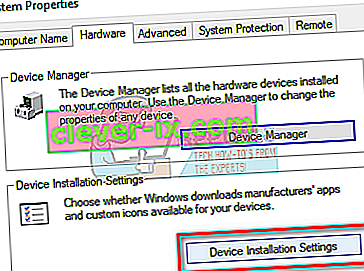
- Vyberte možnosť „ Nie (vaše zariadenie nemusí fungovať podľa očakávaní) “. Stlačte Uložiť zmeny a ukončite prácu. Týmto deaktivujete aktualizáciu systému Windows v automatickej aktualizácii zvukových ovládačov.
Poznámka: Ak toto riešenie nefunguje, nezabudnite zmeniť túto možnosť späť na „Áno“.
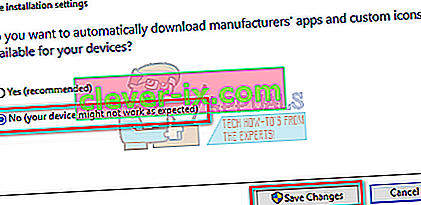
- Teraz stlačte Windows + X, aby ste otvorili ponuku rýchleho štartu, a zvoľte „ Správca zariadení “ zo zoznamu dostupných možností.
- V správcovi zariadení rozbaľte kategóriu Ovládače zvuku, videa a hier . Pravým tlačidlom myši kliknite na zvukové zariadenie a vyberte možnosť „ Odinštalovať zariadenie “.
- Začiarknutím políčka Odinštalovať ovládač odinštalujte aj ovládač a pokračujte v odinštalovaní.
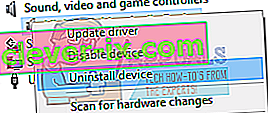
- Po odinštalovaní zariadenia kliknite pravým tlačidlom myši na prázdne miesto v Správcovi zariadení a vyberte možnosť „ Vyhľadať zmeny hardvéru “. Váš počítač teraz zistí zvukový hardvér v počítači a automaticky nainštaluje predvolené ovládače, ktoré sú v ňom nainštalované.

- Teraz skontrolujte, či to prináša nejaký rozdiel. Po inštalácii predvolených ovládačov tiež reštartujte počítač.
Riešenie 5: Inštalácia Realtek alebo zvukového zariadenia s vysokým rozlíšením
Mnoho používateľov uviedlo, že inštalácia ovládača zvukového zariadenia s vysokým rozlíšením namiesto zvukového kodeku IDT s vysokým rozlíšením atď. Ich vyriešila. Toto posledné riešenie môžeme vyskúšať skôr, ako sa uchýlime k obnoveniu systému alebo k čistej inštalácii.
- Teraz stlačte Windows + X, aby ste otvorili ponuku rýchleho štartu, a zvoľte „ Správca zariadení “ zo zoznamu dostupných možností.
- V správcovi zariadení rozbaľte kategóriu Ovládače zvuku, videa a hier .
- Pravým tlačidlom myši kliknite na zvukové zariadenie a vyberte možnosť „ Aktualizovať ovládač “. Teraz sa objaví možnosť, či sa majú ovládače nainštalovať automaticky alebo manuálne. Vyberte možnosť „ Vyhľadať softvér ovládača v mojom počítači “.
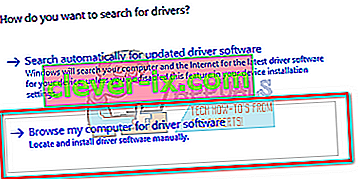
- Teraz zvoľte „ Dovoľte mi vybrať zo zoznamu dostupných ovládačov v počítači “.
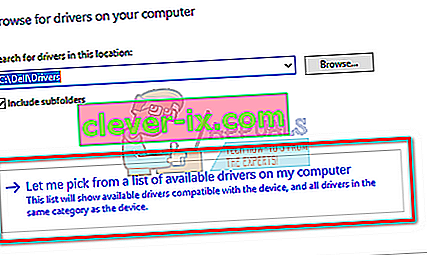
- Zrušte začiarknutie možnosti „ zobraziť kompatibilný hardvér “, aby ste sa uistili, že všetky výsledky sú uvedené v zozname ovládačov. Prejdite všetky ovládače, kým nenájdete „ Zvukové zariadenie s vysokým rozlíšením “. Vyberte ju a stlačte Ďalej.
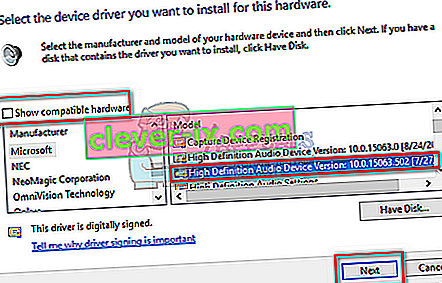
- Inštaláciu dokončite podľa pokynov na obrazovke. Reštartujte počítač a skontrolujte, či je problém vyriešený.
Poznámka: Ak to nefunguje, skúste stiahnuť ovládače z webovej stránky výrobcu a nainštalovať ich pomocou postupu uvedeného vyššie. Vo väčšine prípadov sa tým problém vyriešil.
Riešenie 6: Obnova z posledného bodu obnovenia / Čistá inštalácia
Ak všetky vyššie uvedené metódy nefungujú, nezostáva nám nič iné, ako obnoviť systém Windows do posledného bodu obnovenia. Ak nemáte bod obnovenia, môžete si nainštalovať čistú verziu systému Windows. Môžete použiť obslužný program „Belarc“ na uloženie všetkých licencií, zálohovanie údajov pomocou externého úložiska a následnú čistú inštaláciu.
Toto je spôsob obnovenia systému Windows z posledného bodu obnovenia.
- Stlačením Windows + S spustite vyhľadávací panel ponuky Štart. Do dialógového okna zadajte príkaz „ restore “ a vyberte prvý program, ktorý sa zobrazí vo výsledku.
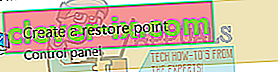
- V nastaveniach obnovenia stlačte tlačidlo Obnovenie systému, ktoré sa nachádza na začiatku okna na karte Ochrana systému.
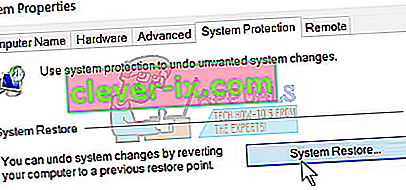
- Teraz sa otvorí sprievodca, ktorý vás prevedie všetkými krokmi potrebnými na obnovenie vášho systému. Stlačte Ďalej a postupujte podľa všetkých ďalších pokynov.
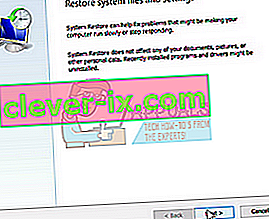
- Teraz vyberte bod obnovenia zo zoznamu dostupných možností. Ak máte viac ako jeden bod obnovenia systému, budú tu uvedené.
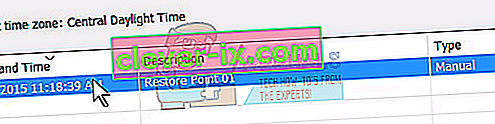
- Teraz systém Windows potvrdí vaše kroky naposledy pred spustením procesu obnovenia systému. Uložte si všetku svoju prácu a zálohujte dôležité súbory pre prípad potreby a pokračujte v procese.
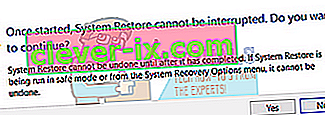
- Po úspešnej obnove sa prihláste do systému a skontrolujte, či bola opravená chyba.
Ak nemáte žiadne body obnovenia, môžete vykonať čistú inštaláciu systému Windows pomocou zavádzacieho média. Prečítajte si náš článok o tom, ako vytvoriť bootovacie médium . Existujú dva spôsoby: pomocou nástroja na vytváranie médií od spoločnosti Microsoft a pomocou nástroja Rufus.


