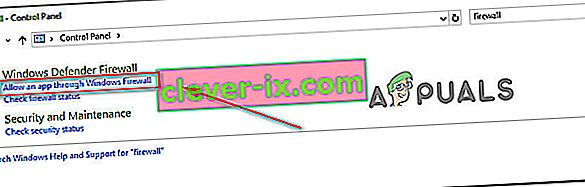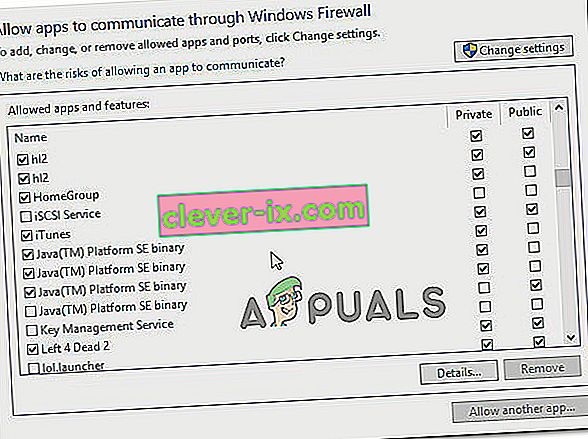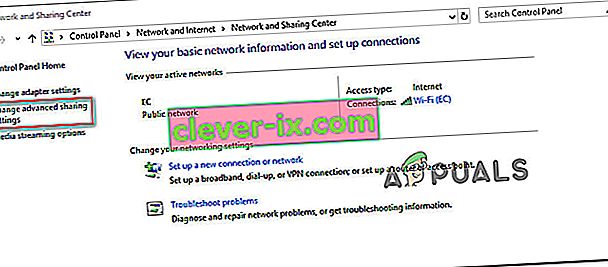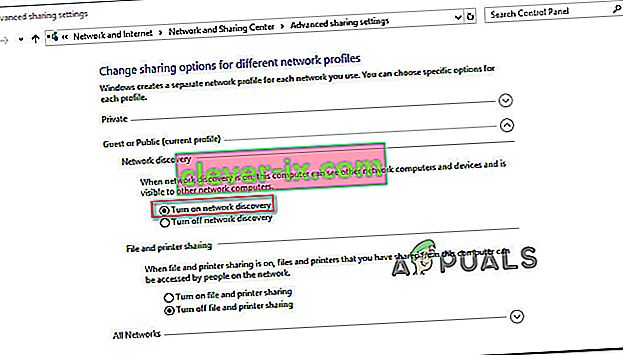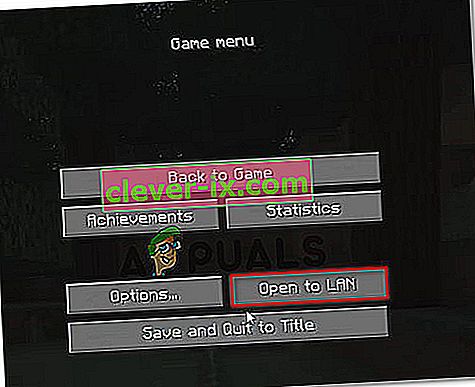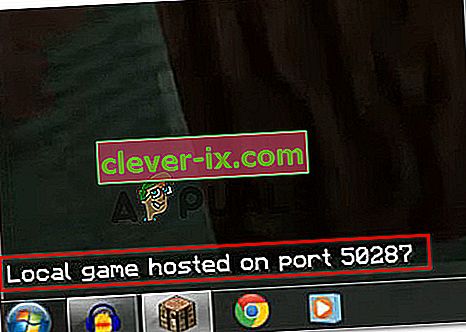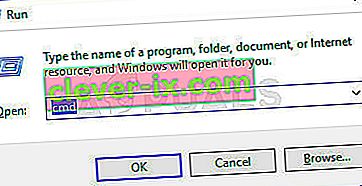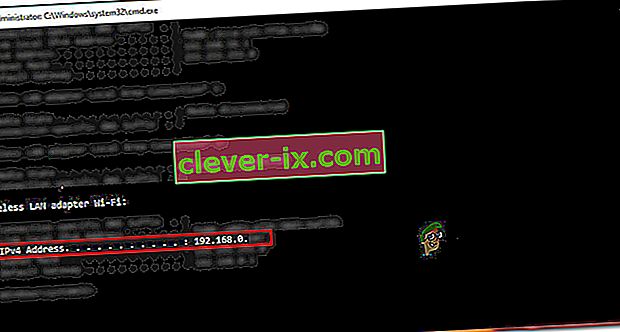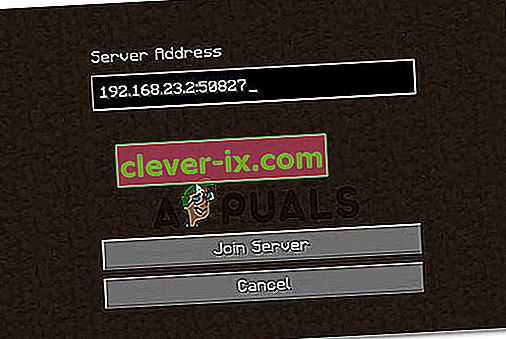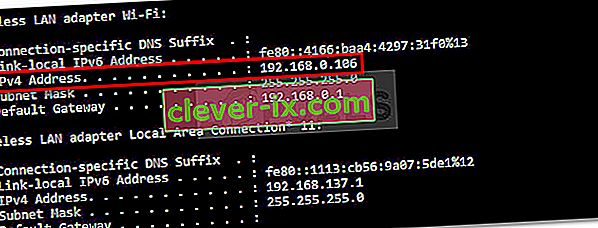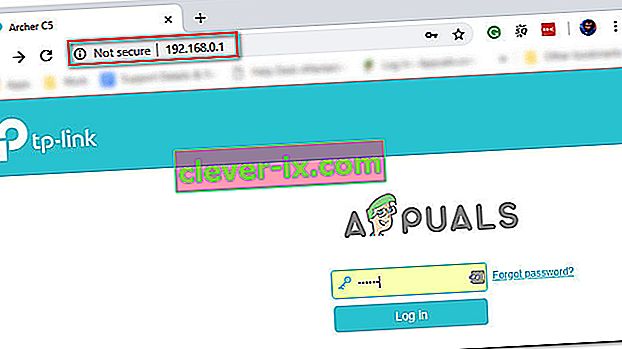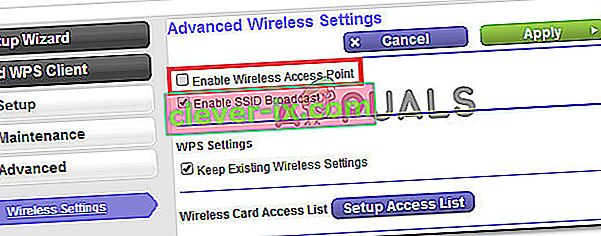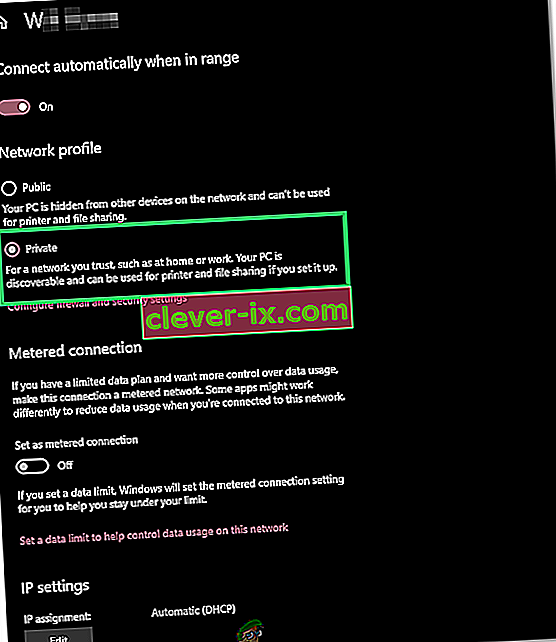Niekoľko hráčov Minecraftu sa sťažuje, že pre nich nefunguje funkcia LAN, takže nemôžu hrať so svojimi priateľmi lokálne. Najčastejšie sa to udáva, keď používatelia spustia svet pre jedného hráča a potom sa pokúsia otvoriť reláciu v sieti LAN ( Nastavenia> Otvoriť v sieti LAN> Hra Kreatívnejšie) . Hra potom zobrazí port, na ktorom je hostená relácia ( Miestna hra hostená na porte XXXX ), ale relácia zostane pre ostatných LAN prehrávačov neviditeľná.

Čo spôsobuje chybu „LAN nefunguje na Minecrafte“?
Preskúmali sme tento konkrétny problém pohľadom na rôzne správy používateľov a stratégie opráv, ktoré používali na prekonanie tohto konkrétneho problému. Na základe toho, čo sme zhromaždili, existuje niekoľko rôznych scenárov, ktoré nakoniec spustia túto konkrétnu chybovú správu:
- Brána firewall končí blokovaním Javy - UAC nie je jasné, keď žiada o požadované povolenia pre Minecraft, takže niektorí používatelia môžu na výzve na povolenie kliknúť na Zrušiť (čo nakoniec dá vášmu firewallu pokyn zablokovať prichádzajúce a odchádzajúce spojenia Minecraftu. V takom prípade riešením je nakonfigurovať bránu firewall tak, aby umožňovala pripojenie z a do Minecraftu.
- Počítače sú v inej sieti - Ďalším dôvodom, prečo sa tento problém vyskytne, je pripojenie zúčastnených strán k inej sieti. Pretože hovoríme o pripojení LAN, neuvidíte druhého, ak nie ste v rovnakej sieti.
- Izolácia AP blokuje pripojenie - Ďalším možným dôvodom, prečo funkcia LAN na Minecrafte nefunguje, je funkcia s názvom Izolácia prístupového bodu. Toto bezpečnostné opatrenie môže byť vinníkom, ktorý bráni zapojeným zariadeniam v vzájomnej komunikácii. Ak sa použije tento scenár, jedinou opravou je zakázať izoláciu AP.
- Zisťovanie siete je zakázané - Ďalším obvyklým problémom, ktorý by mohol spôsobiť tento konkrétny problém, je nastavenie siete na verejnú, ale zisťovanie siete je zakázané. To nakoniec zabráni Minecraftu v počúvaní vysielania. V tomto prípade je najjednoduchšou opravou zapnutie zisťovania siete.
Ak sa momentálne snažíte vyriešiť tento konkrétny problém pomocou Minecraftu, tento článok vám poskytne niekoľko krokov na riešenie problémov, ktoré na vyriešenie problému použili ostatní používatelia v podobnej situácii.
Ak chcete, aby bol tento proces čo najjednoduchší, odporúčame vám postupovať podľa nižšie uvedených metód v poradí, v akom sú inzerované. Nakoniec narazíte na niektoré kroky, ktoré vám pomôžu vyriešiť chybové hlásenie.
Metóda 1: Zabezpečenie pripojenia všetkých zúčastnených strán k rovnakej sieti
Ak nemôžete hosťovať / pripojiť sa k relácii LAN, prvá vec, ktorú by ste mali skontrolovať, je, či sú všetky príslušné počítače pripojené k rovnakej sieti. Ak je jednou zo zúčastnených strán prenosný počítač, skontrolujte, či nie je pripojený k blízkej sieti Wi-Fi (odlišnej od zamýšľanej).
Aj keď sú všetky počítače pripojené k rovnakej sieti, je lepšie použiť rovnaký spôsob pripojenia. Napríklad, ak hostujete reláciu na počítači s pripojením ethernet, je vhodné notebook radšej pripojiť pomocou kábla, ako pomocou siete Wi-Fi.
Ak ste sa uistili, že všetky zapojené počítače sú pripojené k rovnakej sieti a stále sa stretávate s rovnakým problémom, prejdite nižšie na nasledujúcu metódu.
Metóda 2: Konfigurácia brány firewall tak, aby umožňovala vykonávanie Minecraftu
Systém Windows požiada o potrebné povolenia potrebné na spustenie komponentov online. Tento proces ale spôsobí používateľom určitý zmätok, pretože UAC bude vyžadovať povolenie pre Javu (pretože hra je vykonávaná programom Java).

Ak ste pri prvom výzve na povolenie klikli na Zrušiť , váš Firewall je už nakonfigurovaný na blokovanie sieťových funkcií Minecraftu. Ako si viete predstaviť, nakoniec to pokazí akýkoľvek pokus o nadviazanie relácie LAN.
Kroky na vyriešenie problému v tomto konkrétnom scenári sú našťastie veľmi jednoduché. Musíte sa len ubezpečiť, že máte prístup správcu. Keď budete pripravení, postupujte podľa pokynov uvedených nižšie:
- Stlačením klávesu Windows + R otvorte dialógové okno Spustiť . Potom zadajte príkaz „control or control.exe “ a stlačením klávesu Enter otvorte ovládací panel .

- V ovládacom paneli pomocou funkcie vyhľadávania vyhľadajte bránu Windows Defender Firewall (brána Windows Firewall) . Keď to uvidíte, kliknite na Povoliť aplikáciu cez bránu Windows Firewall .
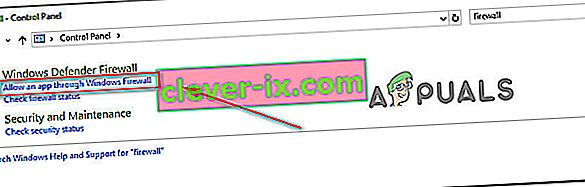
- V okne Povolené aplikácie kliknite na Zmeniť nastavenie a začnite rolovať nadol v zozname. Musíte sa ubezpečiť, že sú začiarknuté políčka spojené s jednou (alebo viacerými) položkami:
javaw.exe Java (TM) Platform SE binárny Minecraft
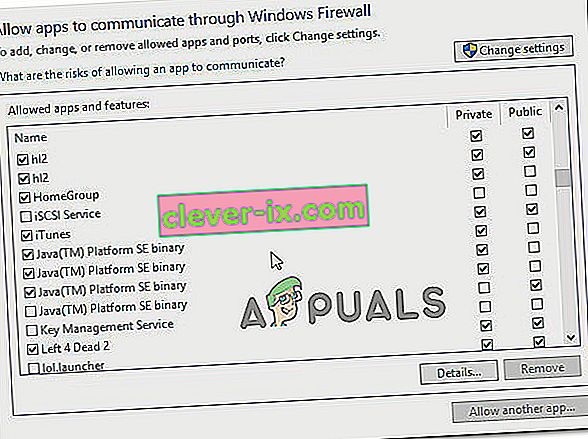
Poznámka: Ak Minecraft nie je na tomto zozname, kliknite na Povoliť inú aplikáciu a pomocou nasledujúceho okna vyhľadajte umiestnenie hlavného spúšťača ( Magic Launcher alebo niečo iné, v závislosti od verzie, ktorú používate) a pridajte ho do Povolené aplikácie .
- Uložte zmeny a znova spustite Minecraft a skontrolujte, či LAN pripojenie teraz funguje.
Ak sa stále stretávate s rovnakým problémom, pokúste sa dočasne deaktivovať antivírusový program alebo upraviť pravidlá pre prichádzajúce hovory v Minecrafte tak, aby ich úplne povolili.
Metóda 3: Povolenie zisťovania siete
Niekoľko dotknutých používateľov uviedlo, že sa im problém podarilo vyriešiť po tom, čo zistili, že hoci sieť, ktorú používali, bola nastavená na možnosť Verejné, zisťovanie siete bolo zakázané. To nakoniec spôsobí prelomenie LAN funkcií Minecraftu, pretože hra nebude mať schopnosť počúvať vysielanie.
Našťastie môžete tento problém vyriešiť veľmi ľahko povolením funkcie Network Discovery . Postupujte takto:
- Stlačením klávesu Windows + R otvorte dialógové okno Spustiť. Potom zadajte príkaz „control“ alebo „ control.exe “ a stlačením klávesu Enter otvorte klasické okno ovládacieho panela.

- V ovládacom paneli kliknite na Sieť a internet a potom na Centrum sietí .

- Na obrazovke Centrum sietí a zdieľania kliknite na Zmeniť pokročilé nastavenia zdieľania .
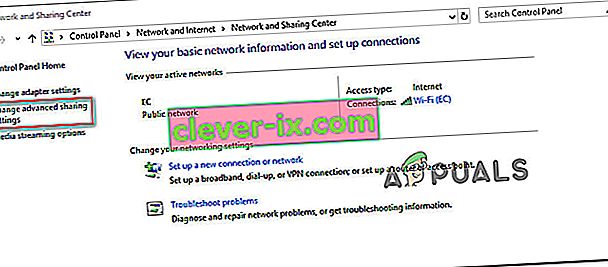
- V nastaveniach Pokročilého zdieľania rozbaľte kartu Súkromné a uistite sa, že je zapnutá funkcia Zapnúť zisťovanie siete spolu s tým. Potom rozbaľte Public kartu a Zapnúť zisťovanie siete v rámci siete objavu .
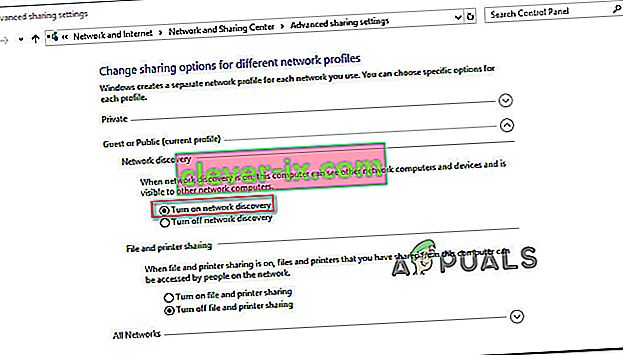
- Po povolení zisťovania siete sa pokúste znova hostiť / pripojiť sa k relácii Minecraft a zistiť, či je problém teraz vyriešený.
- Ak to nie je isté, skontrolujte aj možnosť „ Zapnúť zdieľanie súborov a tlačiarní “.
- Skontrolujte tiež, či je začiarknutá možnosť „Povoliť systému Windows spravovať domácu skupinu“.
- Teraz skontrolujte, či problém pretrváva.
Ak stále nemôžete hosťovať alebo sa pripojiť k relácii Minecraftu, prejdite na ďalší spôsob uvedený nižšie. Skôr ako to urobíte, skúste zmeniť typ NAT tak, aby bol o niečo menej prísny, a mohol by umožniť nadviazanie spojenia so servermi. Pokúste sa povoliť porty, ak problém stále pretrváva, a vypnite všetky sieťové šifrovacie / bezpečnostné služby, ktoré môžu blokovať pripojenie. Odinštalujte tiež aplikáciu „Hamachi“, pretože je známe, že spôsobuje také problémy.
Metóda 4: Používanie priameho pripojenia
Direct Connect je jedným z najspoľahlivejších spôsobov nadviazania relácie LAN. Iste, kroky alebo ich vykonávanie sú o niečo zdĺhavejšie ako tradičný prístup, ale jeho vlastnosť umožnila mnohým používateľom, ktorých nedokážeme hrať lokálne, aby konečne vytvorili reláciu LAN (Local Area Network).
Tu je stručný návod, ako to urobiť:
- Spustite Minecraft a rozbehnite nový svet ( Single Player> * YourWorld *> Play Selected World ). Po načítaní sveta choďte do Nastavenia a kliknite na Otvoriť do LAN . Potom nastavte predvoľby servera a stlačte Start LAN World .
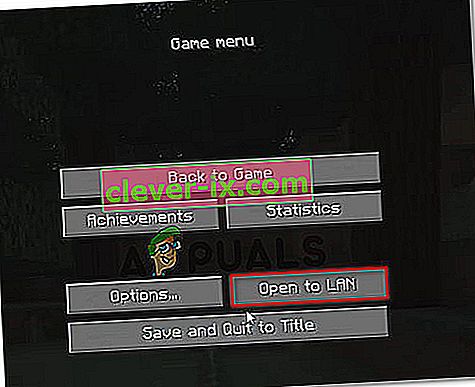
- Krátko po otvorení hry v sieti LAN uvidíte v ľavej dolnej časti obrazovky text („ Miestna hra hostená na porte XXXXX “). Keď to uvidíte, poznačte si číslo portu.
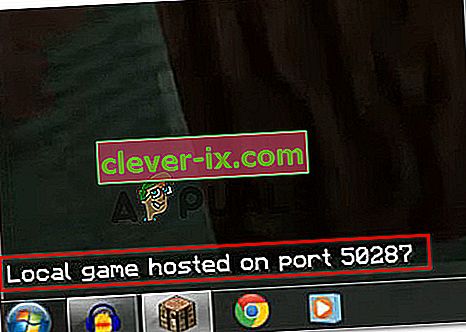
- Stlačením klávesu Windows + R otvorte dialógové okno Spustiť. Potom zadajte „cmd“ a stlačte Ctrl + Shift + Enter, aby sa otvoril vyvýšený príkazový riadok.
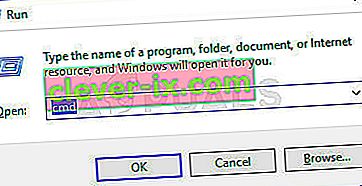
Poznámka: Po zobrazení výzvy UAC (Kontrola používateľských kont) kliknite na Áno, aby ste udelili oprávnenie správcu.
- Vo vnútri príkazového riadku so zvýšeným príkazom zadajte nasledujúci príkaz a stlačte kláves Enter, aby ste získali zhrnutie s adresami konfigurácie siete:
ipconfig
- Posuňte sa nadol v zozname Konfigurácia IP a vyhľadajte sieť, ku ktorej ste práve pripojení. Potom si poznamenajte adresu IPv4 priradenú k sieti, ku ktorej ste momentálne pripojení.
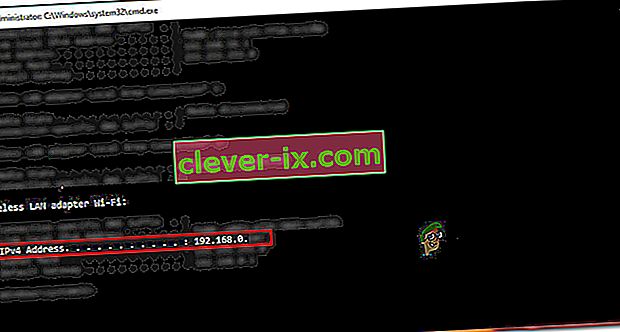
Poznámka: Budete sa musieť ubezpečiť, že zacieľujete na správne sieťové pripojenie. Ak máte Hamachi alebo VirtualBox, uvidíte pre každú sieť viac adries IPv4, takže si musíte zvoliť tú pravú ( bezdrôtový LAN adaptér Wi-Fi alebo Ethernetový adaptér Ethernet ).
- Teraz je práca hosťujúceho hráča hotová. Vezmite teda informácie, ktoré ste predtým získali (adresa IP + číslo portu), a presuňte sa do počítača, ktorý sa pokúša pripojiť k sieti LAN.
- V počítači, ktorý sa pokúša pripojiť, prejdite do časti Hra viacerých hráčov> Priame pripojenie. Potom do poľa Adresa servera zadajte IP (predtým načítané v kroku 5) + ' : ' + číslo portu (predtým načítané v kroku 2).
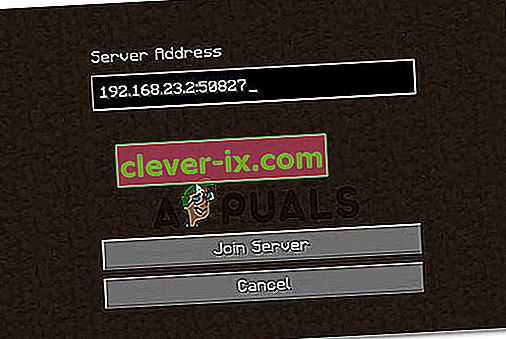
- Kliknutím na Pripojiť sa k serveru sa pripojíte k sieti LAN, ktorá hostila reláciu.
Metóda 5: Zakázanie izolácie AP
Toto sa už u novších modelov smerovačov / modemov nestane, ale je možné, že nakoniec zablokuje hostenie relácie LAN bezpečnostná funkcia ( izolácia prístupového bodu ). Táto funkcia zabezpečenia sa zvyčajne aplikuje iba na používateľov sietí Wi-Fi a vylučuje používateľov siete Ethernet.
Čo sa stane s izoláciou AP - pripojení používatelia sú navzájom izolovaní. Každý sa teda môže pripojiť na internet z rovnakej siete, ale nemôže sa pripojiť navzájom. Obvykle sa to nazýva izolácia prístupových bodov, ale môžete to vidieť aj ako izolácia klientov, používateľov alebo prístupových bodov.
Niektoré smerovače použijú toto bezpečnostné opatrenie automaticky, zatiaľ čo iné budú mať vyhradenú možnosť, ktorá používateľom umožní ich zapnutie alebo vypnutie.
Existuje postup, ktorý vám umožní potvrdiť, či je izolácia AP zodpovedná za váš problém s Minecraftom. Pingovanie oboch počítačov vám pomôže zistiť, či je použitá izolácia AP. Ak zúčastnené počítače zlyhajú v teste ping, budete musieť pristúpiť k nastaveniam smerovača a hľadať spôsob, ako zakázať izoláciu prístupového bodu.
Aby sme vám celý tento proces uľahčili, vytvorili sme krok za krokom sprievodcu celou vecou. Musíte urobiť nasledovné:
- Stlačením klávesu Windows + R otvorte dialógové okno Spustiť . Potom zadajte „ cmd “ a stlačte Ctrl + Shift + Enter, aby sa otvoril vyvýšený príkazový riadok. Keď sa zobrazí výzva UAC (Kontrola používateľských kont) , kliknutím na tlačidlo Áno udelíte oprávnenia správcu.

- Vo zvýšenom príkazovom riadku zadajte príkaz „ ipconfig “ a stlačte kláves Enter, aby ste videli všetky údaje týkajúce sa vašej konfigurácie IP. Po vrátení zoznamu si všimnite adresu IPv4 siete, ku ktorej ste momentálne pripojení.
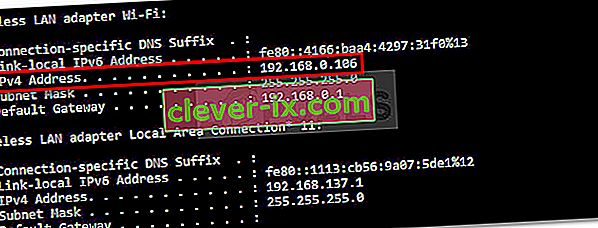
Poznámka: Krok 1 a krok 2 musia byť vykonané zo všetkých počítačov zapojených do relácie LAN v hre Minecraft. Na konci tohto postupu by vám mali ostať IP adresy všetkých zapojených počítačov.
- Ďalej na prvom počítači nasledujúci príkaz:
ping xxxx
Poznámka: Nezabudnite, že X je zástupný symbol adresy IP, ktorú ste načítali v kroku 2.
- Na druhom počítači zopakujte rovnaký postup, tentokrát však ping na adresu prvého počítača.
Ak v obidvoch prípadoch dostanete odpoveď na pokus o ping, znamená to, že izolácia AP nie je príčinou vášho problému.

V prípade, že uvidíte správu, ktorá vám hovorí, že cieľový hostiteľ je nedosiahnuteľný, je pravdepodobné, že máte do činenia s prípadom izolácie AP.

Ak ste potvrdili, že máte dočinenia s izoláciou AP, deaktivujte ju podľa pokynov nižšie v nastaveniach smerovača:
- Otvorte prehľadávač a na navigačnom paneli zadajte adresu IP smerovača / modemu. Väčšina smerovačov / modemov bude mať ako predvolenú adresu 192.168.0.1 alebo 192.168.1.1 .
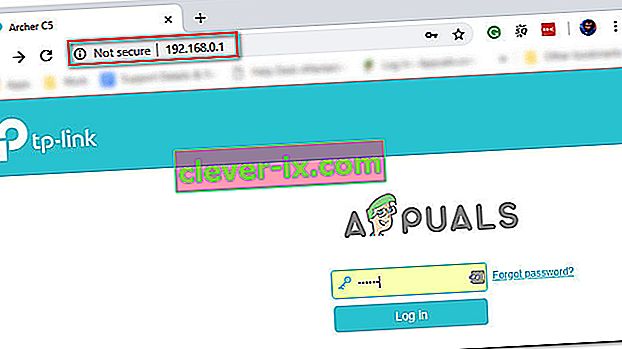
Poznámka: Ak sa predvolená adresa IP na vašu súčasnú situáciu nevzťahuje, otvorte okno Spustiť ( kláves Windows + R ), zadajte „ cmd “ a stlačte kláves Enter. potom zadajte ipconfig a získajte adresu IP predvolenej brány - to je adresa vášho smerovača.

- Na ďalšej obrazovke budete musieť vložiť svoje prihlasovacie údaje. Vo väčšine modelov smerovačov / modemov budú predvolené hodnoty admin pre používateľské meno a admin alebo heslo pre pole hesla. Ak sa predvolené poverenia nezhodujú, vyhľadajte online predvolené hodnoty pre váš konkrétny model smerovača / modemu.
- Po získaní prístupu do nastavení smerovača vyhľadajte možnosť s názvom Izolácia AP, izolácia prístupového bodu, izolácia používateľov alebo klientov a vypnite ju. Spravidla ju nájdete v časti Pokročilé bezdrôtové nastavenia smerovača.
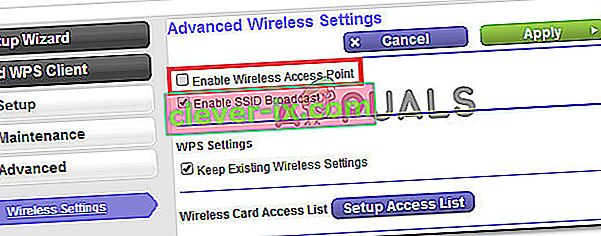
- Po deaktivácii izolácie API reštartujte smerovač / modem a skontrolujte, či je teraz možné nadviazať LAN reláciu v Minecrafte.
Metóda 6: Výber súkromnej siete
Tento problém sa väčšinou spustí, ak je sieť, z ktorej sa pokúšate pripojiť na server, nakonfigurovaná ako verejná sieť a z dôvodu obmedzení implementovaných vo verejných sieťach hra nedokáže server zistiť. Preto v tomto kroku vyberieme sieť ako súkromnú. Pre to:
- Stlačením klávesov „Windows“ + „I“ otvorte nastavenia.
- V nastaveniach kliknite na možnosť „Wifi“ alebo „Ethernet“ v závislosti od typu vášho pripojenia.
- Kliknite na názov svojej siete a potom začiarknutím možnosti „Súkromné“ prepnite z verejnej na súkromnú sieť.
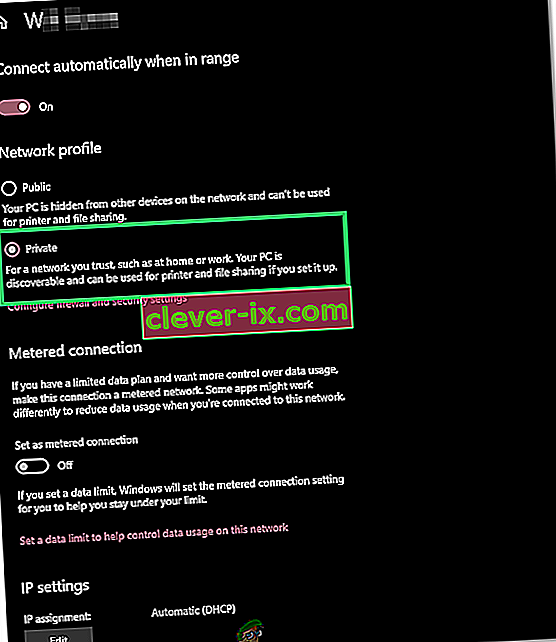
- Uložte zmeny a zavrite toto okno.
- Skontrolujte, či problém pretrváva.