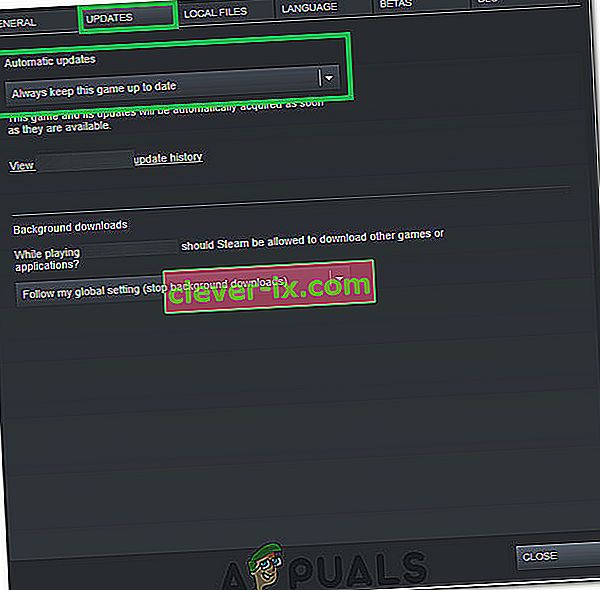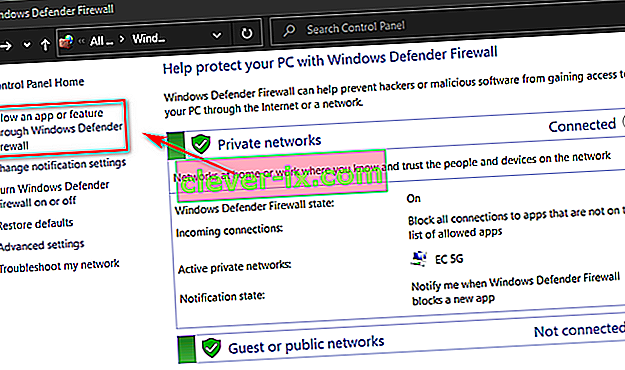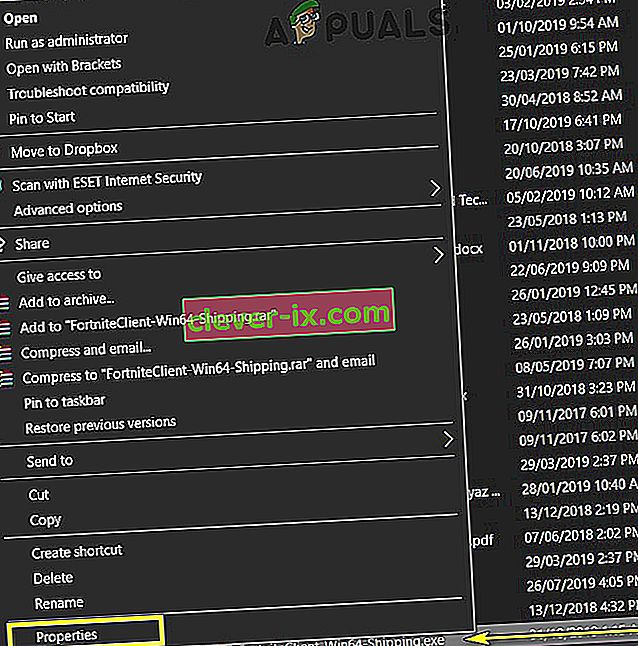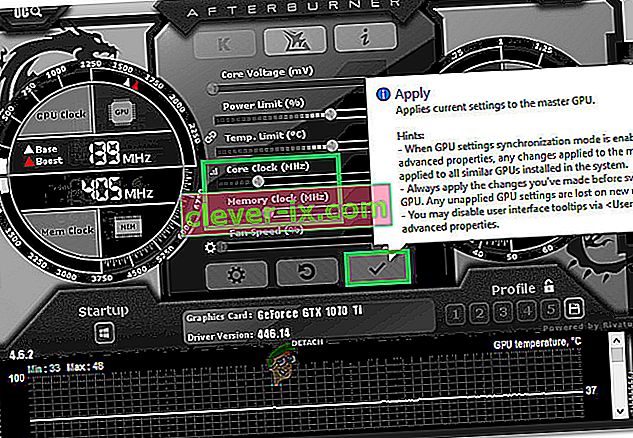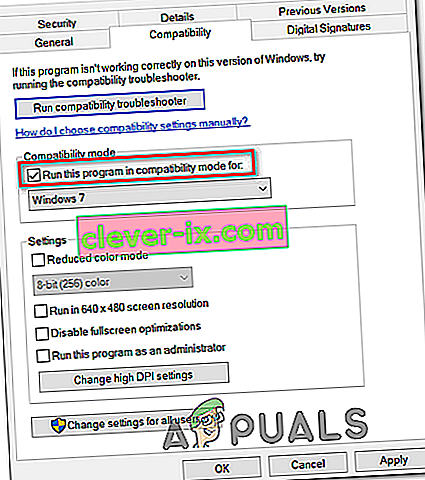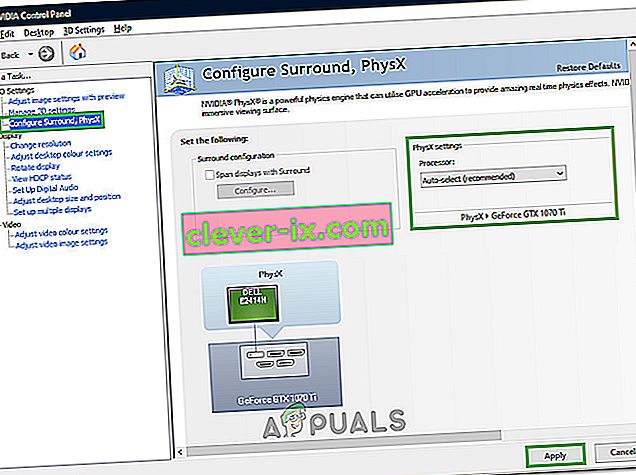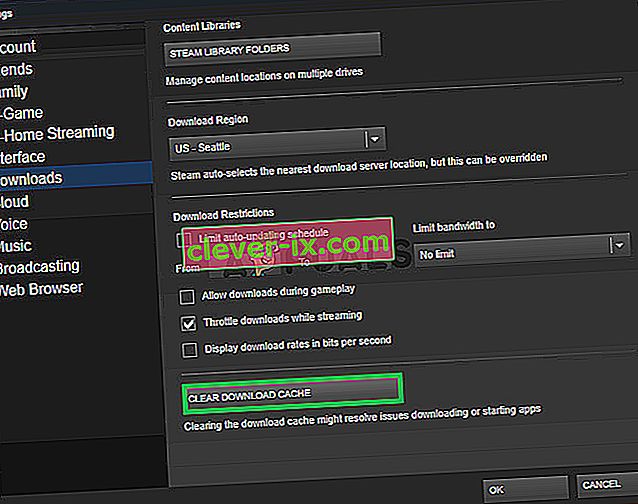Ark: Survival Evolved je dobrodružná akčná videohra na prežitie, ktorá bola vydaná koncom roka 2017 a dostala sa na takmer každú platformu od Linuxu po Windows až po Xbox. Hra si po svojom prvom vydaní získala nesmiernu popularitu a je považovaná za jednu z najlepších hier na prežitie.

Napriek úspechu a rozšíreniu hlásili používatelia hry Ark na platforme Windows niekoľko problémov s touto hrou. Podľa správ používateľov a experimentov, ktoré sme sami vykonali, sme videli, že sa hra medzi reláciami náhodne rútila, čo spôsobilo nielen zlyhanie hry, ale aj celého počítača.
Čo spôsobuje, že program Ark: Survival Evolution spôsobil zlyhanie vášho počítača?
Väčšina hier sa zrúti vždy, keď narazia na chyby alebo problémy pri prevádzke. Ak však hra využíva vaše zdroje a budú ovplyvnené, môže dôjsť aj k zlyhaniu vášho počítača. Toto je prípad Ark; hra zrúti váš počítač. Tu je niekoľko dôvodov, prečo sa to môže stať:
- Zlý hardvér : Pretože hry ako Ark sa pri hraní do veľkej miery spoliehajú na váš hardvér, môžu sa zrútiť, ak máte zlý hardvér, napríklad RAM alebo PSU.
- Mody : Ak používate server Ark, môžu byť jednou z príčin ďalšie mody nainštalované v aplikácii. Pretože sa hra aktualizuje každú chvíľu, môžu byť mody v konflikte s novými funkciami.
- Zlé ovládače : Zastarané grafické ovládače môžu spôsobiť, že sa vaša hra nespustí, a môžu poškodiť vašu hru aj počítač.
- Chýbajúce / poškodené súbory hry : Ak inštalačné súbory pre hru chýbajú alebo sú poškodené, môže sa stať, že sa hra po spustení nespustí alebo sa zrúti.
Predtým, ako prejdete k riešeniam, musíte sa ubezpečiť, že máte minimálne systémové požiadavky na spustenie hry na vašom počítači. Majte na pamäti, že ide o minimálne požiadavky a neodrážajú optimálne požiadavky potrebné pre hru. Požiadavky sú:
- OS : Windows 7 alebo 8
- Procesor: 2Ghz dvojjadrový 64-bitový procesor
- Grafika : DirectX11 Compatible GPU with 1 GB Video RAM
- Pevný disk : 2 000 MB voľného miesta
- DirectX : Verzia 11
Ak tieto požiadavky nespĺňate, mali by ste najskôr inovovať hardvér a až potom pokračovať v riešeniach uvedených nižšie.
Riešenie 1: Overenie integrity súborov z hry
Úplne prvou vecou, ktorú musíte urobiť pri riešení problémov s hrami prítomnými v službe Steam, je overenie integrity súborov hier zo služby Steam. Existuje niekoľko prípadov, keď môžu byť herné súbory vo vašom počítači poškodené alebo v nich chýbajú moduly. Tento nástroj automaticky stiahne najnovší manifest z webovej stránky a porovná súbory v manifeste so súbormi vo vašom počítači. Ak existuje rozdiel, súbory sa nahradia.
- Otvorte aplikáciu Steam a na hornom paneli kliknite na Hry . Teraz v ľavom stĺpci vyberte možnosť Ark: Prežitie sa vyvinulo , kliknite naň pravým tlačidlom myši a vyberte položku Vlastnosti .
- V časti Vlastnosti kliknite na kategóriu Lokálne súbory a vyberte možnosť Overiť integritu herných súborov .

- Teraz počkajte, kým sa proces nedokončí. Po dokončení overenia reštartujte počítač a znova spustite archu. Skontrolujte, či je zlyhanie vyriešené.
Riešenie 2: Vrátenie zmien / aktualizácia grafických ovládačov
Ak sú vaše herné súbory úplné a nie sú poškodené, vinníkom zlyhania vašej hry môžu byť vaše grafické ovládače. Ak sa grafické ovládače neaktualizujú na najnovšiu dostupnú verziu, môže to spôsobiť problémy s prevádzkou hry. Je však potrebné poznamenať, že v niektorých prípadoch spôsobila inštalácia najnovších ovládačov ďalšie problémy. Preto musíte vyskúšať dve metódy; aktualizujte svoje ovládače na najnovšiu verziu a uvidíte, ako to ide, alebo skúste vrátiť ovládače späť.
- Stlačte Windows + R, do dialógového okna zadajte „devmgmt.msc“ a stlačte kláves Enter.
- V správcovi zariadení prejdite na Display adapters a rozbaľte kategóriu. Pravým tlačidlom myši kliknite na svoj grafický ovládač a vyberte možnosť Aktualizovať softvér ovládača .

- Vyberte prvú možnosť Vyhľadať automaticky aktualizovaný softvér ovládača . Systém Windows teraz skontroluje, či sú k dispozícii najnovšie ovládače dostupné na webe Windows Update.

Ak už máte v počítači nainštalované najnovšie ovládače, pokúste sa ich odinštalovať (ak hra pred posledným vydaním softvéru ovládača fungovala perfektne).
Ručne si stiahnite verziu ovládača, ktorá pre váš systém fungovala, z webovej stránky výrobcu a pomocou nástroja DDU úplne odinštalujte ovládač pred inštaláciou vybraného.
Riešenie 3: Odstránenie režimov a obmedzenie možností grafiky
Ak máte spustený server pre Ark: Survival Evolved, mali by ste deaktivovať mody použité v hre. Mody sú skvelým doplnkom hry, ale môžu spôsobiť problémy pri vydávaní častých aktualizácií hry. Ich nastavenia sa stretnú a hra spadne.

Tiež by ste sa mali pokúsiť obmedziť možnosti grafiky v hre. Znížte detail cloudu, pozorovanú vzdialenosť, tiene atď. Skúste hrať na nízkych grafických nastaveniach a uvidíte, či to vyrieši haváriu.
Riešenie 4: Opätovná inštalácia a kontrola hardvéru
Ak všetky tri riešenia nefungujú, môžete skúsiť hru preinštalovať do počítača. Preinštalovanie má eliminovať možnosť poškodených alebo poškodených inštalačných súborov vo vašom počítači. Po preinštalovaní Steam automaticky načíta vaše používateľské údaje späť do vašej hry.
- Spustite Steam a prejdite do svojej knižnice hier. Pravým tlačidlom myši kliknite na Ark: Survival Evolved a vyberte možnosť Odinštalovať .

- Po odinštalovaní reštartujte počítač a stiahnite si hru znova zo služby Steam.
Riešenie 5: Nainštalujte najnovšiu opravu
Niekedy sú tieto problémy spôsobené závadou v aktuálnej aktualizácii hry alebo všeobecnou chybou v súboroch hry. Tento druh problémov je takmer vždy riešený v nových patche od vývojárov hier. Preto sa odporúča stiahnuť a použiť najnovšiu dostupnú opravu ARK.
- Spustite Steam a prihláste sa pomocou podrobností svojho účtu.
- Kliknite na možnosť „Knižnica“ a na ľavej karte kliknite pravým tlačidlom myši na svoju hru.
- V zozname vyberte položku Vlastnosti a potom kliknite na kartu Aktualizácie .
- Uistite sa, že je v rámci možnosti Automatické aktualizácie vybratá možnosť „ Vždy udržiavať túto hru aktuálnu “.
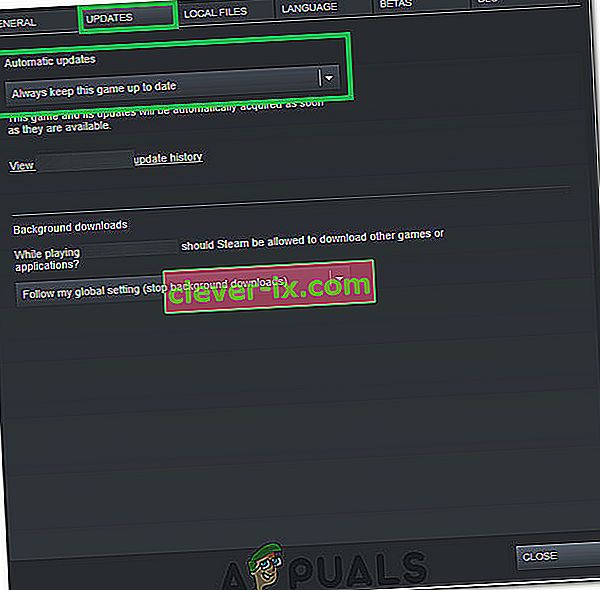
- Toto použije najnovšie dostupné opravy hneď po ich doručení.
- Môžete tiež skontrolovať webové stránky o prežití archy, či nie sú k dispozícii na stiahnutie.
Riešenie 6: Reštartujte počítač
V niektorých prípadoch môže byť riešením takého zvláštneho problému také jednoduché riešenie, ako je toto. V skutočnosti môžu na pozadí bežať nejaké nečestné programy, ktoré môžu brániť správnemu spusteniu hry. Preto sa vždy odporúča reštartovať počítač, aby sa zabezpečilo, že ARK neustále zlyháva, aby sa predišlo možným nekompatibilitám s aplikáciami na pozadí.
Riešenie 7: Povolenie prostredníctvom antivírusu / brány firewall
V niektorých prípadoch môže brána firewall alebo program Windows Defender vo vašom počítači blokovať niektoré funkcie hry alebo jej brániť v nadviazaní spojenia so svojimi servermi. V tomto kroku preto povolíme hru prostredníctvom antivírusového programu a brány firewall, aby sme sa uistili, že tomu tak nie je u nás.
- Stlačením klávesov „Windows“ + „I“ otvoríte nastavenia systému Windows.
- V nastaveniach kliknite na možnosť „ Aktualizácia a zabezpečenie “ a potom na ľavom paneli kliknite na tlačidlo „ Zabezpečenie systému Windows “.

- Kliknite na položku „ Ochrana pred vírusmi a hrozbami “ na pravej strane a potom vyberte položku „ Spravovať nastavenia “ pod hlavičkou Ochrana pred vírusmi a hrozbami.
- Posuňte sa v ďalšom okne o kúsok ďalej a kliknite na položku „ Pridať alebo odstrániť vylúčenia “ pod hlavičkou „Vylúčenia“ .

- Kliknite na tlačidlo „ Pridať vylúčenie “ a v zozname vyberte možnosť „Priečinok“ .

- Teraz vyberte cestu k svojej hre ARK Survival Game.
- Po pridaní priečinka môžeme prejsť na povolenie hry prostredníctvom brány Windows Firewall.
- Stlačením klávesov „Windows“ + „R“ otvorte výzvu na spustenie
- Zadajte „Control“ a potom stlačte „Enter“.

- Vyberte možnosť „ Systém a zabezpečenie “ a potom kliknite na tlačidlo „ Windows Defender Firewall “.
- Na ľavom paneli kliknite na možnosť „ Povoliť aplikáciu alebo funkciu prostredníctvom brány Windows Defender Firewall “.
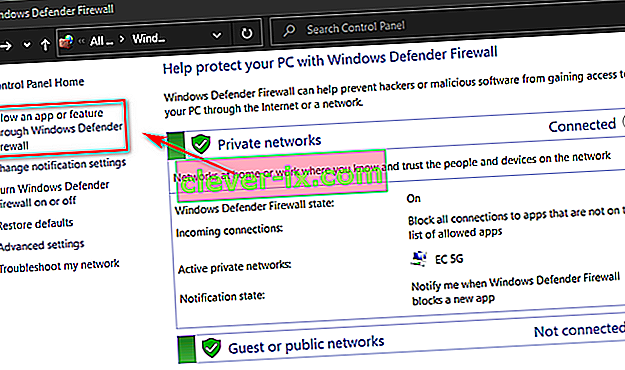
- Kliknutím na tlačidlo „ Zmeniť nastavenie “ povolíte zmenu nastavení a potom skontrolujte možnosti „Verejné“ a „Súkromné“ pre Steam a ARK Survival.
- Uložte svoje nastavenia a zatvorte okno Firewall.
- Skontrolujte, či vykonanie týchto zmien vyriešilo problém vo vašom počítači.
Riešenie 8: Beží ako správca
Je tiež možné, že hra vyžaduje oprávnenie správcu, aby mala prístup k informáciám o systémových privilégiách alebo aby mohla správne fungovať. Ak chcete svojej hre udeliť oprávnenie správcu, postupujte podľa krokov uvedených nižšie.
- Pravým tlačidlom myši kliknite na zástupcu hry na ploche a vyberte možnosť „Otvoriť umiestnenie súboru“.
- Pravým tlačidlom myši kliknite na spustiteľný súbor hry a vyberte možnosť „Vlastnosti“.
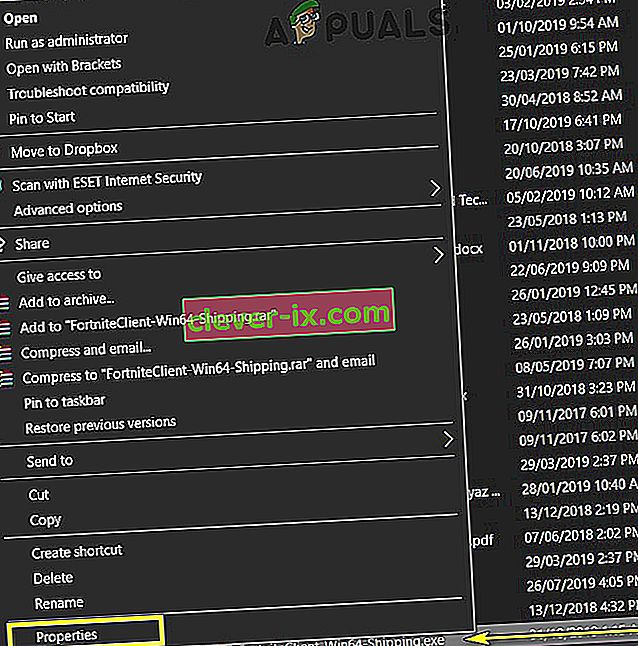
- Vo vlastnostiach kliknite na kartu „Kompatibilita“ a potom začiarknite tlačidlo „Spustiť ako správca“ .

- Nezabudnite kliknúť na „Použiť“ a potom na „OK“, aby ste uložili tento výber.
- Skontrolujte, či sú zlyhania ARK Survival opravené.
Riešenie 9: Zmena parametrov spustenia
V niektorých prípadoch môže hra vyžadovať, aby ste vo svojom počítači nastavili niektoré ďalšie parametre spustenia, aby správne fungovali. Tieto parametre sa môžu pohybovať kdekoľvek od nastavenia hry po použitie Direct X 11 až po zmenu počtu jadier, ktoré má hra povolené používať. Aby ste to všetko mohli urobiť jednoduchým príkazom:
- Spustite Steam a prihláste sa pomocou svojich informácií.
- Po prihlásení do služby Steam kliknite na možnosť „Knižnica“ a na ľavom paneli vyberte svoju hru.
- Pravým tlačidlom myši kliknite na hru a v zozname vyberte možnosť Vlastnosti .
- Kliknite na tlačidlo „Nastaviť možnosti spustenia“ na karte „Všeobecné“ .

- Zadajte nasledujúci riadok v nasledujúcom okne, ktoré sa zobrazí.
-UŽÍVATEĽSKÉPLATNÉLIKÓRY -sm4 -d3d11
- Kliknutím na „OK“ uložíte tieto parametre spustenia hry a spustíte hru.
- Skontrolujte, či problém stále pretrváva.
Riešenie 10: Zmena možností napájania
Správne nastavenie možností napájania by pre vás mohlo byť riešením, najmä ak hráte na notebooku. V tomto kroku preto vyberieme vysoko výkonný profil ako predvolený pre náš počítač. Pred vyskúšaním tejto opravy nezabudnite tiež pripojiť svoj laptop.
- Stlačením klávesov „ Windows“ + „R“ na klávesnici otvorte príkaz Spustiť a zadaním výrazu „Control“ spustíte ovládací panel.
- Kliknite na tlačidlo „Hardvér a zvuk“ a potom v zozname vyberte tlačidlo „Možnosti napájania“ .

- Vyberte možnosť „Vysoký výkon“ a uložte zmeny.
- Skúste hru spustiť a skontrolovať, či vykonaním tejto zmeny došlo k vyriešeniu problému vo vašom počítači.
Riešenie 11: Uvoľnite miesto na pevnom disku
Mnoho ľudí zrejme vyriešilo svoj problém uvoľnením väčšieho priestoru v ovládači, na ktorom bola nainštalovaná ARK. Takže ak s hrou často padáte, je lepšie skontrolovať, či na vašom disku nie je miesto, ktoré by sa dalo uvoľniť. Všeobecne sa môžete pokúsiť spustiť čistenie disku, aby ste uvoľnili miesto. Pre to:
- Otvorte program Prieskumník súborov a na ľavom paneli vyberte možnosť „This PC“ .
- Pravým tlačidlom myši kliknite na „Oddiel“, na ktorom je hra nainštalovaná, a vyberte „Vlastnosti“.

- Kliknite na tlačidlo „Vyčistenie disku“ na karte „Všeobecné“ a potom kliknite na tlačidlo „OK“ .

- Nechajte Čistenie disku spustiť a ak neuvoľní veľa miesta, môžete si zvoliť vyčistenie systémových súborov aj od tretieho kroku.
- Po spustení Čistenia disku sa uistite, že na systémovej jednotke sú minimálne 4 GB voľného miesta.
- Ak nie je k dispozícii, môžete sa pokúsiť vyčistiť viac súborov.
- Skontrolujte a zistite, či uvoľnenie miesta na disku nevyriešilo problém vo vašom počítači.
Riešenie 12: Obnovte rozlíšenie hry
Tento problém sa môže vyskytnúť, ak ste v nastaveniach hry vybrali nesprávne rozlíšenie, ktoré váš monitor nemôže podporovať, alebo ak ste vybrali režim celej obrazovky. Preto ako riešenie prekonfigurujeme konfiguračný súbor hry tak, aby vyhovoval rozlíšeniu, ktoré náš monitor podporuje, a tiež deaktivujeme režim celej obrazovky. Pre to:
- Uzavretie služby Steam a hra úplne.
- Prejdite do nasledujúceho umiestnenia vo svojom počítači a nezabudnite ho upraviť, ak ste si vybrali vlastnú cestu k súboru.
steamapps \ common \ ARK \ ShooterGame \ Saved \ Config \ WindowsNoEditor
- V tomto umiestnení by mal byť súbor GameUserSettings.ini.
- Otvorte tento súbor a hľadajte v ňom nasledujúce nastavenia.
ResolutionSizeX = 1920 ResolutionSizeY = 1080 bUseDesktopResolutionForFullscreen = False FullscreenMode = 0 bUseVSync = False
- Hodnoty pred týmito nastaveniami môžu byť iné, ale budú prítomné vo všetkých konfiguračných súboroch používateľov.
- Nezabudnite zmeniť hodnoty na hodnoty uvedené vo štvrtom kroku a pred ukončením uložiť zmeny do súboru.
- Spustite hru a skontrolujte, či problém stále pretrváva.
Riešenie 13: Underclock GPU
Tento problém sa vyskytol takmer u všetkých pretaktovacích hodín a u používateľov, ktorí na svojich GPU používali nastavenie pretaktovania z výroby. ARK bohužiaľ nereaguje dobre na pretaktovanie a to je častý problém pre väčšinu ľudí s touto chybou. Preto v tomto kroku stiahneme program, ktorý trochu podtlačí náš GPU a skontrolujeme, či to náš problém vyrieši.
- Stiahnite si program MSI Afterburner odtiaľto, ak ho ešte nemáte v počítači nainštalovaný.
- Po stiahnutí kliknite na spustiteľný program, aby sa program spustil a nainštaloval do vášho počítača podľa pokynov na obrazovke.
- Po inštalácii spustite program a udeľte mu všetky povolenia, ktoré od vás vyžaduje výzva UAC na obrazovke.
- Zatiaľ čo pretaktovanie je riskantný postup, ak postupujete opatrne, pretaktovanie by nemalo byť vôbec rizikové.
- Po spustení programu MSI Afterburner trochu znížte posuvník „Core Clock“ a nastavte ho niekde na „-50“.
- To isté urobte pre pamäťové hodiny a kliknite na tlačidlo „Použiť“ .
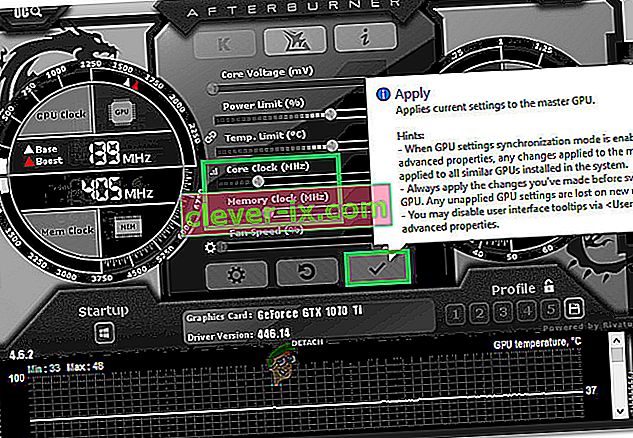
- To by malo vašu kartu trochu podtaktovať a teraz sa môžete pokúsiť hru spustiť.
- Skontrolujte, či ARK stále havaruje.
Poznámka: Niektorí ľudia tiež navrhli podtaktovanie a podpätie procesora, aby ste to mohli vyskúšať aj v prípade, že ste niekedy pretaktovali procesor. Nezabudnite tiež nastaviť Terrain Shadows na Low alebo OFF, pretože to spôsobuje problémy pri hraní niektorých novších grafických kariet.
Riešenie 14: Beží v režime kompatibility
Je možné, že hra nemusí byť úplne kompatibilná s operačným systémom, ktorý používate na svojom počítači. Preto ho v tomto kroku spustíme v režime kompatibility pre Service Pack 1, ktorý by sa mal zbaviť niektorých problémov s nekompatibilitou. Pre to:
- Prejdite do priečinka na inštaláciu hry z Prieskumníka súborov.
- Pravým tlačidlom myši kliknite na spustiteľný súbor hry a vyberte možnosť „Vlastnosti“.
- Kliknite na kartu „Kompatibilita“ a vyberte možnosť „ Spustiť tento program v režime kompatibility s “.
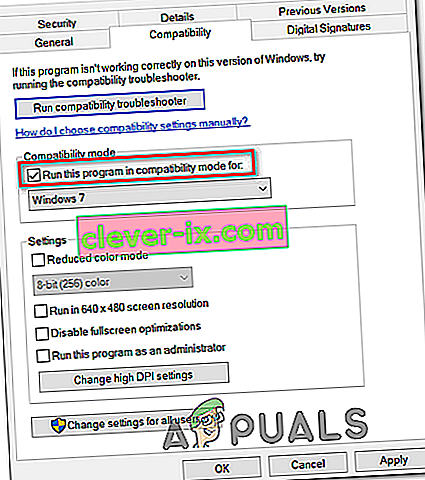
- Vyberte možnosť „Service Pack 1 “ zo zoznamu dostupných aktualizácií a nezabudnite zmeny uložiť kliknutím na tlačidlo „Použiť“ .
- Kliknutím na „OK“ zatvorte okno a skontrolujte, či problém pretrváva.
Riešenie 15: Výber vhodného GPU
Väčšina herných notebookov obsahuje vyhradený a integrovaný grafický procesor a prepínajú medzi nimi kvôli šetreniu energie pri scenároch s nízkym využitím. Ak je však váš prenosný počítač nakonfigurovaný tak, aby na spustenie hry používal integrovaný grafický procesor, môže sa vyskytnúť táto chyba. Preto v tomto kroku vyberieme z ovládacieho panela grafickú kartu Nvidia. Pre to:
- Kliknite pravým tlačidlom myši na ľubovoľné miesto na pracovnej ploche a v zozname vyberte „Ovládací panel Nvidia“ .
- Na ovládacom paneli Nvidia kliknite na možnosť „Konfigurovať priestorový zvuk, PhysX“ pod položkou „Nastavenia 3D“ .
- Kliknite na rozbaľovaciu ponuku „Procesor“ pod nadpisom Physx Settings a v zozname vyberte svoj grafický procesor.
- Kliknutím na tlačidlo „Použiť“ uložíte zmeny a opustíte ovládací panel.
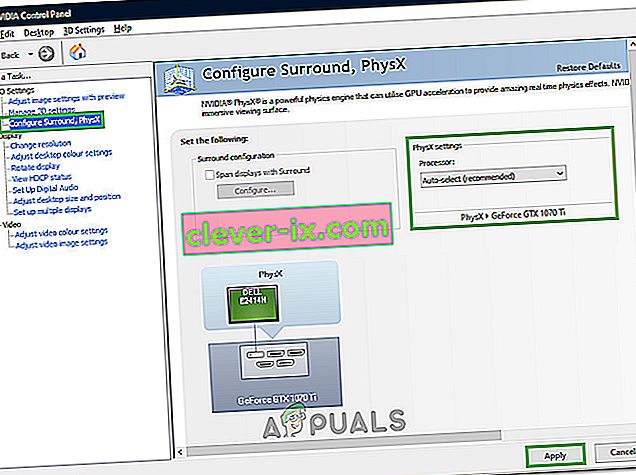
- Skontrolujte a zistite, či sa tým problém vo vašom počítači vyrieši.
Riešenie 16: Vymažte vyrovnávaciu pamäť sťahovania
Prekážkou pred použitím opravnej hry alebo správnym spustením hry môže byť niekedy poškodená vyrovnávacia pamäť na stiahnutie. Preto v tomto kroku budeme čistiť Game cache sťahovania zo Steamu. Za týmto účelom:
- Spustite Steam a prihláste sa pomocou svojich prihlasovacích údajov.
- Kliknite na možnosť „Steam“ v ľavom hornom rohu a potom v zozname vyberte „nastavenia“ .
- V nastaveniach služby Steam vyberte na ľavom paneli možnosť „Súbory na stiahnutie“ a potom kliknite na tlačidlo „Vymazať medzipamäť na stiahnutie“ na pravej strane okna.
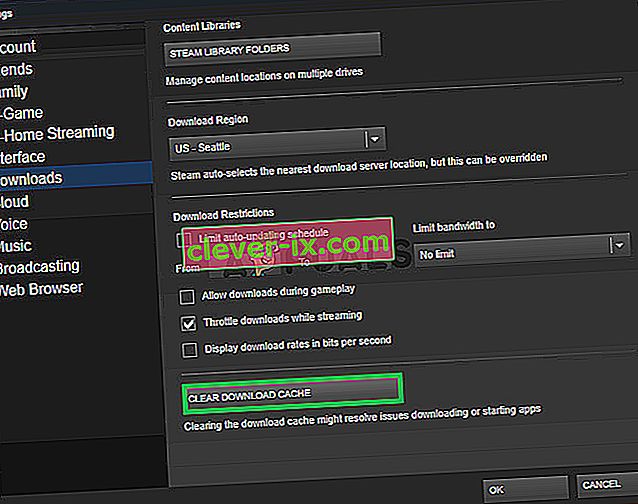
- Vo výzve kliknite na „OK“ a počkajte na vymazanie vyrovnávacej pamäte.
- Spustite hru a skontrolujte, či sa tým problém nevyriešil.
Ak vo vašom prípade nefunguje ani preinštalovanie, mali by ste skontrolovať hardvér počítača . Dostali sme niekoľko správ od používateľov, kde chybné moduly, ako napríklad RAM a PSU, spôsobili zlyhanie počítača, kedykoľvek spoločnosť Ark začala používať hardvérové zdroje. Ak narazíte na zlyhanie aj v iných aplikáciách náročných na zdroje, mali by ste skontrolovať hardvér nezávisle. Posuňte posúvač rozlíšenia tiež trochu, aj keď to váš hardvér podporuje a skontrolujte, či to problém vyrieši za vás. Okrem toho zrušte výber niektorých DLC a ďalších funkcií, ktoré váš systém trochu zaťažia a tiež to môže skončiť riešenie problému.