Mnoho používateľov narazilo na problém, keď sa proces ich sťahovania náhodne zastavil a o chvíľu začal znova. Tento problém pretrváva mnoho rokov a dodnes veľa používateľov uvádza, že mu spôsobuje problémy. Je veľmi nesprávne tvrdiť, že táto otázka má jedno jedinečné riešenie. Kvôli jedinečným špecifikáciám hardvéru a softvéru, ktoré majú používatelia, môže byť tento problém spôsobený z mnohých dôvodov. Niekedy ani preinštalovanie Steam nefunguje. Uviedli sme všetky riešenia, ktoré vyzerali, že fungujú pre používateľov. Implementujte ich prosím zhora a postupujte smerom dole.
Riešenie 1: Zatvorenie všetkých nechcených aplikácií
Predtým, ako sa uchýlime k technickejším metódam, uvidíme, či nejaká externá aplikácia nespôsobuje nezrovnalosti v sťahovaní služby Steam. O mnohých aplikáciách je známe, že interferujú so službou Steam, ako sú CCleaner, Skype a ďalšie nechcené aplikácie. Ďalej je uvedený spôsob ukončenia všetkých nežiaducich procesov.
- Spustite Správcu úloh stlačením tlačidla ⊞ Win + R. To by malo vyskakovacie okno Spustiť aplikáciu.
Do dialógového okna napíšte „ taskmgr “. Toto by malo otvoriť správcu úloh.

- Ukončite všetky nežiaduce procesy, ako je Skype, webový prehliadač, aktualizátory atď. Reštartujte Steam pomocou Steam.exe a dúfajme, že bude fungovať podľa očakávaní.
Riešenie 2: Zladenie času a časového pásma
Medzi časom v počítači a nastaveným časovým pásmom môže dôjsť ku konfliktu. Ako všetci vieme, Steam funguje tak, že zhromažďuje údaje z počítača v reálnom čase spolu s časovou značkou. Ak zistí nezrovnalosť, môže dôjsť k zrúteniu alebo k neočakávaným chybám.
- Kliknite na tlačidlo Windows a zadajte „ Ovládací panel “. Vo výsledkoch vyhľadávania otvorte ovládací panel.
- Zo zoznamu kategórií zvoľte „ Dátum a čas “.

- Na troch kartách zvoľte „ Internet Time “ a kliknite na „ Change Settings “.

- Začiarknite dialógové okno „ Synchronizovať s internetovým časovým serverom “. Kliknite na Aktualizovať teraz. Po úspešnej aktualizácii času kliknite na OK a reštartujte Steam.

Riešenie 3: Aktualizácia sieťových ovládačov
Steam je neustále v obraze s najnovšími zmenami softvéru. Ak však svoje sieťové ovládače občas neaktualizujete, môže sa to javiť ako problém. Aktualizovaný Steam nebude kompatibilný so staršími verziami softvéru. To by spôsobilo, že by sa zobrazovalo nevysvetliteľné správanie; v našom prípade náhodné zastavenie sťahovania. Ďalej sú uvedené kroky, ako skontrolovať, ktoré sieťové karty ste nainštalovali do počítača, a ako aktualizovať ich ovládače.
- Kliknite na tlačidlo Windows a zadajte „ Ovládací panel “. Vyberte aplikáciu, ktorá sa vráti vo výsledkoch vyhľadávania.
- V zozname možností vyberte položku Správca zariadení .

- Teraz sa zobrazí okno pozostávajúce zo zariadení, ktoré sú zaregistrované vo vašom počítači. Siahajú od jednoduchých zariadení ako USB až po procesory. Zo zoznamu vyberte sieťové adaptéry .

- Teraz vidíte typy sieťových adaptérov, ktoré sú nainštalované vo vašom počítači. V takom prípade je nainštalovaný bezdrôtový adaptér a sieť LAN. Toto riešenie je pre oboch a ich ovládače môžete ľahko aktualizovať. Dvakrát kliknite na vybraný ovládač a budete čeliť takémuto oknu.

- Vyberte kartu Ovládač a kliknite na Aktualizovať ovládač . Teraz dostanete dve možnosti, tj Aktualizovať automaticky alebo Aktualizovať manuálne z balíka, ktorý ste si stiahli z oficiálnej webovej stránky hardvéru. Môžete použiť ktorúkoľvek z možností aktualizácie.

Po aktualizácii ovládačov reštartujte Steam a spustite sťahovanie znova. Dúfajme, že sa problém vyrieši.
Riešenie 4: Obmedzenie šírky pásma
Rýchlosť zápisu na disk niekedy nedokáže držať krok s rýchlosťou sťahovania. Ak počas sťahovania dochádza k veľkému kolísaniu pripojenia, odporúča sa obmedziť šírku pásma zo služby Steam. Môžete zvoliť slušnú rýchlosť; nie príliš nízka alebo príliš vysoká.
- Otvorte klienta Steam. Pri spustení sa odporúča použiť možnosť „ Spustiť ako správca “.
- V ľavom hornom rohu kliknite na „ Steam “ a vyberte Nastavenia.
- Prejdite na kartu sťahovania. Tu uvidíte rozbaľovacie okno s textom „ Obmedziť šírku pásma na “.

- Po kliknutí na ňu sa zobrazí rozbaľovacie okno. Tu nájdete množstvo rýchlostí, ktoré je možné obmedziť. Vždy si zvoľte podľa rýchlosti internetu, ktorú vám poskytol váš ISP.

- Zatvorte Steam a znova spustite. Dúfajme, že fluktuácia bude opravená.
Riešenie 5: Zakázanie programu Windows Defender
Mnoho používateľov uviedlo, že problém neočakávane spôsoboval program Windows Defender. Nejako po jeho vypnutí sa fluktuácia napravila. Odporúča sa vypnúť a skúsiť reštartovať Steam. Ak však táto metóda nefunguje, dôrazne sa odporúča znova ju zapnúť.
- Stlačte tlačidlo ⊞ Win + R a v dialógovom okne zadajte „ msc “.
- Vystúpi miestny editor skupinových politík . Kliknite na kartu Konfigurácia počítača a vyberte šablóny pre správu .
- Tu uvidíte priečinok Windows Components . Kliknite na ňu a vyberte Windows Defender .

- Tu nájdete množstvo rôznych možností. Prejdite ich a vyberte možnosť „ Vypnúť program Windows Defender “.

- Ak chcete vypnúť program Windows Defender, vyberte možnosť „ Povolené “. Použite nastavenia a stlačte OK.

Po dokončení vyššie uvedených krokov by sa mal váš program Windows Defender vypnúť. Reštartujte počítač a znova spustite Steam pomocou Steam.exe. Je lepšie ho spustiť s oprávneniami správcu. Stačí kliknúť pravým tlačidlom myši na klienta a zvoliť možnosť „ Spustiť ako správca “.
Riešenie 6: Kontrola, či je váš .NET správne povolený
.NET Framework je nevyhnutný pre správne fungovanie hier. Niektoré počítače však v predvolenom nastavení nie sú úplne povolené. Najskôr sa po ukončení všetkých procesov služby Steam pokúsime úplne povoliť a skontrolujeme, či sa problém nevyrieši.
- Po stlačení obrazovky systému Windows zadajte „ Ovládací panel “.
- Vyberte program, ktorý sa vrátil ako výsledok. Tu nájdete niekoľko možností, ktoré si môžete vybrať. Kliknite na Programy a funkcie .

- Po kliknutí na Program a funkcie sa objaví nové okno. Tu na ľavej strane nájdete možnosť s názvom „ Zapínanie a vypínanie funkcií systému Windows “. Kliknite na ňu.

- Zobrazí sa menšie okno pozostávajúce zo začiarkavacích políčok. Na vrchu nájdete. NET framework . Ak zistíte, že to už bude začiarknuté, ale ak to rozbalíte, dva priečinky vo vnútri nebudú začiarknuté. Skontrolujte obe možnosti, uložte zmeny a ukončite prácu. Spustite Steam pomocou oprávnení správcu.

Riešenie 7: Odstránenie procesu CDPUserSvc_3e1f2
Táto metóda by sa mala použiť, ak vyššie uvedené nerobia žiadny rozdiel. Je známe, že táto služba spôsobuje problémy so sťahovaním hier Steam a spôsobuje ich nepravidelné sťahovanie. Najskôr by ste museli prejsť do bezpečného režimu so sieťou a skontrolovať, či je vaše sťahovanie plynulé. Ak je, vrátite sa do normálneho režimu a ukončíte zodpovedný proces. Kroky sú uvedené nižšie.
- Dostaňte počítač do bezpečného režimu výberom z rôznych dostupných možností. Vyberte možnosť „ Povoliť bezpečný režim v sieti “. Ak máte Windows 7, po spustení počítača stlačte kláves F8 a dostanete sa do podobného okna, kde môžete zvoliť požadovanú možnosť.
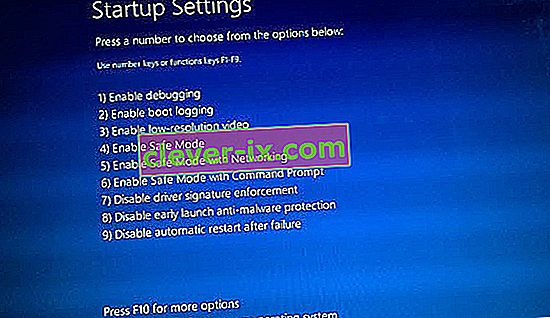
- Otvorte Steam a skúste hru stiahnuť / aktualizovať znova. Ak sa sťahovanie sťahuje bez problémov, ukončite bezpečný režim a po návrate do normálneho kliknite na tlačidlo Windows.
- V dialógovom okne zadajte „ Ovládací panel “. Vyberte aplikáciu, ktorá sa vráti ako výsledok. V zozname možností vyberte položku Nástroje na správu .

- Po otvorení nástrojov sa zobrazí okno s množstvom skratiek k rôznym nástrojom. Prejdite nimi, až kým nenájdete službu s názvom „ Služby “. Kliknite na ňu.

- Tu nájdete službu s názvom „ CDPUserSvc_3e1f2 “. Zastavte to z možností, ktoré získate, keď na ne dvakrát kliknete. Po zastavení kliknite na vlastnosti a zvoľte typ spustenia na „ manuálny “.
Riešenie 8: Vymazanie medzipamäte HTML
Pred opätovnou inštaláciou služby Steam stojí za to vyčistiť medzipamäť HTML a pokúsiť sa skontrolovať, či problém stále pretrváva. Vypláchneme tiež konfiguráciu, aby sme sa uistili, že vyskúšame všetko.
- Ukončite klienta Steam.
- Stlačte tlačidlo ⊞ Win + R. To by malo vyskakovacie okno Spustiť
- Do dialógového okna napíšte „ control “. To by malo otvoriť ovládací panel pred vami.

- Na ovládacom paneli vyhľadajte „ Možnosti priečinka “ v dialógovom okne v pravom hornom rohu.

- Kliknite na „ Možnosti priečinka “, ktoré sa vrátilo vo vyhľadávaní. Potom kliknite na kartu „ Zobraziť “ a tu začiarknete riadok s názvom „ Zobraziť skryté súbory, priečinky a jednotky “. Označte to, vykonajte zmeny a zatvorte okno.

- Znova stlačte tlačidlo ⊞ Win + R. To by malo vyskakovacie okno Spustiť aplikáciu.
- Do dialógového okna napíšte „ C: \ Users \\ AppData \ Local \ Steam \ htmlcache “. Tu je vaše používateľské meno účtu Windows.

Ak nepoznáte svoje používateľské meno účtu Windows, môžete prejsť na umiestnenie súboru otvorením programu Windows File Explorer.
Otvorte jednotku C a vyhľadajte priečinok s názvom „ Používatelia “.
Neskôr uvidíte okno pozostávajúce zo všetkých mien používateľov, ktorí používajú tento počítač. Kliknite na svoje používateľské meno a pokračujte v hľadaní priečinka s názvom „ AppData “. Tu nájdete priečinok s názvom „ Miestny “. Nájdite v ňom priečinok s názvom „ Steam “. Nakoniec uvidíte priečinok s názvom „ htmlcache “.
Keď sa nachádzate v priečinku cache, vyberte všetky položky a vymažte ich.
- Po dokončení mazania znova stlačte tlačidlo ⊞ Win + R, čím vyvoláte aplikáciu Spustiť.
- V dialógovom okne zadajte „ steam: // flushconfig “.

- Po stlačení tlačidla „ OK “ sa zobrazí okno s potvrdením vašej akcie. Upozorňujeme, že po vyčistení vyrovnávacej pamäte vás Steam vyzve na opätovné prihlásenie pomocou vašich prihlasovacích údajov. Túto akciu vykonajte, iba ak máte po ruke svoje používateľské meno a heslo pre Steam.

- Spustite Steam pomocou klienta a dúfajme, že sťahovanie bude plynulé bez problémov.
Riešenie 9: Preinštalovanie služby Steam
Ak sa váš problém stále neodstránil, znamená to, že s vašim klientom Steam niečo nie je v poriadku. Aby ste mohli uložiť svoje herné údaje, budete musieť preinštalovať, pričom niektoré súbory budú v bezpečí. Upozorňujeme, že po tomto procese budete požiadaní o zadanie prihlasovacích údajov do služby Steam; túto metódu neskúšajte, ak nemáte po ruke tie správne.
Pred spustením tohto riešenia ukončite všetky aplikácie Steam. Toto však neodstráni vaše údaje o hraní.
- Spustite Správcu úloh stlačením tlačidla ⊞ Win + R. To by malo vyskakovacie okno Spustiť aplikáciu.
Do dialógového okna napíšte „ taskmgr “. Toto by malo otvoriť správcu úloh.

- Ukončite všetky procesy súvisiace so Steamom počnúc procesom „ Steam Client BootStrapper “.

- Stlačte tlačidlo ⊞ Win + R. Do dialógového okna napíšte „ C: \ Program Files (x86) \ Steam “.

Alebo ak ste nainštalovali Steam v inom adresári, môžete prejsť do tohto adresára a môžete vyraziť.
- Vyhľadajte nasledujúce súbory a priečinky:
- Priečinok Steamapps (tu sa nachádzajú všetky vaše hry)
- Priečinok s používateľskými údajmi (tu sa ukladá postup vašich hier)
- Priečinok Skiny (tu sa nachádzajú vaše parné skiny)
- Aplikácia Steam.exe (Toto je spúšťač pre Steam)
- Ssfn súbory Môžu byť viac ako jeden a každý môže mať pred sebou číslo (ponechajte si ho, aby ste nemuseli čakať 7 dní na cooldown výmeny).
- Odstráňte všetky ostatné súbory okrem tých, ktoré sú uvedené vyššie, a spustite paru zo spúšťača. Steam stiahne niektoré súbory a sám sa aktualizuje. Po dokončení inštalácie sa zobrazí výzva na zadanie prihlasovacích údajov. Po úspešnom prihlásení budú sťahovania fungovať podľa očakávaní. Nezabudnite spustiť Steam pomocou oprávnení správcu kliknutím pravým tlačidlom myši na spustenie Steam a kliknutím na túto možnosť.
Riešenie 10: Zmena oblasti sťahovania
V niektorých prípadoch môže mať oblasť sťahovania, v ktorej sťahujete hru, nejaké technické ťažkosti alebo môže dôjsť k poruche serverov. Preto v tomto kroku zmeníme oblasť sťahovania a skontrolujeme, či to náš problém vyrieši.
- Spustite paru a počkajte, kým sa prihlási do vášho účtu.
- Kliknite na „Steam“ v pravom hornom rohu a vyberte „Nastavenia“.
- Kliknite na „Stiahnuté súbory“ a vyberte rozbaľovaciu ponuku „ Oblasť sťahovania“ .

- Odtiaľto vyberte ľubovoľné umiestnenie, ktoré je vo veľkej vzdialenosti od vášho aktuálneho bydliska, a pokúste sa použiť miesta, ktoré sa zriedka používajú, ako napríklad „poľské“ a iné servery.
- Kliknite na „OK“ a skontrolujte, či zmeny, ktoré sme vykonali, vyriešili problém.




