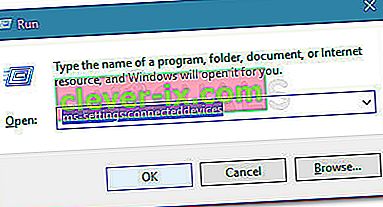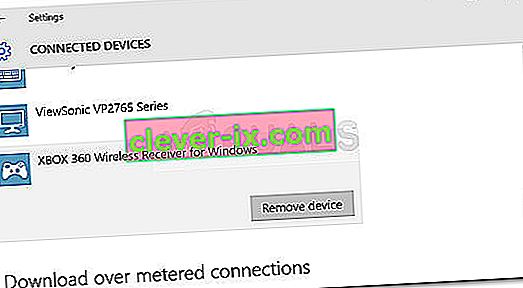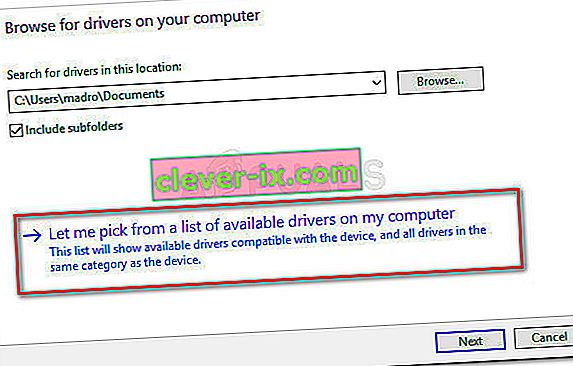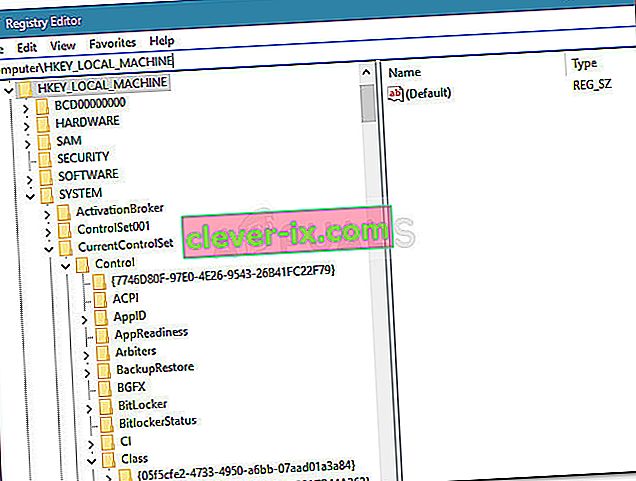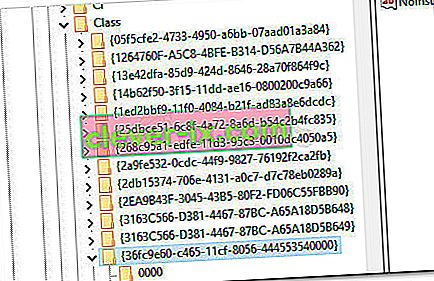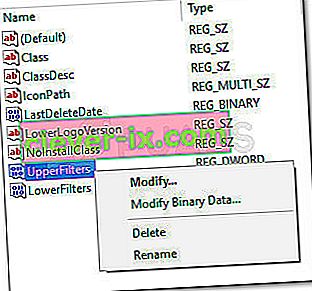Niektorí používatelia sa na nás obracajú s otázkami po tom, ako ich ovládače Xbox (Xbox 360 alebo Xbox One) náhle prestali pracovať v systémoch Windows 10, Windows 8.1 a Windows 7. Najčastejšie postihnutí používatelia hlásia, že zariadenie je vo Správcovi zariadení označené žltým výkričníkom .
Dvojitým kliknutím na zariadenie a prezeraním stavu zariadenia (na karte Všeobecné ) sa zobrazí nasledujúce chybové hlásenie:
„Toto zariadenie sa nedá spustiť (kód 10). Na dokončenie API nie je dostatok systémových prostriedkov. “
Poznámka: Toto sa zvyčajne hlási u používateľov, ktorí pripájajú bezdrôtový ovládač Xbox 360 cez USB kľúč.
Vyskytujú sa dôvody, prečo na dokončenie chyby API nie je dostatok systémových prostriedkov
Po preskúmaní problému a preskúmaní rôznych správ používateľov sme zostavili zoznam situácií, v ktorých môže dôjsť k tejto chybe:
- Ovládač zariadenia sa poškodil - zvyčajne sa to hlási po aktualizácii Windows Update alebo ak sa systém nedávno prebudil z hibernácie.
- UpperFilters a LowerFilters sú poškodené - jedná sa o dve hodnoty registra, ktoré sa môžu poškodiť a spôsobiť kód 10. Kroky pri zaobchádzaní s nimi nájdete v metóde 3 .
- Súbory z ovládača ovládača sa poškodili - chyba ovládača Xbox môže spôsobiť aktualizácia systému Windows alebo interferencia tretích strán.
- Predné USB nemôže uspokojiť dopyt - Toto sa zvyčajne stáva u ovládačov, ktoré sú zapojené do predného USB (cez USB kľúč). Predné porty USB zvyčajne nemajú rovnaký druh napájania a pri niektorých zariadeniach nemusia fungovať správne.
Ako opraviť; Na dokončenie chyby rozhrania API neexistuje dostatok systémových zdrojov
Ak sa snažíte vyriešiť rovnaké chybové hlásenie, v tomto článku nájdete zoznam účinných krokov na riešenie problémov. Ďalej uvádzame zoznam metód, ktoré použili iní používatelia v podobnej situácii na vyriešenie problému.
Najlepšie výsledky dosiahnete, ak budete postupovať v uvedenom poradí. Začnite s prvou potenciálnou opravou a pokračujte smerom nadol, kým nenájdete opravu, ktorá efektívne prinúti vašu verziu systému Windows rozpoznať ovládač Xbox. Poďme začať!
Metóda 1: Odpojte zariadenie a vyberte ho z obrazovky Zariadenia
Niektorým používateľom, ktorí sa potýkajú s rovnakým problémom, sa podarilo prinútiť systém Windows k ďalšiemu rozpoznaniu radiča odpojením zariadenia a použitím obrazovky Zariadenia , aby Windows prinútili reštartovať ovládač, ktorý problém spôsobuje.
Ak je chyba jednoducho spôsobená zle nainštalovaným ovládačom alebo dočasnou chybou, problém vyrieši reštartovanie pripojenia zariadenia. Musíte urobiť nasledovné:
- Najskôr odpojte ovládač Xbox fyzickým odpojením kábla USB. Ak používate bezdrôtový kľúč, odpojte USB kľúč.
- Ak je zariadenie odpojené, stlačením klávesu Windows + R otvorte okno Spustiť. Ďalej zadajte alebo vložte „ ms-settings: connecteddevices “ a stlačením klávesu Enter otvorte kartu Zariadenia v aplikácii Nastavenia .
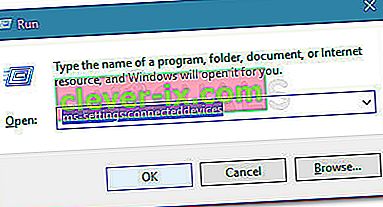
- Na karte Zariadenia posuňte zobrazenie nadol na položku Ostatné zariadenia , kliknite na ovládač Xbox a potom na položku Odstrániť zariadenie .
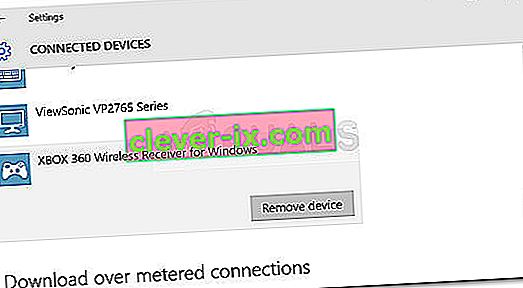
- Po odstránení zariadenia zatvorte kartu Zariadenia a reštartujte počítač. Po dokončení ďalšieho spustenia znova pripojte ovládač Xbox a trpezlivo počkajte, kým sa dokončí nastavenie.
- Skontrolujte, či ovládač teraz správne funguje.
Ak sa na vašom ovládači pre Xbox stále zobrazuje nedostatočné množstvo systémových prostriedkov na dokončenie chyby API , pokračujte ďalej nasledujúcou metódou.
Metóda 2: Nahraďte ovládač radiča verziou lokálne uloženou v pamäti cache
Ak opätovné vytvorenie spojenia nefungovalo, pozrime sa, či budete mať väčšie šťastie tým, že nahradíte aktuálne nainštalovaný ovládač ovládača Xbox lokálne uloženou kópiou.
Poznámka: Pamätajte, že táto metóda je použiteľná iba pre tých z vás, ktorí majú problém s ovládačom Xbox 360.
Niektorým používateľom, ktorí sa ocitli v podobnej pozícii, sa podarilo obnoviť normálnu funkčnosť ich ovládačov Xbox 360 pomocou Správcu zariadení na aktualizáciu neidentifikovaného zariadenia pomocou ovládača bezdrôtového prijímača pre Xbox 360 pre verziu Windows, ktorý je uložený lokálne. Tu je stručný návod, ako to urobiť:
- Stlačením klávesu Windows + R otvorte okno Spustiť . Ďalej zadajte príkaz „ devmgmt.msc “ a stlačením klávesu Enter otvorte Správcu zariadení . Ak vás k tomu vyzve UAC (Kontrola používateľských kont) , potvrďte to kliknutím na Áno .

- V Správcovi zariadení kliknite pravým tlačidlom myši na ovládač radiča Xbox (mal by byť uvedený ako neidentifikované zariadenie ) a vyberte položku Vlastnosti .
- Na obrazovke Vlastnosti zariadenia prejdite na kartu Ovládač a kliknite na tlačidlo Aktualizovať ovládač .
- Na nasledujúcej obrazovke kliknite na položku Vyhľadať softvér ovládača v mojom počítači a potom kliknite na položku Nechať si vybrať zo zoznamu dostupných ovládačov v počítači .
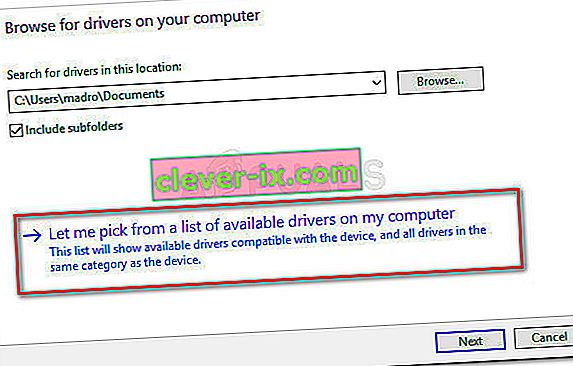
- Ďalej vyberte Windows Common Controller pre Windows Class a potom zvoľte Xbox 360 Wireless Receiver pre Windows verzie: 2.1.0.1349
- V časti Upozornenie na aktualizáciu ovládača kliknite na tlačidlo Áno a nainštalujte zastaranú verziu ovládača.
- Po nainštalovaní staršej verzie ovládača reštartujte počítač a pri ďalšom spustení skontrolujte, či sa problém vyriešil.
Ak problém stále pretrváva a bráni vám v ovládaní konzoly Xbox 360, pokračujte nasledujúcou metódou nižšie.
Metóda 3: Použite primárny port USB 2.0
Ak ovládač Xbox pripájate cez predné USB, skúste ho pripojiť k jednému z USB portov, ktoré sa nachádzajú na zadnej strane. Predné USB porty sú považované za AUX a v prípade, že váš systém zápasí s požiadavkami na napájanie, predné USB porty nebudú mať prioritu. Môže to viesť k situáciám, keď niektoré zariadenia nebudú fungovať správne, pretože predný port nemôže uspokojiť dopyt.
Tento konkrétny scenár je obzvlášť častý u používateľov, ktorí pripájajú svoj radič Xbox k USB kľúču. Ak sa vás tento scenár týka, jednoducho presuňte pripojenie USB do zadného portu USB. Pokiaľ máte porty USB 2.0 a USB 3.0, prepnite pripojenie na port USB 2.0. Nakoniec reštartujte počítač a skontrolujte, či je problém vyriešený.
Ak sa stále stretávate s rovnakým problémom, pokračujte ďalšou metódou nižšie.
Metóda 4: Odstránenie hodnôt registra UpperFilters a LowerFilters
Podľa rôznych správ používateľov sú UpperFilters a LowerFilters dve hodnoty registra, ktoré môžu poškodiť širokú škálu zariadení pripojených cez porty USB.
Niektorí používatelia v podobnej situácii oznámili, že problém bol opravený potom, čo pomocou editora databázy Registry odstránili tieto dve hodnoty databázy Registry a prinútili systém Windows vytvoriť nové.
Postupujte podľa pokynov dole a odstráňte hodnoty registru UpperFilters a LowerFilters pomocou Editora databázy Registry a vyriešte tak nedostatok systémových prostriedkov na dokončenie chyby API :
Poznámka: Tieto kroky by mali byť použiteľné bez ohľadu na to, ktorú verziu systému Windows používate.
- Stlačením klávesu Windows + R otvorte nové pole Spustiť. Ďalej zadajte príkaz „ regedit “ a stlačením klávesu Enter otvorte Editor databázy Registry . Ak vás k tomu vyzve UAC (Kontrola používateľských kont), zvoľte Áno .

- V editore databázy Registry pomocou ľavého panela prejdite na nasledujúce umiestnenie:
HKEY_LOCAL_MACHINE \ SYSTEM \ CurrentControlSet \ Control \ Class
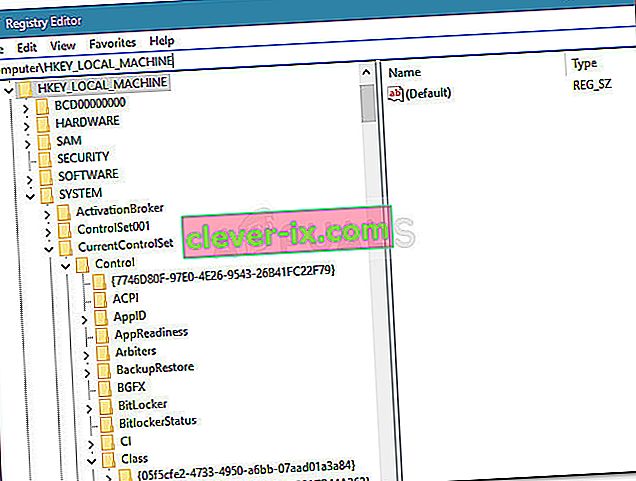
- V tomto podkľúči triedy je každý 32-miestny podkľúč úplne jedinečný a zodpovedá konkrétnemu hardvéru v Správcovi zariadení. Na účely vyriešenia problému súvisiaceho s radičom Xbox budeme potrebovať GUID triedy USB, ktorý je 36FC9E60-C465-11CF-8056-444553540000.
- Dvakrát kliknite na 36FC9E60-C465-11CF-8056-444553540000 (hostiteľské radiče a rozbočovače USB) vo vnútri podkľúča Class .
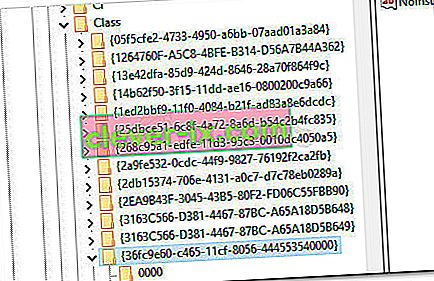
- Keď je na ľavom paneli vybraná správna trieda , prejdite na pravú tablu, kliknite pravým tlačidlom myši na UpperFilters a vyberte príkaz Odstrániť . Potom zopakujte rovnaký postup s klávesom LowerFilters .
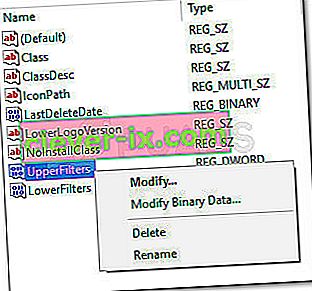
- Po odstránení oboch kľúčov zatvorte Editor databázy Registry a reštartujte počítač. Pri ďalšom spustení skontrolujte, či sa problém vyriešil a či môžete používať ovládač Xbox.