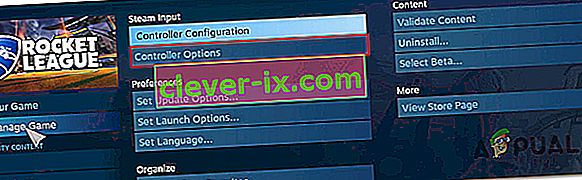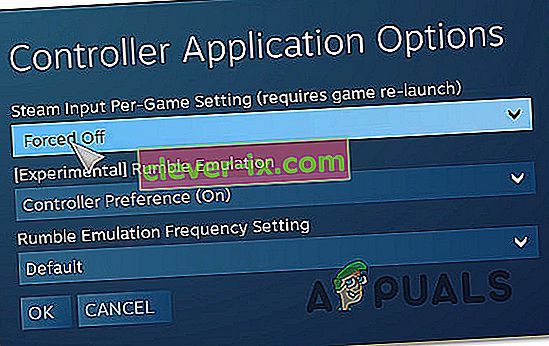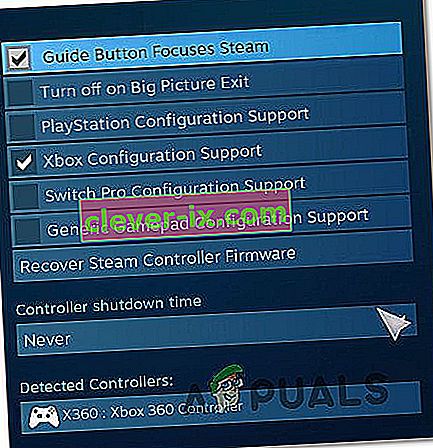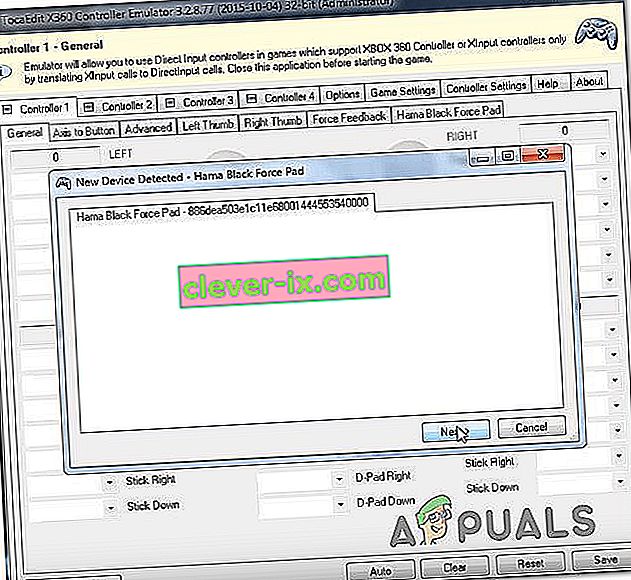Existuje niekoľko používateľov, ktorí majú problémy s používaním ovládačov pri hraní Rocket League na PC pomocou Steam. Problém je hlásený v niekoľkých rôznych konfiguráciách as niekoľkými rôznymi verziami systému Windows vrátane Windows 7, Windows 8.1 a Windows 10. Vo väčšine prípadov sa tento problém údajne vyskytuje v prípadoch, keď sa používateľ pokúsi hrať hru prostredníctvom služby Steam.

Čo spôsobuje, že Rocket League neidentifikuje ovládače?
Preskúmali sme tento konkrétny problém analýzou rôznych správ používateľov a stratégií opráv, ktoré sa bežne používajú na vyriešenie problému, keď je tento scenár použiteľný. Ako sa ukazuje, existuje niekoľko rôznych potenciálnych vinníkov, ktorí by mohli viesť k spusteniu tohto problému:
- Je povolené nastavenie Steam Input Per-Game - existuje veľa správ, kde toto konkrétne nastavenie Steam Big Picture skončilo vytváraním problémov s ovládačom, keď bol zapnutý. Ak je tento scenár použiteľný, môžete problém vyriešiť zabezpečením toho, aby bolo nastavenie Vstup Steam na hru vynútené vypnuté .
- Ponuka Nastavenia radiča je nesprávne nakonfigurovaná - Ďalšou možnou príčinou tohto problému sú prípady, keď nie je ponuka Nastavenia radiča správne nakonfigurovaná. V takom prípade by ste mali byť schopní vyriešiť problém úpravou nastavení podľa typu ovládača, ktorý používate.
- Ovládače radiča nie sú nainštalované správne - V niektorých prípadoch sa tento problém vyskytne, pretože ovládače radiča nie sú úplné alebo sa poškodili v dôsledku inej činnosti. Ak je tento scenár použiteľný, vyšetrovanie správcu zariadení by malo odhaliť, či je radič správne nainštalovaný alebo nie.
- Poškodený firmvér radiča Steam - Určité všeobecné radiče majú pri používaní so Steamom potenciál občas poškodiť. Kedykoľvek sa to stane, mali by ste byť schopní vyriešiť problém vykonaním krokov vhodných na obnovenie firmvéru ovládača Steam.
- Generický radič nie je nastavený správne - generické radiče s nízkym vstupom nie sú Steamom vždy úplne podporované. To znamená, že ak ich chcete prinútiť, aby správne fungovali, musíte prejsť niekoľkými ďalšími konfiguračnými krokmi, aby ste zaistili úspešné zistenie. Najjednoduchší spôsob, ako to urobiť, je použiť nástroj tretej strany, ktorý je schopný prevádzať hovory XInput na hovory DirectInput.
- Rocket League nepoužíva vstup Steam - Ak sa s týmto problémom stretávate s ovládačom pre Xbox One, je možné, že k problému dochádza, pretože hra nie je nakonfigurovaná na používanie vstupu Steam. V takom prípade môžete problém vyriešiť úpravou niektorých možností ovládania v hre tak, aby Rocket League používala vstup Steam.
- Slúchadlá USB sú detekované ako ovládače - niektoré náhlavné súpravy USB (najmä modely HyperX) majú podľa Rocket League potenciál byť považované za ovládače. Ak je tento scenár použiteľný, mali by ste byť schopní vyriešiť problém zabezpečením, že bude najskôr zistený váš radič.
Ak sa momentálne snažíte tento problém vyriešiť, tento článok vám poskytne niekoľko krokov na riešenie problémov, ktoré by mohli váš problém vyriešiť. Nižšie nájdete niekoľko rôznych metód, ktoré sú potvrdené ako účinné pri riešení tohto konkrétneho problému.
Nezabúdajte, že minimálne jeden ovplyvnený používateľ potvrdzuje, že každá metóda, ktorá bude uvedená nižšie, bude účinná. Ak chcete zostať čo najefektívnejší, odporúčame vám postupovať v uvedenom poradí, pretože možné opravy sú zoradené podľa efektívnosti a závažnosti.
Metóda 1: Úprava nastavení veľkého obrazu (ak je k dispozícii)
Ak sa snažíte spustiť raketovú ligu cez Stream, jedným z možných dôvodov, prečo nemôžete používať ovládač, môže byť to, že režim Big Picture nakoniec vynúti vypnutie ovládača. Predvolene by sa to nemalo stať, ale ak ste vylepšili niektoré nastavenia služby Steam, je pravdepodobné, že ste klienta nakonfigurovali aj tak, aby v režime veľkého obrazu deaktivoval funkčnosť radiča.
Niekoľko postihnutých používateľov, s ktorými sa tiež stretávame s rovnakým problémom, uviedlo, že sa im problém podarilo vyriešiť prístupom k nastaveniam Steam Rocket League a zabezpečením vypnutia nastavení Steam Input Per-Game Settings a zrušením začiarknutia ďalších irelevantných funkcií, ako sú Guide Button a Xbox Podpora konfigurácie (ak nepoužívate ovládač Xbox.
Tu je rýchly sprievodca vykonaním tejto úpravy v službe Steam:
- Pravým tlačidlom myši kliknite na ikonu Steam na lište a z kontextovej ponuky vyberte položku Big Picture .
- Po dokončení spustenia režimu Veľkého obrázka klientom Steam kliknite na položku Knižnica v zozname položiek ponuky v hornej časti.
- Potom kliknite na Rocket League v zozname hier a kliknite na Manage Game (Pod ikonou hry).
- Ďalej kliknite na Možnosti ovládača (pod vstupom Steam ).
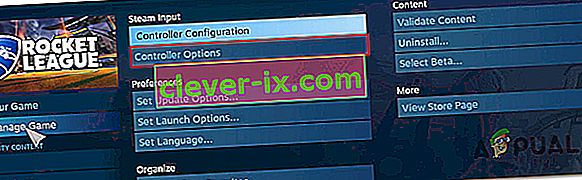
- Hneď ako sa dostanete do Možnosti aplikácie ovládača , kliknite na rozbaľovaciu ponuku spojenú s Nastavením vstupu S tímu na hru a pred kliknutím na Ok ju nastavte na Vynútené vypnutie .
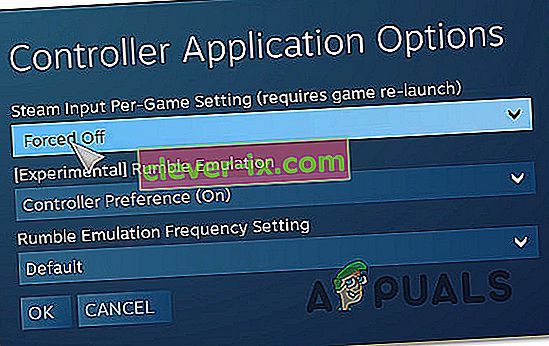
- Po vykonaní zmeny sa vráťte na hlavnú stránku Big Picture v službe Steam a kliknite na ikonu Nastavenia (ikona ozubeného kolieska) a potom na položku Nastavenia ovládača .
- V ponuke Nastavenia ovládača zrušte začiarknutie všetkých nepodstatných políčok. Ak používate ovládač Xbox, zrušte začiarknutie všetkého okrem podpory konfigurácie Xbox a tlačidla Guide Focuses Steam .
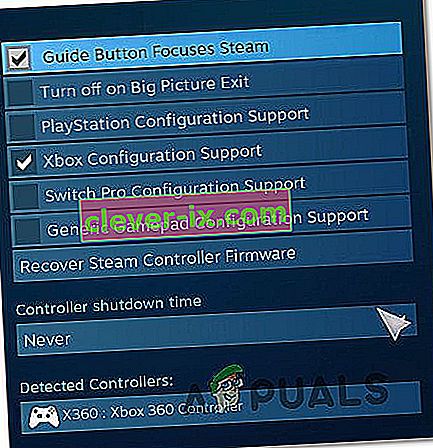
Poznámka: Ak používate ovládač PS4 Dualshock, skontrolujte podporu konfigurácie PlayStation a zrušte začiarknutie možnosti Podpora konfigurácie Xbox. Prípadne zrušte začiarknutie obidvoch možností, ak používate všeobecný radič.
- Po vykonaní všetkých úprav reštartujte klienta Steam, spustite Rocket League a skontrolujte, či bola obnovená funkčnosť radiča.
Ak vám táto metóda neumožnila vyriešiť problém a stále nemôžete používať ovládač počas hrania Rocket League, pokračujte nižšie k ďalšej metóde.
Metóda 2: Zaistite, aby bol váš radič rozpoznaný
Ak máte problémy s používaním ovládača PS4 DualShock na počítači s RocketLeague. Vo veľkej väčšine týchto prípadov je problém spôsobený problémom s ovládačom súvisiacim s vaším ovládačom PS4. Niekoľko dotknutých používateľov uviedlo, že sa im problém podarilo vyriešiť po nainštalovaní správnych ovládačov. V niektorých prípadoch sa používatelia tiež pokúsili obnoviť nastavenia firmvéru radiča.
Tu je stručný návod, ako to urobiť:
- Stlačením klávesu Windows + R otvorte dialógové okno Spustiť . Potom do textového poľa zadajte „devmgmt.msc“ a stlačením klávesu Enter otvorte Správcu zariadení . Ak sa zobrazí výzva UAC (Kontrola používateľských kont) , kliknutím na tlačidlo Áno udelíte oprávnenia správcu.

- V aplikácii Správca zariadení posuňte zobrazenie nadol v zozname zariadení a rozbaľte rozbaľovaciu ponuku priradenú k ovládačom zvuku, videa a hier .
- V ponuke ovládača zvuku, videa a hier skontrolujte , či sa ovládač PS4 nachádza vo vnútri.
- Ak sa ovládač PS4 v tejto ponuke neobjaví, je zrejmé, že máte problém s ovládačom. V takom prípade odpojte USB ovládača a zásuvku iného portu. Windows by sa mal o inštaláciu postarať automaticky.
- Potom skontrolujte, či sa inštalácia ovládača úspešne dokončila a či sa zariadenie zobrazuje v ponuke ovládača zvuku, videa a hier .
- Ak je ovládač nainštalovaný úspešne, zatvorte Správcu zariadení , reštartujte počítač a po dokončení nasledujúcej postupnosti spustenia skontrolujte, či je problém vyriešený.

Ak stále pretrváva ten istý problém, pokračujte nižšie k ďalšej metóde.
Metóda 3: Obnova firmvéru ovládača Steam
Niektorí ovplyvnení používatelia oznámili, že problém bol vyriešený po vykonaní krokov vhodných na obnovenie firmvéru ich radiča. Vo väčšine prípadov sa potvrdilo, že tento postup funguje v situáciách, keď k problému došlo u radiča DualShock4.
Používatelia, ktorí postupovali podľa týchto pokynov, nahlásili, že funkčnosť ich radiča sa vrátila po dokončení procesu obnovenia firmvéru a reštartovaní zariadenia. Tu je stručný sprievodca, čo musíte urobiť:
- Otvorte klienta Steam a pomocou panela s nástrojmi v hornej časti kliknite na Steam a potom na Nastavenia .
- Keď vstúpite do ponuky Nastavenia , vyberte vo vertikálnej ponuke vľavo možnosť Ovládač a potom na pravej table kliknite na Všeobecné nastavenia ovládača .
- V novo zobrazenom okne kliknite na Obnoviť firmvér Steam Controller (v dolnej časti obrazovky) .
- Po výzve na potvrdenie kliknutím na tlačidlo OK spustite proces obnovenia firmvéru.
- Postupujte podľa pokynov na nasledujúcej obrazovke a potom znova kliknite na tlačidlo Štart .
- Po dokončení procesu reštartujte počítač a po dokončení nasledujúceho spustenia skontrolujte, či je problém vyriešený.

Ak sa vyskytuje rovnaký problém a stále nemôžete používať svoj ovládač pri hraní Rocket League, pokračujte nižšie k ďalšej metóde.
Metóda 4: Nastavenie všeobecných radičov (ak existujú)
Ak sa s týmto problémom stretávate so všeobecným a lacnejším ovládačom, je pravdepodobné, že budete musieť prejsť niekoľkými ďalšími krokmi, aby ste ho nakonfigurovali na prácu s Rocket League. Populárne ovládače ako Xbox One / Xbox 360 alebo Dualshock4 sa automaticky rozpoznajú a nakonfigurujú hneď po pripojení. Ak však máte ovládač s nízkym vstupom, budete musieť urobiť nejaké manuálne nastavenie.
Niekoľko používateľov, ktorí sa tiež stretli s týmto problémom, uviedli, že sa im ho podarilo vyriešiť pomocou tretej strany, ktorá im umožnila zviditeľniť ich všeobecný radič a zmeniť väzby na svoje preferované.
Musíte urobiť nasledovné:
- Navštívte tento odkaz ( tu ) a stiahnite si x360Ce. Tento nástroj je v podstate Xbox 360 radič, ktorý vám umožní používať regulátory priamy vstup s hrami, ktoré podporujú Xbox360 regulátorov alebo XInput radiče iba tým, že prekladajú XInput volanie na DirectInput hovorov .
- Po stiahnutí obslužného programu ho skopírujte a prejdite do nasledujúceho umiestnenia:
C: \ Program Files \ Steam \ SteamApps \ common \ rocketleague \ binaries \ win32
Poznámka: Majte na pamäti, že toto je predvolené umiestnenie priečinka hier Rocket league. Ak ste si hru nainštalovali na inom mieste, prejdite tam.
- Vložte súbor (x360ce.exe) kamkoľvek do priečinka Win32, potom ho dvakrát kliknite na spustiteľný súbor.
- Po otvorení aplikácie počkajte, kým zistí váš radič. Hneď ako to urobíte, kliknite na Ďalej a dokončite proces podľa zvyšných pokynov na obrazovke. Na konci procesu počiatočného nastavenia sa zobrazí výzva na kliknutie na Dokončiť (urobte to, keď to uvidíte).
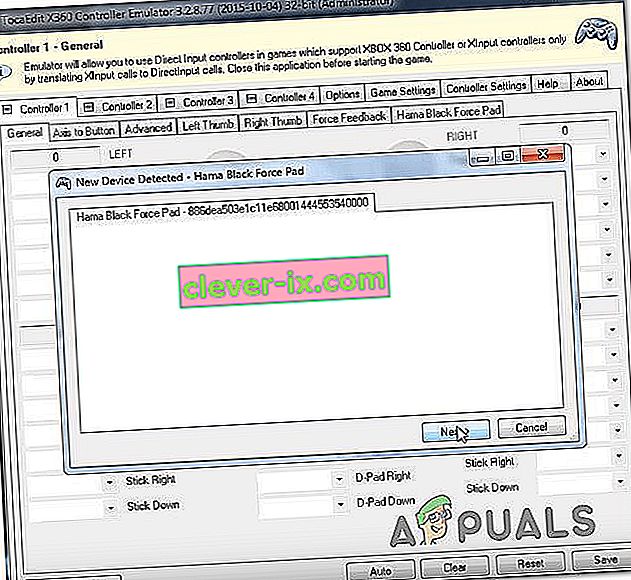
- Potom dostanete príležitosť vyskúšať si svoj ovládač a nakonfigurovať svoje tlačidlá tak, ako vám to vyhovuje. Urobte to a kliknite na Uložiť. Ako asi viete, váš ovládač už funguje.
- Zatvorte obslužný program ovládača a spustite Rocket League normálne cez Steam. S generickým radičom by sa už nemali stretávať problémy.
Ak stále pretrváva rovnaký problém, prejdite na ďalšiu metódu nižšie a vyskúšajte inú stratégiu opráv.
Metóda 5: Nútenie Rocket League používať vstup Steam (ak je to možné)
Ak používate Rocket League prostredníctvom služby Steam s ovládačom Xbox One a narazíte na tento problém, je pravdepodobné, že hra nie je nakonfigurovaná na používanie vstupu Steam - čo by mohlo viesť k vytvoreniu tohto problému.
Niekoľko postihnutých používateľov uviedlo, že sa im problém podarilo vyriešiť vylepšením niektorých nastavení v hre, takže Rocket League je nútená používať vstupy zo služby Steam. Po vykonaní tohto kroku a reštartovaní hry niektorí používatelia nahlásili, že problém bol vyriešený, a bez problémov mohli používať svoje ovládače pre Xbox One.
Musíte urobiť nasledovné:
- Spustite Rocket League prostredníctvom služby Steam.
- Po načítaní hry choďte do Možnosti> Ovládacie prvky a kliknite na Použiť vstup Steam .
- Potom vyberte svoj ovládač Xbox One v zozname a nastavte ho na AUTO, ak je nastavený na Vypnuté .

- Reštartujte Rocket League a skontrolujte, či bol problém vyriešený.
Ak stále pretrváva rovnaký problém, prejdite nadol na nasledujúcu metódu.
Metóda 6: Odpojenie slúchadiel USB (ak je k dispozícii)
Ak používate slúchadlá pripojené cez USB, je pravdepodobné, že ich Rocket League uvidí ako ovládač. To je u slúchadiel HyperX a niekoľkých ďalších výrobcov pomerne častý jav. Pretože sa spoločnosť Rocket Leagues domnieva, že váš ovládač je už pripojený, vášmu skutočnému ovládaču neposkytne potrebné povolenia.
Pár používateľov, ktorí prežívali tento presný problém, uviedli, že sa im problém podarilo vyriešiť odpojením slúchadiel USB a pripojením ovládača pred spustením hry. Týmto údajne došlo k detekcii ich ovládača a boli schopní pripojiť slúchadlá USB do iného portu USB.
Nezabudnite však, že ak bude tento postup úspešný, budete to musieť urobiť zakaždým, keď plánujete používať ovládač aj svoje slúchadlá USB.
Poznámka: Uistite sa, že Bluetooth nie je aktivovaný na žiadnom inom blízkom zariadení, ktoré by mohlo radičom zamieňať, ku ktorému zariadeniu sa pripája.