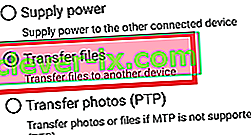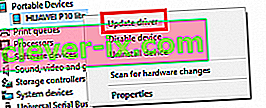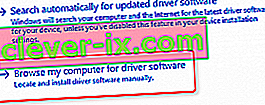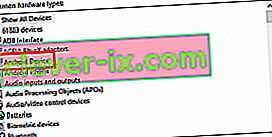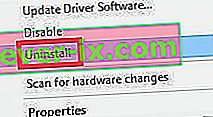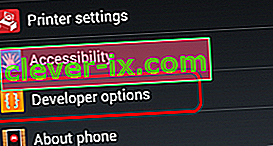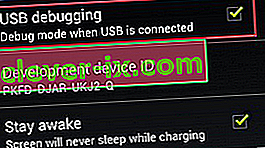V posledných rokoch je bežným trendom v oblasti mobilných technológií bezdrôtové pripojenie. Naše telefóny s Androidom sú schopné odosielať a načítať súbory pomocou cloudu, pripojiť sa na internet pomocou Wi-Fi, prenášať zvukový obsah do našich náhlavných súprav bez potreby kábla a dokonca sa nabíjať bezdrôtovo.
Ale aj keď sú takmer všetky modely systému Android dokonale schopné bezdrôtového pripojenia k počítaču, väčšina z nás pri prenose súborov stále uprednostňuje pripojenie k počítaču starým spôsobom. Pri klasickom prístupe existujú výhody - prenosová rýchlosť je zvyčajne rýchlejšia a pripojenie je teoreticky spoľahlivejšie.
Bohužiaľ, v skutočnosti veci vždy nefungujú tak, ako by mali a váš mobilný telefón nemusí byť detekovaný vašim počítačom.
V ideálnom prípade, keď pripojíte zariadenie Android k počítaču, systém Windows s ním okamžite zaobchádza ako s pripojením MTP (Media Transfer Protocol) a nainštaluje potrebné ovládače tak, aby sa zobrazovali vo vnútri aplikácie File Explorer .
Ak ste rootli svoje zariadenie, použili ste ho ako emulátor pre projekt Android Studio / Eclipse alebo ste doň nainštalovali novú ROM, je pravdepodobné, že ste nainštalovali ovládač ADB (Android Debug Bridge) . Toto umožní vášmu počítaču odosielať príkazy do vášho zariadenia, ale má zvyk manipulovať so štandardnými nastaveniami MTP , čo spôsobí, že sa vaše zariadenie prestane zobrazovať na Mojom počítači .
Majte však na pamäti, že ovládač ADB nie je výlučne zodpovedný za zabránenie tomu, aby sa váš telefón zobrazil na PC. Tento problém má mnoho možných príčin a môže sa objaviť na zariadeniach, ktoré nikdy nepoužívali ovládač ADB .
V tejto súvislosti sme vytvorili zbierku metód, vďaka ktorým sa váš telefón znova zobrazí v Prieskumníkovi súborov . Pretože táto príručka obsahuje veľa riešení problémov, požiadame vás, aby ste začali s prvou potenciálnou opravou a pohybovali sa nadol, kým nenájdete metódu, ktorá vám vyhovuje.
Metóda 1: Reštartovanie oboch zariadení a použitie iného portu
Ak pripojíte svoje zariadenie s Androidom a nič sa nestane, malo by ísť o prvý postup. Porty USB sa môžu ľahko poškodiť, takže je zvyčajne najlepšie vylúčiť najskôr zrejmé veci. Musíte urobiť nasledovné:
- Odpojte kábel a reštartujte obe zariadenia.
- Po úplnom reštartovaní oboch znova pripojte kábel, tentoraz však používajte iné USB.
Metóda 2: Použite iný kábel USB
Teraz vylúčme možnosť chybného kábla USB. Káble USB sa nie vždy úplne zlomia, preto je zvyčajne ťažké označiť ich za problém.
Ak sa pozriete pozorne dovnútra portu micro-USB, uvidíte niekoľko zlatých konektorov. Používajú sa na účely nabíjania, ale tiež uľahčujú prenos informácií, keď sú pripojené k inému zariadeniu. Stačí jeden alebo dvaja, aby zmenili svoju polohu alebo sa zlomili, aby kábel prestal fungovať. Je pravdepodobné, že sa bude aj naďalej účtovať, ale nebude mať dostatok funkcií na podporu prenosu súborov. Musíte urobiť nasledovné:
- Pripojte telefón k inému káblu a skontrolujte, či sa v priečinku Tento počítač zobrazuje .
- Ak sa zobrazí, váš problém je vyriešený. Ak sa nezobrazuje, zmeňte port USB a pozorne počúvajte zvuk systému Windows, ktorý signalizuje nové pripojené zariadenia.
- Ak počujete zvuk, s najväčšou pravdepodobnosťou nemáte problém s hardvérom a máte problém s ovládačom.
Metóda 3: Čistenie portu micro-USB
Uistite sa, že tam nie sú žiadne cudzie predmety, ktoré blokujú port micro-USB a bránia tak prenosu súborov. Ak telefón príliš nosíte vo vrecku, port micro-USB môže trpieť hromadením žmolkov. To môže brániť prenosu elektriny a zabrániť smartfónu vo výmene údajov. Musíte urobiť nasledovné:
- Pomocou baterky nahliadnite do portu micro-USB a zistite, či vidíte niečo, čo by tam nemalo byť.
Poznámka: Ak vidíte niečo, čo by tam nemali byť, prejsť na ďalšie kroky. Ak je port čistý, začnite metódou 4 .
- Uistite sa, že je zariadenie vypnuté, a pomocou pinzety, ihly alebo špáradla vytiahnite všetky vlákna z portu.

- Malý vatový tampón namočte do liehu, vložte do nabíjacieho portu a otáčajte ním, aby ste zo zvyškov nečistôt dostali von.
- Pred opätovným zapnutím nechajte najmenej 2 hodiny vyschnúť.
Ak ste pokračovali vo vyššie uvedených sprievodcoch riešením problémov, úspešne sme odstránili väčšinu problémov týkajúcich sa hardvéru. Teraz sa začnime zaoberať potenciálnymi problémami so softvérom.
Metóda 4: Pripojenie ako úložisko
Ak sa vaše zariadenie nezobrazuje v priečinku Tento počítač , pravdepodobne používate nesprávny režim pripojenia. Android pozná niekoľko rôznych režimov na pripojenie k iným zariadeniam - okrem iného iba nabíjanie, MTP, PTP a MIDI. Pre náš účel musíme použiť pripojenie MTP. Musíte urobiť nasledovné:
- Pripojte zariadenie k počítaču.
- V telefóne stiahnite notifikačné okná a vyberte MTP select. V závislosti na výrobcovi, táto voľba môže mať rôzne názvy, ako je Prenos súborov alebo Správca súborov zariadení .
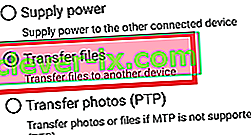
Metóda 5: Aktualizácia ovládača MTP
Ak vyššie uvedené metódy nefungovali, pozrime sa, či nemáte problém s ovládačom. Začneme potvrdením, že váš počítač vidí váš Android ako zariadenie MTP.
Otvorte Ovládací panel a prejdite na Zariadenia a tlačiarne. Ak sa vám podarí nájsť názov vášho zariadenia s Androidom, pripojenie MTP funguje správne. Ak má vaše zariadenie názov MTP alebo Nešpecifikované , budete musieť aktualizovať niektoré ovládače.
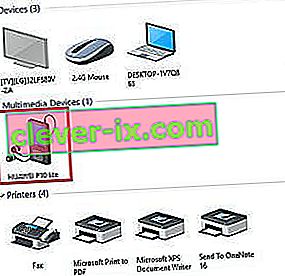
Našťastie to môžete ľahko vyriešiť vylepšením niektorých nastavení v Správcovi zariadení . Tu je postup:
- Pravým tlačidlom myši kliknite na môj počítač a potom kliknite na položku Správca zariadení (Spravovať v systéme Windows 10 ) .
- Teraz rozviňte Prenosné zariadenia a skontrolujte, či sa tam vaše zariadenie nachádza. Ak neobsahuje skutočné meno vášho zariadenia alebo má žltý výkričník, kliknite naň pravým tlačidlom myši a klepnite na Aktualizovať ovládač .
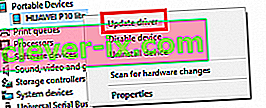
Poznámka: Ak karta Prenosné zariadenia nie je k dispozícii, vyhľadajte položku s názvom „ ADB “ v názve.
- Okno Aktualizácia ovládača vás požiada, aby ste vyhľadali ovládač automaticky alebo aby ste ho vyhľadali manuálne. Vyberte druhú možnosť.
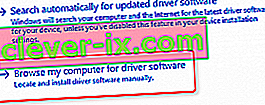
- Zobrazí sa vám pole s umiestnením, musíte však kliknúť na „ Vyberiem zo zoznamu ovládačov zariadení v mojom počítači “.

- V dlhom zozname typov hardvéru vyberte zariadenie Android .
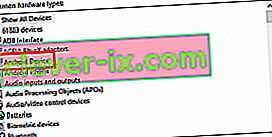
- Kliknutím na zariadenie MTP USB ho zvýraznite a potom kliknite na tlačidlo Ďalej .
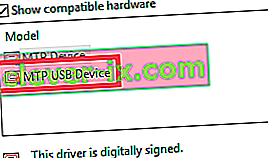
7. Starý ovládač by sa mal vymeniť za nový. Počkajte, kým sa proces nedokončí. Vaše zariadenie Android by sa teraz malo v Správcovi súborov považovať za multimediálne zariadenie .
Metóda 6: Opätovná inštalácia ovládačov pre Android
Keď sme tu, uistite sa, že máte vo svojom počítači nainštalované najnovšie ovládače pre Android. Existuje tiež malá šanca, že sa vaše ovládače nemuseli správne nainštalovať alebo že do nich mohli neoprávnene zasahovať iné služby, napríklad ADB. Tu je postup, ako preinštalovať ovládače systému Android:
- Pripojte Android k počítaču a vráťte sa späť do Správcu zariadení .
- Vyhľadajte názov svojho zariadenia v časti Prenosné zariadenia . Ak sa vám tento záznam nezobrazuje, pozrite sa do časti Ostatné zariadenia .

- Pravým tlačidlom myši kliknite na zariadenie a kliknite na položku Odinštalovať .
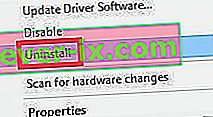
- Po zmiznutí zariadenia zo zoznamu odpojte kábel.
- Znova ho pripojte a počkajte, kým Windows 10 znova nainštaluje ovládače systému Android.
- Počkajte, či sa vaše zariadenie nachádza v priečinku Tento počítač .
Metóda 7: Stiahnutie balíka Media Feature Pack (iba Windows 10)
Ak aktualizácia ovládača MTP a ovládača pre Android nepomohla, možno je na vine iný ovládač. Ako som uviedol vyššie, vaše zariadenie Android používa na prenos údajov tam a späť do vášho počítača protokol MTP. Prenos MTP má spoločné procesy s Windows Media Player, Windows 10
Prenos MTP má spoločné procesy s prehrávačom Windows Media Player a niektoré verzie systému Windows 10 nemajú prehrávač Media Player predvolene nainštalovaný. V týchto prípadoch súvisiace technológie, ako napríklad protokol MTP, nebudú fungovať tak, ako by mali.
Našťastie sa to dá vyriešiť inštaláciou balíka Media Feature Pack pre verzie N a KN systému Windows 10. Stiahnite si ho odtiaľto.

Metóda 8: Pripojenie ako veľkokapacitné úložisko USB
Niektoré verzie systému Android (najmä staršie verzie) vám umožňujú pripojenie ako zariadenie USB Mass Storage. Veľkokapacitné úložisko USB nepoužíva rovnaké ovládače ako pripojenie MTP. Je to podobné ako s pripojením externej karty SD alebo flash disku k počítaču. Namiesto toho, aby vaše zariadenie rozpoznal ako Android, bude s ním zaobchádzať ako s veľkokapacitným úložným priestorom a podľa toho ho pripojí.
Samozrejme, nebudete môcť robiť veci, ako je pripojenie k počítaču smartphone, ale aspoň budete môcť presúvať súbory tam a späť. Tu je postup:
- Prejdite do časti Nastavenia> Ďalšie nastavenia .
- Klepnite na USB utilities a potom na Connect Storage to PC .
- Klepnite na Pripojiť úložisko k počítaču a potom na Zapnúť úložisko USB.
- Počkajte, kým nenainštaluje potrebné ovládače.
- V počítači otvorte priečinok Tento počítač a skontrolujte, či sa váš Android zobrazuje ako zväzok systému Windows.
Metóda 9: Povolenie ladenia USB
Ladenie USB je určené pre pokročilých používateľov, ktorí testujú a dekompilovajú aplikácie na skutočných zariadeniach. Pretože však pracuje so zvýšenými oprávneniami, mohlo by to vyriešiť váš problém. Musíte urobiť nasledovné:
- Prejdite na Nastavenia a posuňte sa nadol na položku O mne alebo O telefóne .
- Klepnite na číslo zostavy sedemkrát.

- Teraz by ste mali vidieť nový záznam s názvom Developer Option .
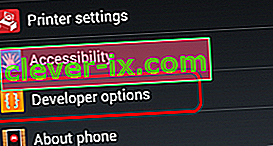
- Klepnite na Možnosti vývojára a klepnutím na ladenie USB ho povolte .
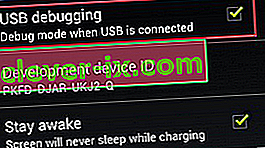
- Pripojte zariadenie a súhlaste so správou so žiadosťou o povolenie ladenia USB na telefóne.