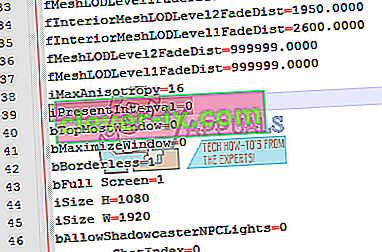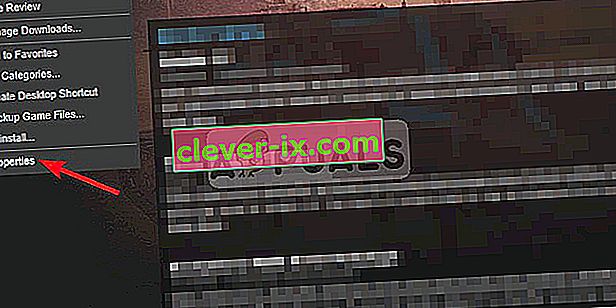Fallout 4 havaruje okamžite po štarte. Tento problém pretrváva už nejaký čas a môže za tým byť veľa rôznych dôvodov. Používatelia hlásia, že po odstránení niektorých konkrétnych súborov alebo priečinkov problém zmizol, len sa po nejakom čase opäť vrátil. Preto sa odporúča riešiť problém v jeho jadre a neuchyľovať sa k dočasným metódam.
Riešenie 1: Opravte poškodené systémové súbory
Stiahnite si a spustite Restore na vyhľadanie poškodených súborov zo tu , ak sú nájdené súbory, ktoré majú byť poškodený a chýba opraviť a potom uvidíme, či to bol zastavený havaruje, ak nie pristúpiť k riešeniu nižšie.
Riešenie 2: Vypnutie antivírusu
O antivírusoch je známe, že sú v rozpore s rôznymi hrami Steam. Ak sa chcete ubezpečiť, že antivírusový program nerobí to isté, vypnite antivírus alebo do zoznamu povolených pridajte Steam. Po vykonaní požadovaných krokov kliknite pravým tlačidlom myši na Steam a vyberte možnosť „ Spustiť ako správca “.
Riešenie 3: Aktualizácia grafických ovládačov
Pretože Steam pre svoju hru neustále aktualizuje nové aktualizácie, odporúča sa, aby bola vaša grafická karta neustále aktualizovaná. Existuje však jeden prípad, kedy aktualizácia vašich ovládačov Nvidia začne spôsobovať problémy Fallout 4 a spôsobovať jeho zlyhanie. Aktualizácie ovládačov sú označené ako 358,91 , 358,87 a 358,50 . Ak máte niektorú z týchto verzií, mali by ste prejsť späť na 355,98 .
Verziu svojej Nvidia skontrolujete podľa nasledujúcich pokynov.
- Pravým tlačidlom myši kliknite na plochu a vyberte konfiguračný panel Nvidia .
- Prejdite na „ pomoc “ a potom na „ systémové informácie “. Tu bude uvedená verzia ovládača Nvidia.

Alebo ak máte s touto metódou ťažkosti, vyskúšajte postup uvedený nižšie.
- Stlačením klávesu ⊞ Win (Windows) + R otvorte okno spustenia .
- Na dialógovom paneli zadajte príkaz „ dxdiag “.
- Vyberte kartu displeja a uvidíte verziu.

Ak vaša verzia nie je správna, môžete prejsť sem a vyhľadať 355,98. Stiahnite si ovládač a nainštalujte ho.
Ďalej, ak máte ovládač AMD, môžete ho aktualizovať pomocou tohto odkazu.
Riešenie 4: Zmena niektorých možností
V niektorých prípadoch môže Fallout 4 kvôli niektorým nastaveniam zlyhať. Tu je kontrolný zoznam, ktorý zaručí, že problém ako je tento, nezasahuje do vašej hry.
- Nastavte rozlíšenie hry rovnako ako rozlíšenie na pracovnej ploche.
- Spustiť v okne s oknami a bez okrajov
- Vysoký výkon v nastaveniach batérie / napájania.
- Zrušte začiarknutie políčka Povoliť úvodné video .
- Zrušte začiarknutie políčka Povoliť lúče Boha .
Riešenie 5: Problém so zrýchlením myši
Tento problém je podľa hráčov veľmi častý a máme ho veľmi jednoduchú opravu.
- Prejdite na C: \ Používatelia \ používateľské meno \ Dokumenty \ Moje hry \ Fallout4,
- Vyhľadajte „ Fallout4config “ a otvorte ho.
- Zmeňte iPresentinterval = 1 na iPresentinterval = 0. To isté urobte s programami „ Fallout4prefs “ a „ bForceIgnoreSmoothness “.
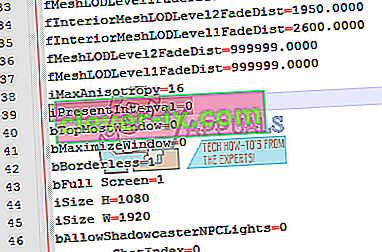
- Uložte zmeny a zatvorte okno.
Potom postupujte podľa nasledujúcich pokynov na overenie integrity herných súborov.
- Reštartujte počítač a reštartujte Steam.
- Prejdite do sekcie knižnice a kliknite pravým tlačidlom myši na hru, ktorá vám robí problémy.
- Kliknite na jeho vlastnosti a vyberte kartu miestne súbory.
- Kliknite na tlačidlo overiť integritu súborov hry a Steam túto hru o pár minút overí.

Riešenie 6: Zakázanie služby Steam Cloud
Je možné, že parný mrak zasahuje do určitých prvkov hry a bráni jej správnemu spusteniu. Preto v tomto kroku parný oblak úplne deaktivujeme. Pre to:
- Otvorte Steam a prejdite do knižnice Steam.
- Pravým - kliknite na Fallout 4 ikonu a zvoľte " Vlastnosti " zo zoznamu.
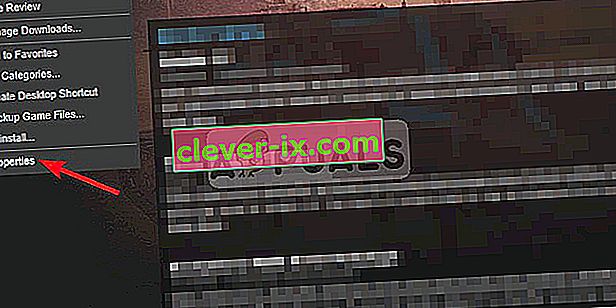
- Vyberte si aktualizácie kartu a zrušte na " Enable Steam Cloud synchronizáciu voľbu".
- Kliknite na tlačidlo Zavrieť a reštartujte počítač.
- Otvorte Steam , spustite Fallout 4 a skontrolujte, či problém pretrváva.
Riešenie 7: Odstraňovanie dokumentov
V niektorých prípadoch môžu byť uložené súbory hier poškodené. Ak sú uložené súbory s hrami poškodené, môžu zabrániť správnemu spusteniu hry.
- Otvorte prieskumník súborov a kliknite na „ Dokumenty “.
- Prejdite do priečinka s uloženými hrami Fallout 4 a vymažte z neho všetko.
- Reštartujte počítač, spustite paru a spustite Fallout 4.
- Skontrolujte, či problém pretrváva.
Riešenie 8: Odstránenie súborov a opätovné stiahnutie
Ak vyššie uvedené metódy pre vás nefungujú, môžeme skúsiť odstrániť niektoré súbory a znova ich stiahnuť cez samotný Steam.
- Otvorte svojho klienta Steam a prejdite na kartu knižnice.
- Vyhľadajte Fallout 4. Kliknite na ňu pravým tlačidlom myši a vyberte možnosť odinštalovať.
- Zobrazí sa možnosť „odstrániť miestny obsah“. Kliknite na „Áno“ a odinštalovanie bude pokračovať.
- Zatvorte klienta Steam a odstráňte všetky mody alebo zostávajúce súbory Fallout4, ktoré stále zostávajú.
- Reštartujte počítač a znova nainštalujte Steam prostredníctvom klienta.