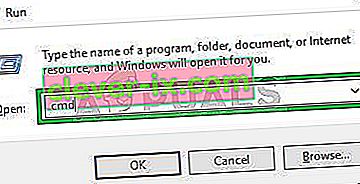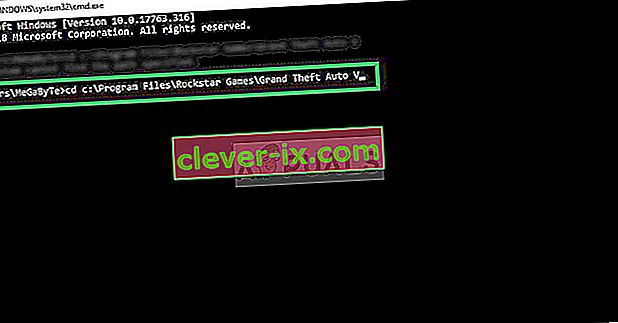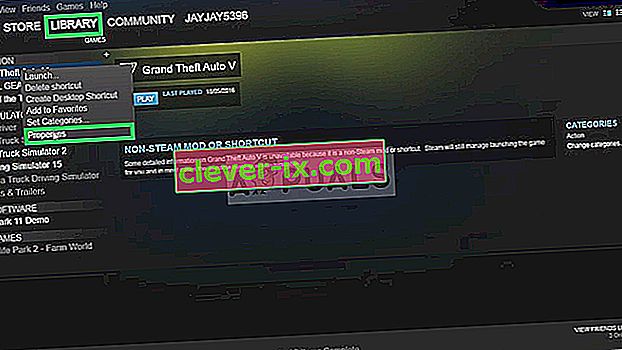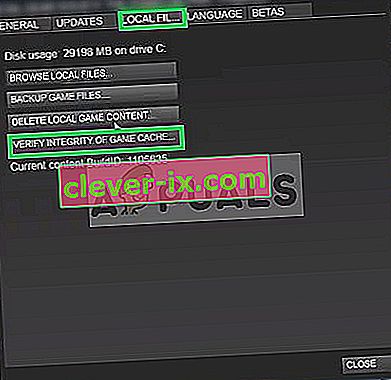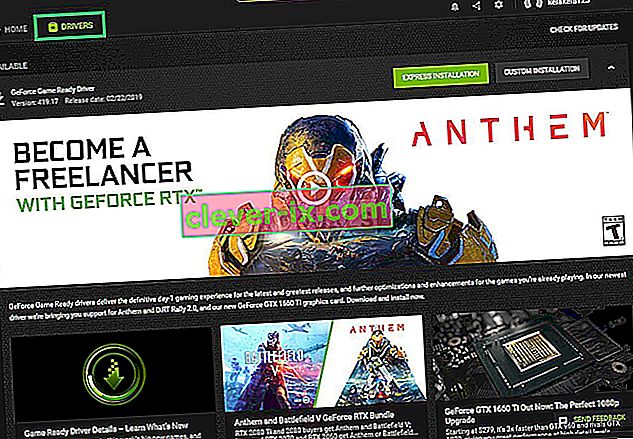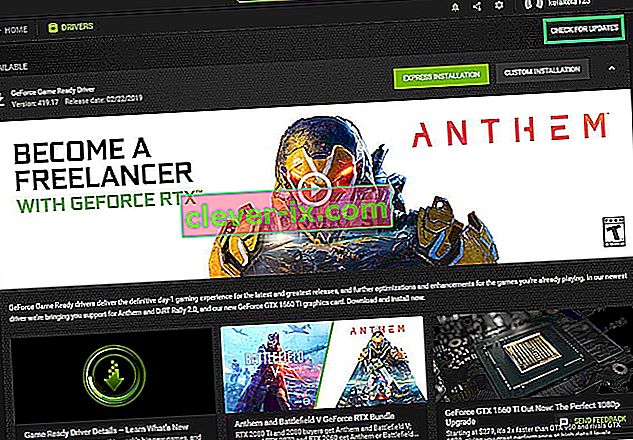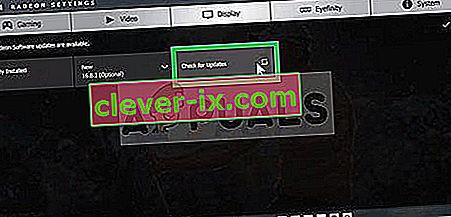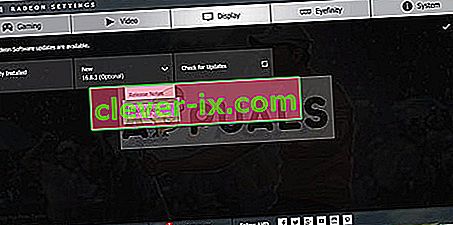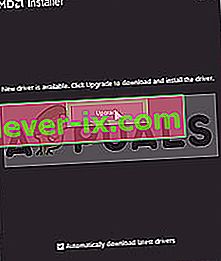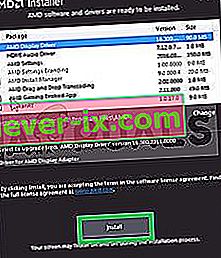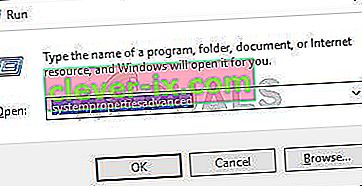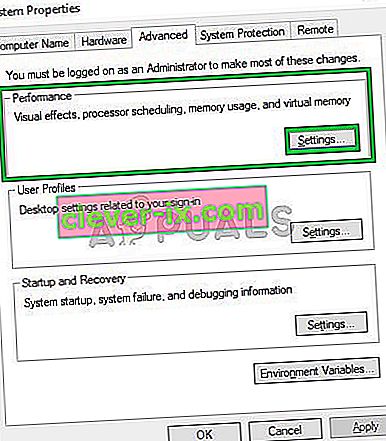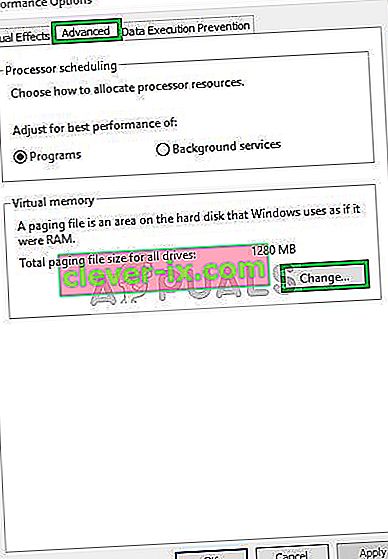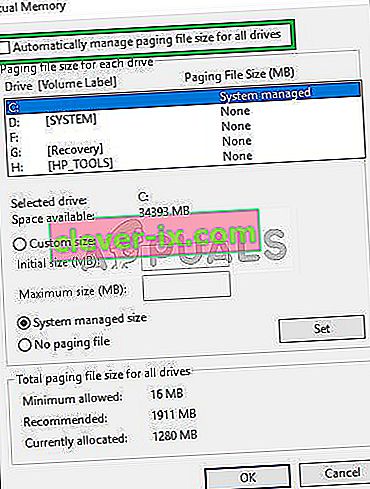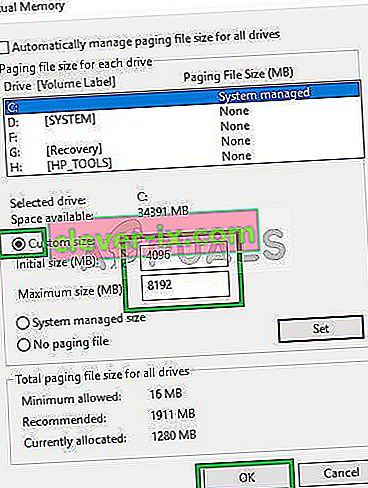Grand Theft Auto V je akčná dobrodružná videohra vyvinutá spoločnosťou Rockstar North a publikovaná spoločnosťou Rockstar Games. Vyšla v septembri 2013 pre PlayStation 3 a Xbox 360, v novembri 2014 pre PlayStation 4 a Xbox One a v apríli 2015 pre Microsoft Windows.

Pomerne nedávno však prichádza veľa správ o tom, že sa hra zrútila pri štarte. Táto chyba pretrváva, či sa pokúsite hru spustiť priamo alebo dokonca cez spúšťač. V tomto článku vám povieme niekoľko dôvodov, kvôli ktorým je možné túto chybu spustiť, a poskytneme vám uskutočniteľné riešenia riešenia problému.
Čo spôsobuje zrútenie GTA V pri štarte?
Príčinu chyby bohužiaľ nie je možné určiť, ale podľa našich správ boli niektoré z najbežnejších príčin:
- Chýbajúce súbory: Je možné, že v hre môžu chýbať určité súbory alebo niektoré súbory mohli byť poškodené. Ak niektoré súbory neobsahujú, hra sa nespustí správne.
- Grafické ovládače: Ak ovládače grafickej karty nie sú aktuálne, môže to niekedy spôsobiť problémy s určitými prvkami hry, čo môže mať za následok časté zlyhania alebo dokonca problémy so spustením.
- Úniky pamäte: Na každom oddiele pevného disku je virtuálna pamäť. Táto virtuálna pamäť funguje ako dočasná pamäť RAM a spracuje informácie pred ich odoslaním do pamäte RAM. Ak je táto pamäť nízka, môže to spôsobiť časté pády alebo dokonca spôsobiť problémy so spustením.
Teraz, keď máte základné znalosti o príčinách, prejdeme k riešeniam.
Riešenie 1: Overenie herných súborov.
Je možné, že v hre chýbajú určité súbory alebo niektoré súbory mohli byť poškodené. Ak niektoré súbory neobsahujú, hra sa nespustí správne. Preto v tomto kroku budeme overovať súbory hier a uistiť sa, že sú súbory hier úplné.
Tento proces sa líši pre Steam verzie a non-Steam verzie hry
Pre verzie mimo Steam:
- Na klávesnici stlačte tlačidlá „ Windows + R “.
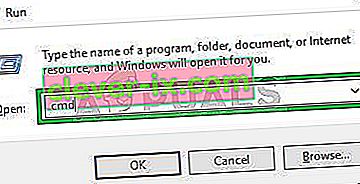
- Do príkazu Run zadajte „ cmd “ a stlačte kláves Enter
- Teraz napíšte „ cd c: \ Program Files \ Rockstar Games \ Grand Theft Auto V “ a stlačte kláves Enter
Poznámka: Ak ste hru nainštalovali do iného adresára, zadajte adresu inštalačného priečinka hry.
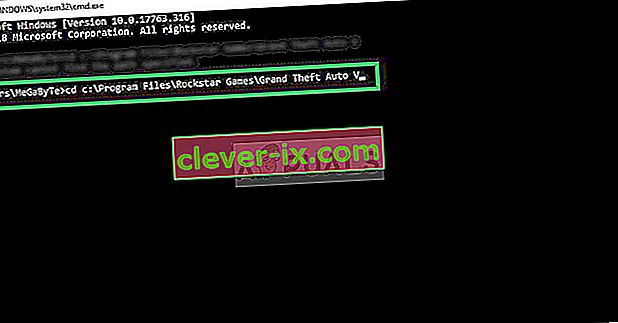
- Teraz zadajte príkaz „ GTAVLauncher.exe-verify “ a stlačte kláves Enter
- Spustenie hry sa teraz otvorí a začne overovať súbory hry.
- Po overení súborov skúste hru spustiť
Pre verzie Steam:
- Spustite Steam a prihláste sa do svojho účtu
- Choďte do knižnice úseku a Právo - kliknite na hru
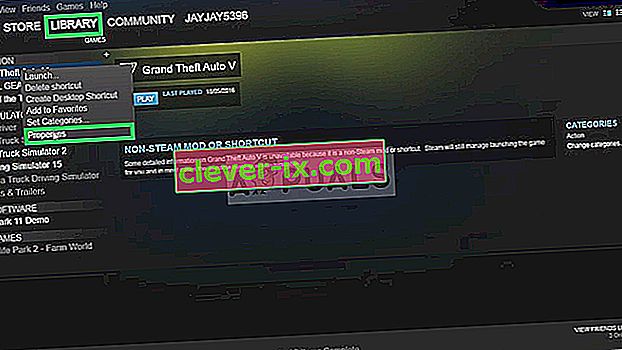
- Vyberte Vlastnosti
- Potom kliknite na možnosť Lokálne súbory a potom na možnosť „ Overiť integritu medzipamäte hry “
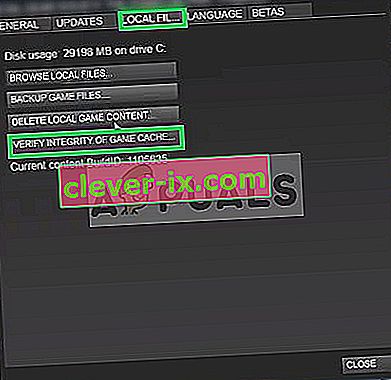
- Po dokončení bude chvíľu trvať, kým sa overí , skúste hru spustiť
Riešenie 2: Aktualizácia grafických ovládačov.
Ak ovládače grafickej karty nie sú aktuálne, niekedy to môže spôsobiť problémy s určitými prvkami hry, čo vedie k častým zlyhaniam alebo dokonca k problémom so spustením. Preto budeme aktualizovať grafické ovládače na najnovšie, aby sme tento problém odstránili.
Pre používateľov Nvidia:
- Kliknite na vyhľadávací panel na ľavej strane panela úloh

- Zadajte Geforce Experience a stlačte kláves Enter
- Kliknutím na prvú ikonu otvoríte aplikáciu

- Po prihlásení kliknite na možnosť „ Ovládače “ v ľavom hornom rohu
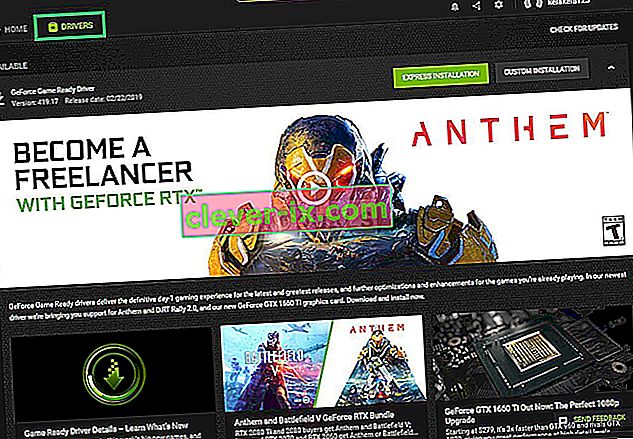
- Na tejto karte kliknite na možnosť „ Skontrolovať dostupnosť aktualizácií “ vpravo hore
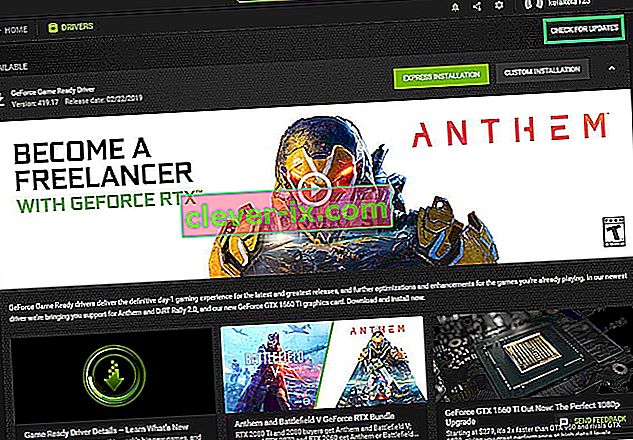
- Potom aplikácia skontroluje, či sú k dispozícii nové aktualizácie
- Ak sú aktualizácie k dispozícii, zobrazí sa tlačidlo „ Stiahnuť “

- Po kliknutí na ňu sa začne sťahovať ovládač
- Po stiahnutí ovládača vám aplikácia dá možnosť inštalácie „ Express “ alebo „ Custom “.
- Kliknite na možnosť inštalácie „ Express “ a ovládač sa automaticky nainštaluje

- Teraz skúste spustiť hru
Pre používateľov AMD:
- Pravé - Kliknite na pracovnú plochu a vyberte možnosť AMD Radeon Settings

- V Nastaveniach kliknite na Aktualizácie v pravom dolnom rohu

- Kliknite na „ Skontrolovať aktualizácie “
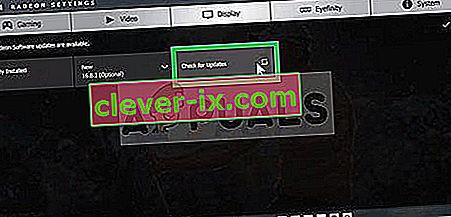
- Ak je k dispozícii nová aktualizácia, zobrazí sa nová možnosť
- Kliknite na túto možnosť a vyberte možnosť Aktualizovať
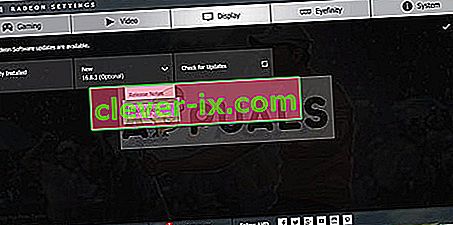
- AMD inštalátor začne kliknutím na upgrade
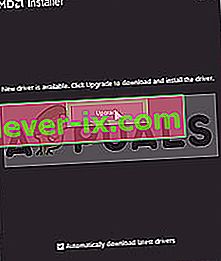
- Inštalačný program teraz pripraví balík, zaškrtne všetky políčka a klikne na Inštalovať
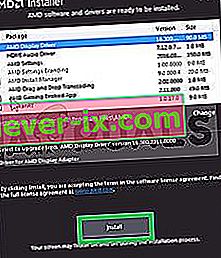
- Týmto sa stiahne nový ovládač a nainštaluje sa automaticky
- Reštartujte počítač a skúste hru spustiť.
Riešenie 3: Zväčšenie virtuálnej pamäte
Na každom oddiele pevného disku je virtuálna pamäť. Táto virtuálna pamäť funguje ako dočasná pamäť RAM a spracuje informácie pred ich odoslaním do pamäte RAM. Ak je táto pamäť nízka, môže to spôsobiť časté pády alebo dokonca spôsobiť problémy so spustením. Preto v tomto kroku zvýšime virtuálnu pamäť, pre ktorú
- Stlačením tlačidiel „ Windows + R “ otvorte výzvu na spustenie
- Do okna Spustiť zadajte príkaz „ systempropertiesadvanced “ .
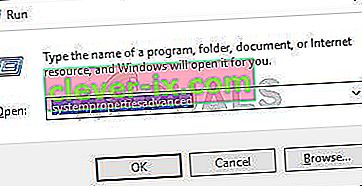
- Pod hlavičkou Výkon kliknite na „ Nastavenia “
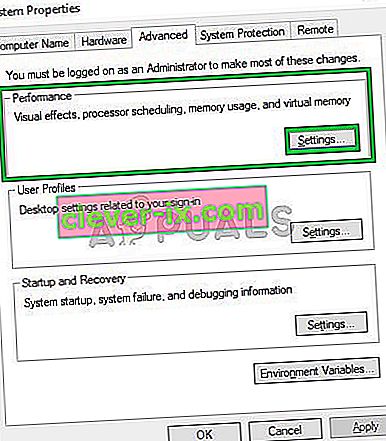
- Teraz v časti Možnosti výkonu kliknite na možnosť „ Zmeniť “ na karte „ Rozšírené “
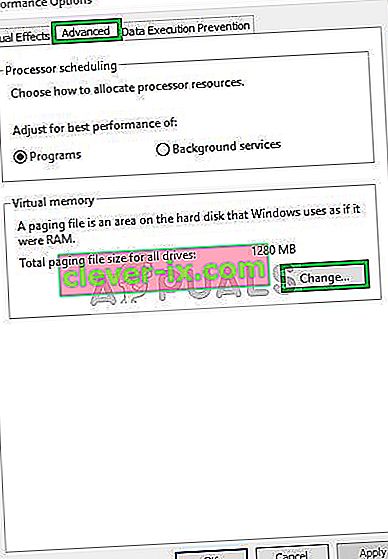
- Zrušte začiarknutie možnosti „ Automaticky spravovať ukladanie stránok pre všetky disky “
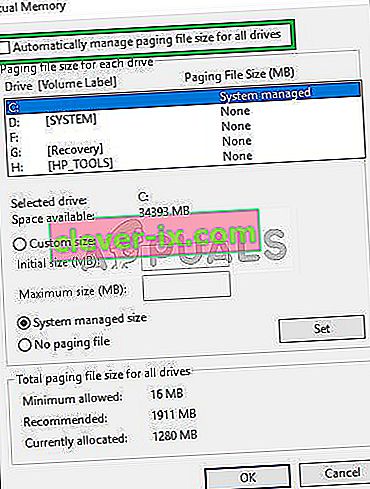
- Začiarknite políčko „ Nastaviť manuálne “ a zadajte „ 4096 “ vo voľbe „ Počiatočná veľkosť “ a „ 8192 “ vo voľbe „ Konečná veľkosť “.
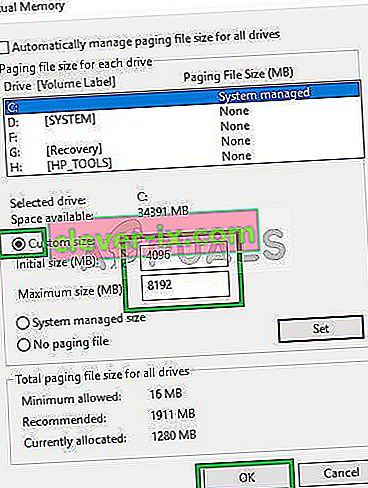
- Kliknite na „ OK “ a použite svoje nastavenia
- Reštartujte váš počítač pre nastavenie sa prejaví až po a pokúsiť sa spustiť hru