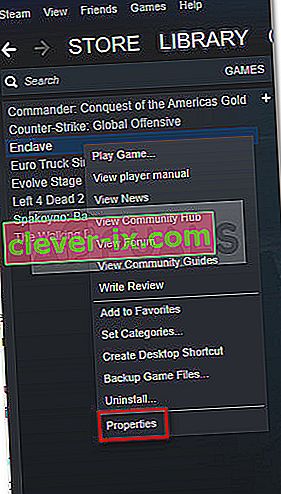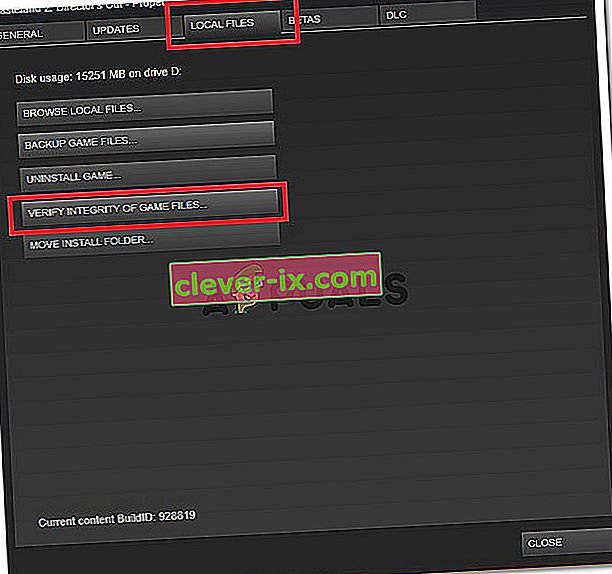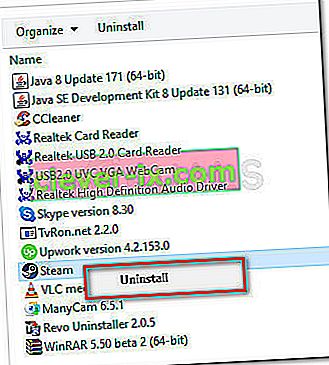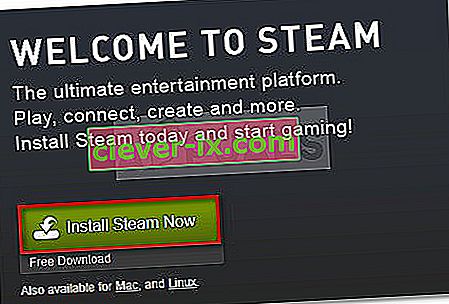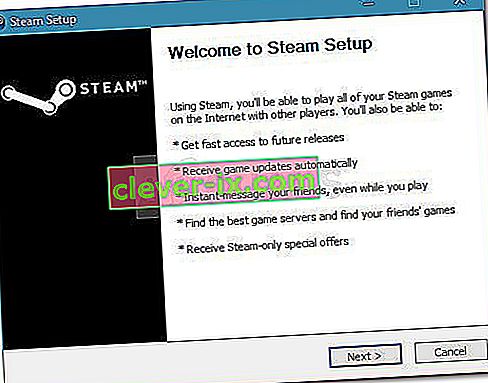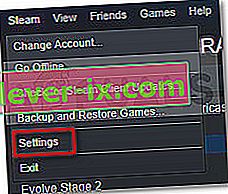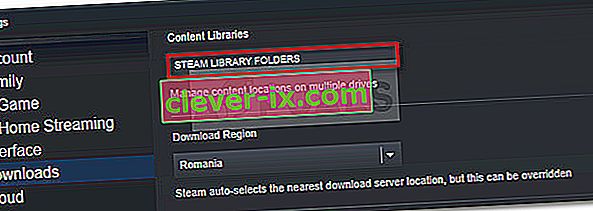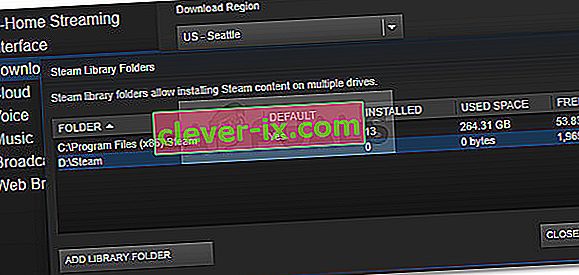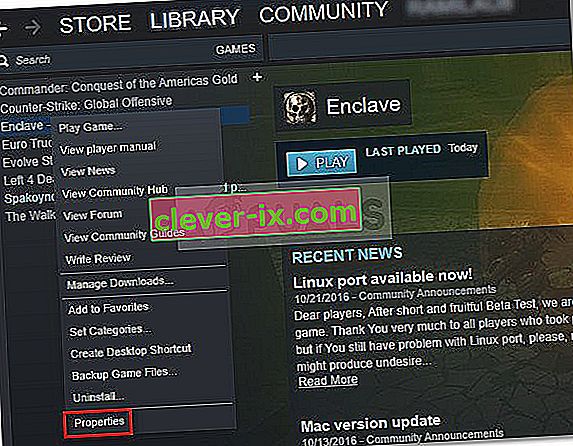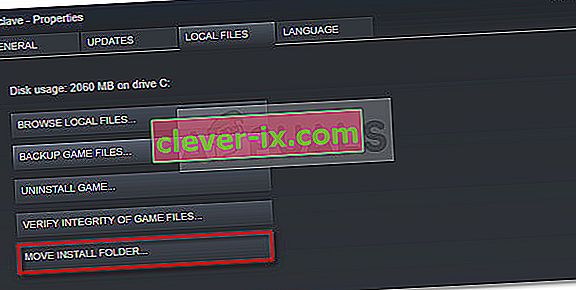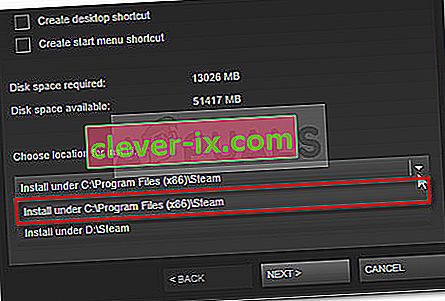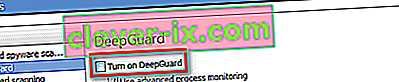Mnoho používateľov sa pri pokuse o otvorenie hier prostredníctvom služby Steam stretáva s chybou načítania aplikácie 3: 0000065432 . Najčastejšie ovplyvnené hry hlásia, že tento problém sa vyskytuje v prípade Doom, Fallout 4, Skyrim a ďalších hier vydaných spoločnosťou Bethesda, ale zdá sa, že to nie je daná skutočnosť, pretože sú potvrdené výskyty aj u iných hier od rôznych vydavateľov.

Čo spôsobuje chybu načítania aplikácie 3: 0000065432
Problém sme preskúmali tak, že sme sami vyskúšali rôzne stratégie opráv a prezerali sme si rôzne správy od používateľov. Na základe toho, čo sme zhromaždili, existuje niekoľko bežných vinníkov, o ktorých je známe, že uľahčujú zjavenie chyby načítania aplikácie 3: 0000065432:
- Interferencia s AV tretími stranami - Pretože nespočetné množstvo hlásení používateľov svedčí, je veľmi pravdepodobné, že problém spôsobí príliš chránená sada zabezpečenia, ktorá príslušnej hre zabráni v komunikácii s externým serverom.
- Hra nie je nainštalovaná v pôvodnom adresári služby Steam - Tento problém je väčšinou hlásený pri hrách vydaných spoločnosťou Bethesda. Zdá sa, že chyba môže nastať, ak je hra nainštalovaná v inom adresári, ako je predvolené umiestnenie knižnice.
- DeepGuard naráža na hru - je známe, že DeepGuard, bezpečnostná funkcia patriaca do programu F-Secure Internet Security, spôsobuje problémy s hrami sťahovanými pomocou pary, ktoré obsahujú komponenty pre viacerých hráčov.
- Integrita hry nie je aktuálna - Tento problém sa môže vyskytnúť, ak hra dostala niekoľko opráv priamo od aktualizačného klienta hry. Steam túto chybu niekedy vyhodí, keď zistí, že bola zmenená celková veľkosť hry.
- Poškodená inštalácia pary - Niekoľkým používateľom, ktorí narazili na rovnakú chybu, sa ju podarilo vyriešiť opätovnou inštaláciou pary. Ako sa ukázalo, chybu môže spôsobiť aj poškodenie vo vnútri inštalačného priečinka Steam.
Ak sa snažíte vyriešiť rovnaké chybové hlásenie, v tomto článku nájdete výber overených krokov na riešenie problémov. Pokračujte v čítaní nižšie a začnite sledovať náš výber overených metód. Všetky potenciálne opravy uvedené nižšie potvrdzujú, že fungujú aj iní používatelia, ktorí sa snažili vyriešiť ten istý problém.
Najlepšie výsledky dosiahnete nasledujúcim spôsobom, kým narazíte na opravu, ktorá je účinná pri riešení chyby načítania aplikácie 3: 0000065432 pre váš konkrétny scenár.
Metóda 1: Overte celistvosť hry
Väčšina používateľov, ktorí majú s týmto problémom problém, dokázala vyriešiť tento problém overením integrity medzipamäte hry. V tomto prípade sa chyba vyskytuje s najväčšou pravdepodobnosťou, pretože Steam stiahol neúplnú verziu hry alebo sa niektoré súbory s aktualizáciami nedajú načítať, keď sa hra pokúša spustiť.
Našťastie môžete tento problém ľahko vyriešiť overením integrity súborov s hrami. Tu je stručný návod, ako to urobiť:
- Otvorte klienta Steam a prejdite na kartu Knižnica .
- Pravým tlačidlom myši kliknite na hru, ktorá zobrazuje chybu, kliknite na ňu pravým tlačidlom myši a vyberte príkaz Vlastnosti .
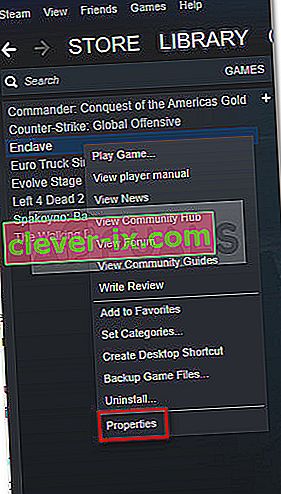
- V ponuke Vlastnosti choďte na Lokálne súbory a kliknite na Overiť integritu herných súborov .
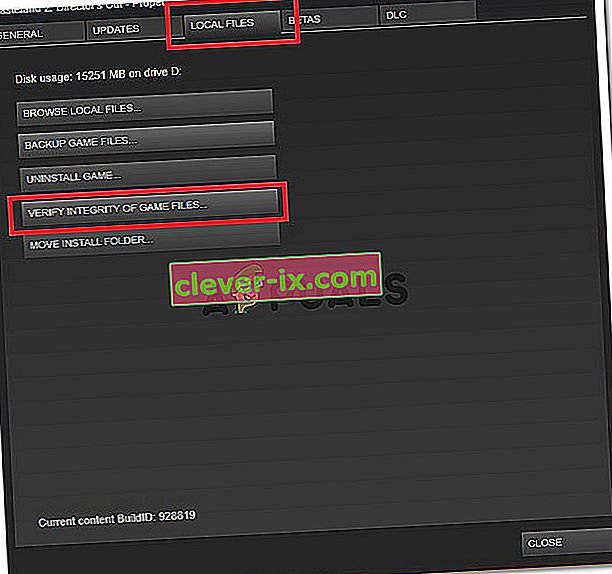
- Po dokončení procesu znova otvorte hru a skontrolujte, či bol problém vyriešený.
Ak sa pri načítaní aplikácie stále zobrazuje chyba načítania 3: 0000065432 , prejdite nižšie na ďalšiu metódu.
Metóda 2: Preinštalujte Steam
Niektorí používatelia, ktorí sa stretli s chybou načítania aplikácie 3: 0000065432 , zistili, že oprava je rovnako jednoduchá ako preinštalovanie služby Steam. Aj keď to vývojári nikdy nepotvrdili, zdá sa, že v službe Steam stále pretrváva chyba, ktorá spôsobuje zlyhanie klienta pri otvorení priamo z platformy.
Podľa pokynov nižšie odinštalujte a preinštalujte Steam a uvidíte, či je problém vyriešený:
- Uistite sa, že je klient Steam zatvorený.
- Stlačením klávesu Windows + R otvorte dialógové okno Spustiť . Potom zadajte „ appwiz.cpl “ a stlačte kláves Enter, aby ste otvorili programy a funkcie .

- V časti Programy a funkcie vyhľadajte položku Steam . Potom naň kliknite pravým tlačidlom myši a vyberte príkaz Odinštalovať .
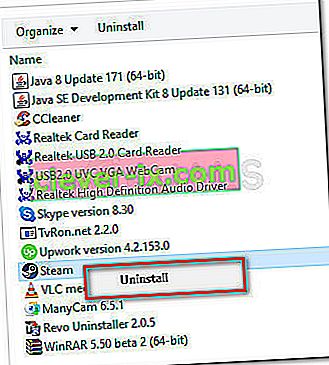
- Po odinštalovaní služby Steam reštartujte počítač, ak k tomu nebudete vyzvaní automaticky.
- Pri ďalšom spustení kliknite na tento odkaz ( tu) a kliknutím na položku Inštalovať Steam teraz stiahnite inštalačný spustiteľný súbor.
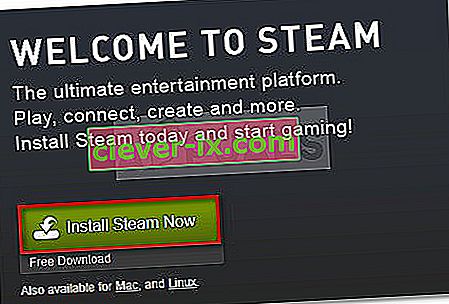
- Otvorte SteamSetup.exe a podľa pokynov na obrazovke preinštalujte hernú platformu Steam.
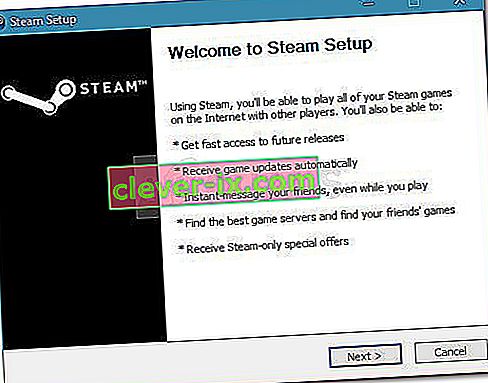
Po preinštalovaní služby Steam otvorte hru, ktorá predtým zobrazovala chybu načítania aplikácie 3: 0000065432, a skontrolujte, či bol problém vyriešený. Ak sa chyba stále vyskytuje, prejdite nadol na nasledujúcu metódu.
Metóda 3: Presunutie priečinka s hrami do pôvodného adresára Steam
Niekoľko používateľov uviedlo, že v ich prípade došlo k chybe, pretože príslušná hra bola nainštalovaná do iného adresára ako pôvodný adresár Steam. Podľa ich správ bol problém opravený hneď, ako presunuli hru do pôvodného adresára Steam.
Tu je stručný návod, ako to urobiť:
- Najskôr prejdite na Steam (pomocou panela s nástrojmi v hornej časti) a kliknite na položku Nastavenia.
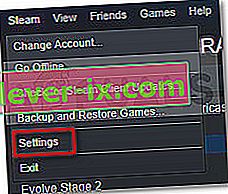
- V ponuke Nastavenia prejdite na položku Stiahnuté súbory a kliknite na tlačidlo Priečinky knižnice Steam .
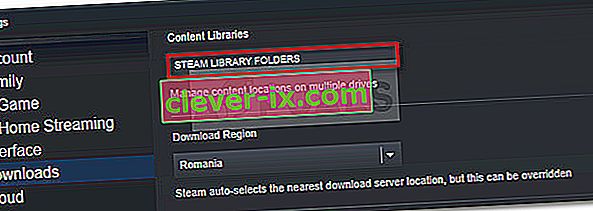
- Kliknite na Pridať priečinok knižnice a nastavte C: \ Program Files (x86) \ Steam ako priečinok Steam Library. Ak sú vaše hry Steam nainštalované na inom disku, mali by ste mať na konci tohto kroku dva rôzne priečinky knižnice.
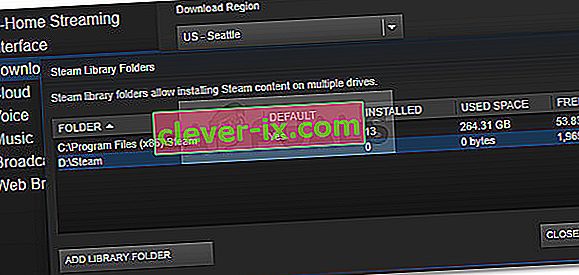
Poznámka: Ak už máte priečinok C: \ Program Files (x86) \ Steam nastavený ako priečinok knižnice, tento krok preskočte.
- Uložte zmeny a vráťte sa na domovskú obrazovku Steam, potom kliknite na Knižnica . Ďalej kliknite pravým tlačidlom myši na hru, ktorá zobrazuje chybu načítania 3: 0000065432, a vyberte príkaz Vlastnosti.
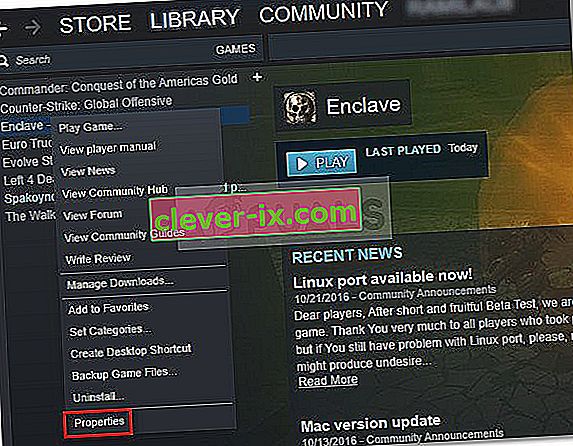
- V okne Vlastnosti hry otvorte kartu Miestne súbory a kliknite na Presunúť Inštalovať priečinok .
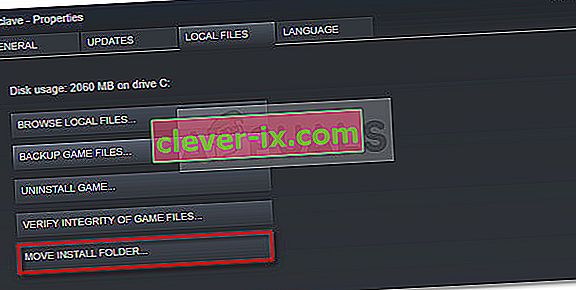
- V ďalšom okne použite rozbaľovaciu ponuku v časti Vybrať umiestnenie pre inštaláciu a vyberte možnosť Inštalovať v priečinku C: \ Program Files (x86) \ Steam a kliknite na Ďalej .
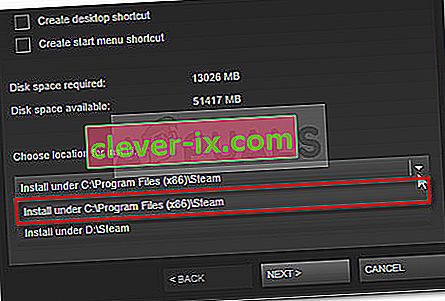
- Počkajte, kým sa presun nedokončí, a potom otvorte hru a skontrolujte, či bol problém vyriešený. Ak sa chyba načítania aplikácie 3: 0000065432 stále vyskytuje, prejdite nadol na nasledujúcu metódu.
Metóda 4: Zakázanie funkcie DeepGuard v programe F-Secure (ak je k dispozícii)
Niekoľko používateľov, ktorí pri použití F-Secure ako extra riešenia Cybersecurity uviedli, že si všimli, že táto aplikácia spôsobuje zlyhanie ich hry. V ich prípade bolo riešením zakázať funkciu Deep Guard z ponuky nastavení F-secure. O Deep Guard je zjavne známe, že blokuje množstvo hier nainštalovaných z pary
Tu je stručný návod, ako zakázať funkciu Deep Guard v programe F-Secure:
- Otvorte F-Secure Internet security a kliknite na Computer Security.
- V ďalšom okne kliknite na Nastavenia a prejdite na Počítač> DeepGuard .
- Nakoniec zrušte začiarknutie políčka Zapnuté DeepGuard a uložte zmeny.
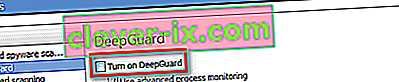
- Znova otvorte hru a skontrolujte, či sa stále vyskytne chyba načítania aplikácie 3: 0000065432. Ak tak urobíte, prejdite nižšie na ďalšiu metódu.
Metóda 5: Vyšetrite, či nedochádza k AV interferencii tretích strán (ak je k dispozícii)
Skôr ako vyskúšame ďalšie stratégie opráv, skontrolujte, či antivírusový program tretej strany alebo iná bezpečnostná aplikácia tretej strany nespôsobujú zlyhanie hry. Mnoho ďalších dotknutých používateľov uviedlo, že v ich prípade bola na vine ich sada externého zabezpečenia. Ako sa ukázalo, niektoré bezpečnostné balíčky môžu omylom blokovať pokusy aplikácie o komunikáciu s externými servermi - čo nakoniec spôsobí problém Chyba načítania aplikácie 3: 0000065432 .
Ak aktívne používate iné bezpečnostné riešenie ako Windows Defender, skúste pred opätovným spustením hry deaktivovať ochranu v reálnom čase. Kroky alebo kroky sa samozrejme budú líšiť podľa antivírusového programu tretej strany, ale zvyčajne to môžete urobiť priamo z ikony na paneli.

Po deaktivácii AV tretej strany otvorte hru a skontrolujte, či sa vám stále zobrazuje rovnaká chyba.
Pamätajte však, že túto konkrétnu chybu môže spôsobiť aj externý firewall. Tieto veci je zložité presne určiť ako vinníka, pretože ich bezpečnostné pravidlá zostanú v platnosti, aj keď vypnete ochranu v reálnom čase.
Jediným spôsobom, ako zabezpečiť, aby firewall tretích strán nenesie zodpovednosť za zlyhanie, je úplné odstránenie z vášho systému. Ak sa rozhodnete to vyskúšať, postupujte podľa nášho sprievodcu ( tu ) o odstránení všetkých stôp vášho bezpečnostného riešenia od iného výrobcu.
Poznámka: Nezabúdajte, že aj keď odstránite bezpečnostné riešenie od iného výrobcu, váš systém nebude zraniteľný, pretože sa automaticky spustí program Windows Defender. Program Windows Defender sa vo všeobecnosti považuje za menej rušivý pre aplikácie, ktoré inštalujete, bez toho, aby došlo k narušeniu zabezpečenia.
Ak zistíte, že vaše bezpečnostné riešenie tretej strany nie je zodpovedné za chybu načítania aplikácie 3: 0000065432, alebo táto metóda nebola použiteľná, prejdite nižšie na ďalšiu metódu.