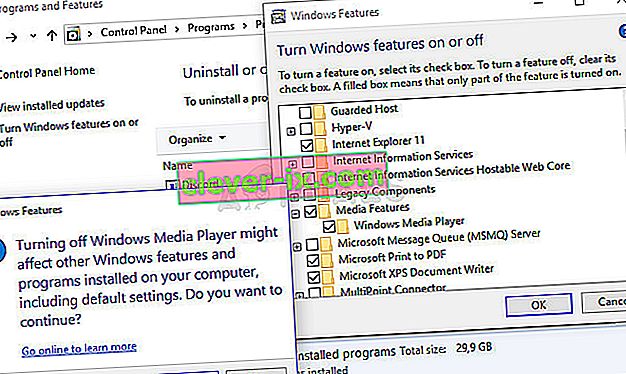Windows Media Player je bezplatný vstavaný nástroj spoločnosti Microsoft, ktorý vám môže vyhovovať takmer pre všetky vaše zvukové a obrazové potreby v podobe prehrávania zvukových a obrazových súborov umiestnených v počítači a na pripojených médiách.
Ako sa zdá, pripojené médiá vyzerajú, že program Windows Media Player niekedy zápasí s prehrávaním súborov umiestnených na DVD. To je v niektorých prípadoch ťažké vyriešiť, pretože Windows Media Player pre Windows starší ako Windows 8 vrátane vrátane upustil od niektorých svojich funkcií, ale tu je niekoľko riešení, ktoré vám môžu pomôcť:
Príprava: Odinštalujte nedávno nainštalované podozrivé nástroje
Ak ste nedávno nainštalovali nejaké nové nástroje, ktoré môžu mať niečo spoločné s úpravami DVD, videa a zvuku atď .; alebo ak boli nové aktualizácie nainštalované bez vášho vedomia, bolo by užitočné ich nateraz odstrániť, aby ste zistili, či spôsobujú chybu.
- Najskôr sa uistite, že ste prihlásení pomocou účtu správcu, pretože nebudete môcť odinštalovať programy pomocou iného účtu.
- Kliknite na ponuku Štart a hľadaním otvorte Ovládací panel. V systéme Windows 10 môžete kliknutím na ikonu ozubeného kolieska otvoriť Nastavenia.
- V ovládacom paneli vyberte možnosť Zobraziť ako: Kategória v pravom hornom rohu a v časti Programy kliknite na položku Odinštalovať program.

- Ak používate aplikáciu Nastavenia, kliknutím na Aplikácie by sa mal okamžite otvoriť zoznam všetkých nainštalovaných programov v počítači.
- Nájdite tlačidlo Zmeniť zobrazenie a nastavte ho na Detaily. Teraz môžete jednoducho kliknúť na kartu Nainštalované, aby ste programy v počítači zoradili podľa dátumu, kedy boli nainštalované.

- Vyhľadajte programy, ktoré môžu mať niečo spoločné s DVD, zvukom alebo videom alebo všeobecne podozrivé súbory. V niektorých prípadoch to bol nástroj Stoik Media Converter a podobné nástroje.
- Po výbere nástroja, ktorý chcete odinštalovať, kliknite na tlačidlo Odinštalovať. Zobrazí sa správa s otázkou, či chcete potvrdiť svoju voľbu, takže ju určite potvrďte.
- Po dokončení procesu odinštalovania kliknite na tlačidlo Dokončiť, reštartujte počítač a skontrolujte, či je problém vyriešený.
Riešenie 1: Opravte kodér médií
Toto riešenie je bohužiaľ možné použiť iba na verzie systému Windows staršie ako Windows 7 vrátane, pretože položka Windows Media Encoder, ktorú budete musieť opraviť, je k dispozícii iba pre tieto verzie systému Windows. Ak však používate systém Windows 7 alebo starší, nezabudnite si toto riešenie vyskúšať.
- Uistite sa, že ste sa prihlásili pomocou účtu správcu, pretože pomocou iných oprávnení účtu nebudete môcť nič opraviť.
- Kliknite na ponuku Štart a hľadaním otvorte Ovládací panel. V ovládacom paneli vyberte možnosť Zobraziť ako: Kategória v pravom hornom rohu a v časti Programy kliknite na položku Odinštalovať program.

- Vyhľadajte položku Windows Media Encoder v zozname a kliknite na ňu jedenkrát. Kliknite na tlačidlo Opraviť nad zoznamom a potvrďte všetky zobrazené dialógové okná. Podľa pokynov na obrazovke opravte program Windows Media Encoder a potom reštartujte počítač. Skontrolujte, či program Windows Media Player nedokáže prehrávať disky DVD.
Riešenie 2: Aktualizujte svoje zvukové a obrazové ovládače
Toto je určite jedna z najstarších metód v knihe, ale je určite pravda, že aktualizácia ovládačov môže vyriešiť aspoň tretinu všetkých problémov so systémom Windows, najmä tých, ktoré sa zdajú byť z ničoho nič.
Programy a operačné systémy sa vyvíjajú a vaše zariadenia sa musia vyvíjať spolu s ovládačmi, ktoré sa stále vydávajú, a to aj pre staré zariadenia. Podľa pokynov uvedených nižšie aktualizujte ovládače zvuku a videa:
- Vyberte tlačidlo Štart, zadajte Správcu zariadení a vyberte ho zo zoznamu výsledkov. Prípadne môžete použiť kombináciu klávesov Windows Key + R a do poľa napísať devmgmt.msc. Potom kliknite na tlačidlo OK.

- Rozbaľte jednu z kategórií zvuku a videa a vyhľadajte zariadenia, ktoré chcete aktualizovať, potom na ňu kliknite pravým tlačidlom myši (alebo klepnite a podržte) a vyberte možnosť Aktualizovať ovládač. Existuje niekoľko častí, ktoré musíte navštíviť, vrátane: Audio vstupy a výstupy, Display adaptéry, DVD / CD-ROM mechaniky, a Sound, video, a herné ovládače. Proces môže byť dlhý, ale je dôležité, aby ste ovládače aktualizovali.

- Aktualizovaný softvér ovládača vyberte vyhľadať automaticky. Ak systém Windows nenájde nový ovládač, môžete ho skúsiť vyhľadať na webovej stránke výrobcu zariadenia a postupovať podľa jeho pokynov. Mali by ste byť schopní vyhľadávať aj podľa názvu svojho prenosného počítača alebo počítača.
Poznámka : Ak používate systém Windows 10, najnovšie aktualizácie sa často inštalujú spolu s aktualizáciami systému Windows, takže nezabudnite udržiavať operačný systém počítača aktuálny. Windows Update sa v systéme Windows 10 spúšťa automaticky, podľa pokynov uvedených nižšie môžete skontrolovať, či existujú nové aktualizácie.
- Na otvorenie ponuky Nastavenia v počítači so systémom Windows použite kombináciu klávesov Windows + I. Prípadne môžete vyhľadať položku „Nastavenia“ pomocou vyhľadávacieho panela umiestneného na paneli úloh alebo kliknutím na kláves s ozubeným kolieskom, ktorý sa zobrazí po kliknutí na tlačidlo Štart.
- Vyhľadajte a otvorte sekciu „Aktualizácia a zabezpečenie“ v aplikácii Nastavenia. Zostaňte na karte Windows Update a kliknite na tlačidlo Skontrolovať aktualizácie v sekcii Stav aktualizácie, aby ste skontrolovali, či je k dispozícii nová verzia systému Windows.

- Ak existuje, systém Windows by mal pokračovať v procese sťahovania automaticky. Pri inštalácii aktualizácie buďte trpezliví a skontrolujte, či Windows Media Player teraz pracuje s DVD správne.
Riešenie 3: Nainštalujte si správny balík kodekov
Toto riešenie je použiteľné iba pre staršie verzie systému Windows, pretože táto funkcia bola vydaná z najnovších verzií systému Windows. Úprimne povedané, Windows Media Player je v systéme Windows 8 a 10 zlou voľbou, a napriek tomu by ste sa mu mali vyhnúť. Táto metóda spočíva v inštalácii správneho balíka kodekov a jeho umiestnení v prehrávači Windows Media Player.
Odporúčame kodek AC3Filter, pretože máme používateľov potvrdzujúcich, že ten jeho pracoval pre nich. Napriek tomu si môžete zvoliť ľubovoľný balík kodekov, ktorý túto prácu urobí.
- Navštívte ich oficiálnu webovú stránku a kliknite na AC3Filter 2.6.0b Full, čím spustíte sťahovanie úplného kodeku. Je to bezplatný a otvorený zdroj, vďaka čomu je skvelou voľbou.

- Dvakrát kliknite na spustiteľný súbor, ktorý ste práve stiahli, a postupujte podľa pokynov na obrazovke, aby ste mohli pokračovať v procese inštalácie.
- Po nainštalovaní kodeku reštartujte počítač, aby sa zmeny uplatnili, a otvorte prehrávač Windows Media Player jeho vyhľadaním v ponuke Štart alebo prehliadaním počítača (C >> Program Files >> Windows Media Player).
- Kliknite na tlačidlo Usporiadať v ľavej hornej časti okna a potom na položku Možnosti. Odtiaľ prejdite na kartu DVD a kliknite na tlačidlo Rozšírené. Ako vybraný kodek by ste mali vidieť AC3Filter.

- Zaujímavosťou je, že pri pokuse o prehranie súboru z DVD nemôžete nastaviť, ktorý kodek sa má použiť, a budú zoradené podľa priority. Túto prioritu je možné zmeniť, ale je oveľa jednoduchšie jednoducho odinštalovať druhý balík kodekov, ktorý ste nainštalovali, pretože niekoľko z nich môže spôsobiť nestabilitu a konflikty.
- Skontrolujte, či je problém vyriešený a či bez problémov dokážete prehrať vaše videá a piesne z DVD.
Riešenie 4: Preinštalovanie programu Windows Media Player
Preinštalovanie programu je zvyčajne najlogickejší krok každého, kto má problémy s programom, a urobilo to veľa používateľov, čo nefungovalo. Fungovalo to však u ľudí, ktorí nasledovali tento súbor krokov, najmä ak ste do určitého okamihu dokázali na svojom počítači so systémom Windows prehrávať disky DVD.
Najskôr by ste mali vykonať toto vylepšenie príkazového riadku, ktoré dokonca dokáže problém vyriešiť samo, takže po vykonaní príkazu nezabudnite skontrolovať, či bol problém vyriešený:
- Vyhľadajte príkazový riadok, kliknite naň pravým tlačidlom myši a vyberte možnosť Spustiť ako správca. Skopírujte a prilepte nasledujúci príkaz a potom nezabudnite kliknúť na Enter.
sieťová lokálna skupina „Správcovia“ „NT Authority \ Local Service“ / pridať
- Na klávesnici pomocou kombinácie klávesov Windows + R otvorte dialógové okno Spustiť. Môžete ich tiež vyhľadávať priamo v ponuke Štart, ak to váš operačný systém Windows podporuje.
- Napíšte do ovládacieho panela a otvorte ho kliknutím na OK. Nezabudnite zmeniť zobrazenie v ovládacom paneli na možnosť Zobraziť podľa: Kategória a v sekcii Programy kliknite na položku Odinštalovať program.

- Na pravej strane obrazovky, ktorá sa otvorí, kliknite na Zapnúť alebo vypnúť funkcie systému Windows a vyhľadajte sekciu Funkcie médií. Rozbaľte zoznam a vyhľadajte Windows Media Player. Zrušte začiarknutie políčka vedľa neho, kliknite na tlačidlo OK a potvrďte všetky zobrazené dialógové okná. Reštartujte počítač skôr, ako budete pokračovať!
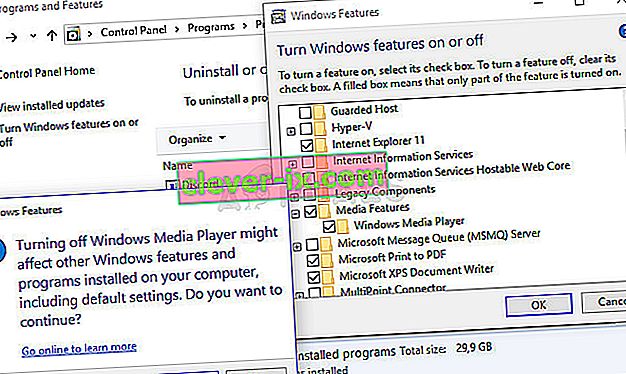
- Potom prejdite do priečinka Program Files alebo Program Files (x86) v paritiocii, ktorú používate (v závislosti od architektúry vášho počítača), a vymažte priečinok Windows Media Player (zvyčajne C >> Program Files >> Windows Media Player).

- Teraz môžete prejsť späť na položku Windows Media Player v okne Zapnutie alebo vypnutie funkcií systému Windows a znova začiarknuť políčko vedľa nej, čím sa spustí proces preinštalovania. Po dokončení inštalácie reštartujte počítač a skontrolujte, či je problém vyriešený!