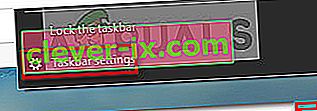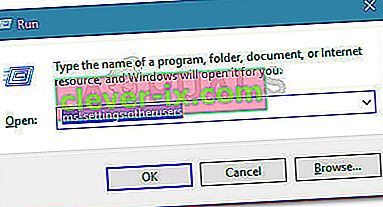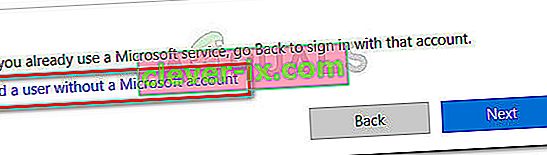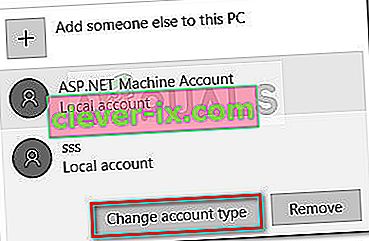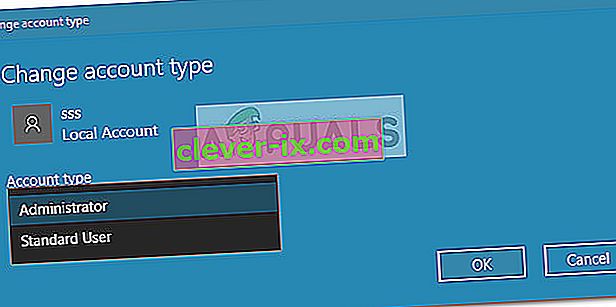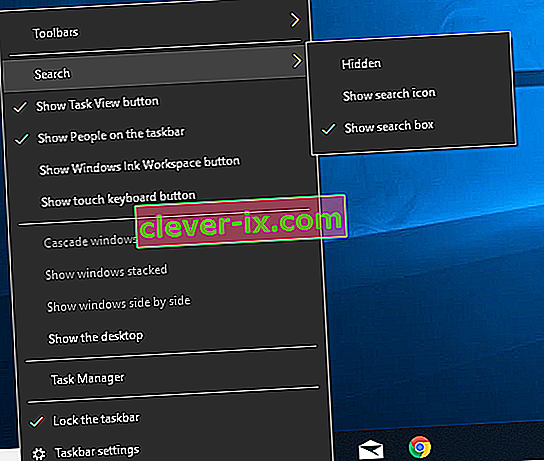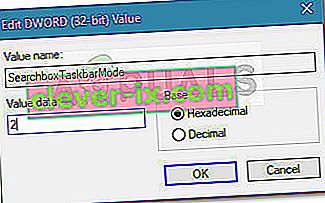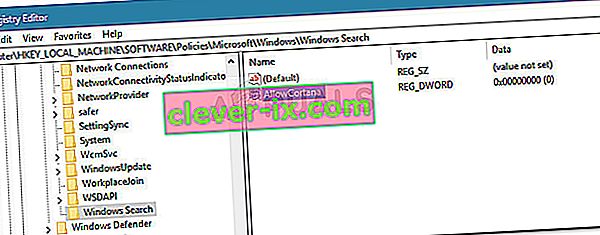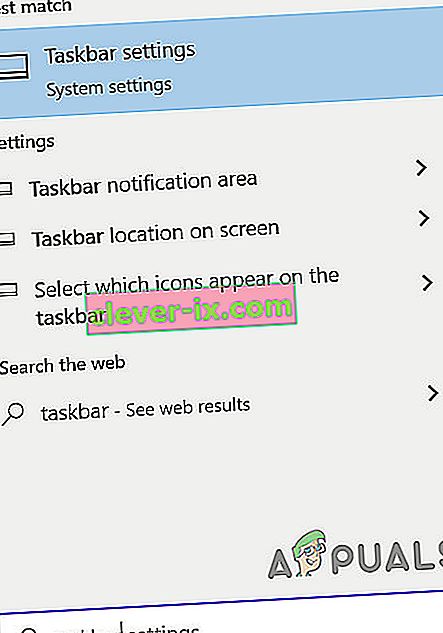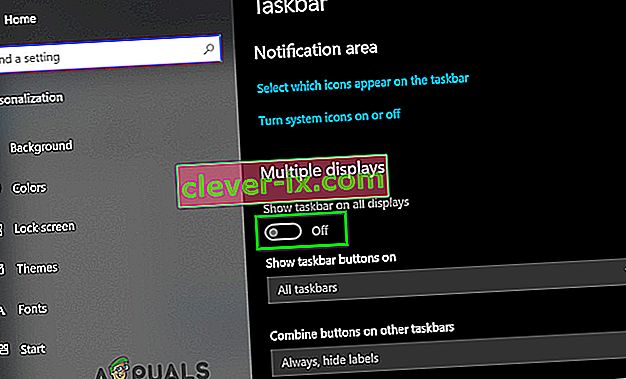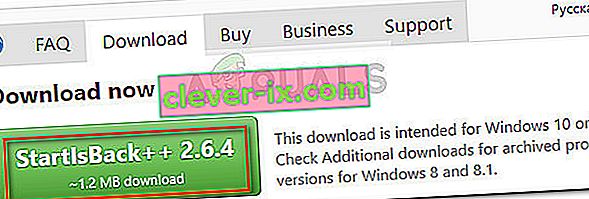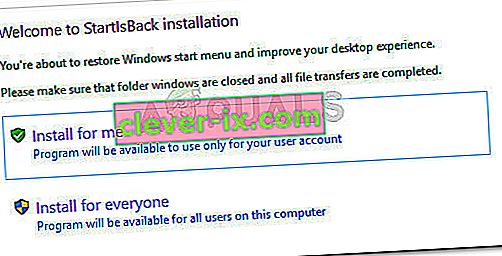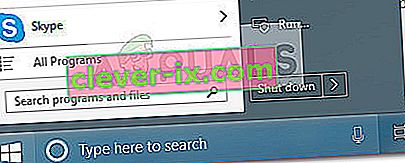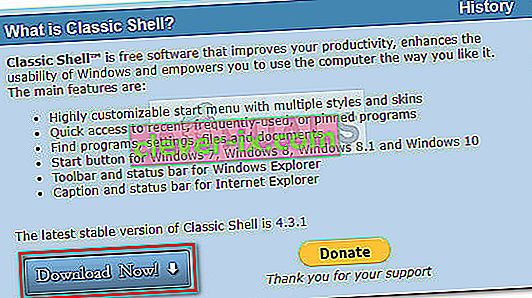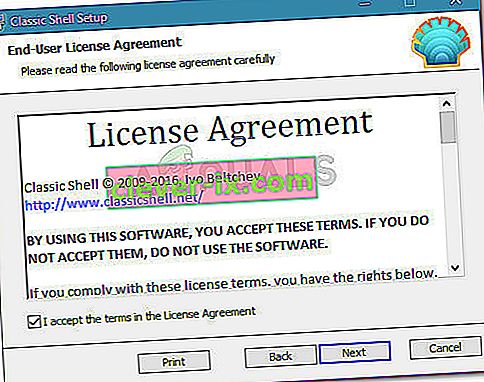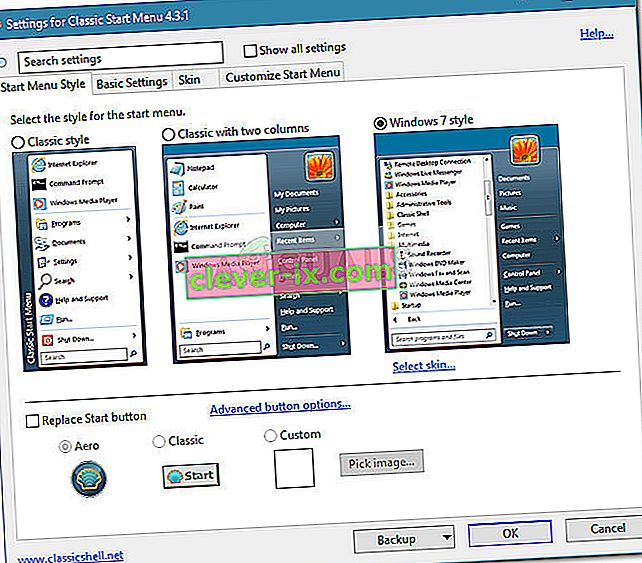Chýbajúci vyhľadávací panel systému Windows 10 na paneli úloh je bežný problém, ktorý sa objaví pri aktualizácii používateľov zo systému Windows 7 alebo Windows 8 (alebo 8.1) na systém Windows 10. Vyskytne sa tiež v prípade, že používatelia použijú aktualizáciu Creators Update alebo Anniversary na starý systém Windows 10 stavať. Problém nastáva, pretože nová funkcia Cortana prepíše správanie klasického vyhľadávacieho poľa, ktoré sa používalo v systémoch Windows 7 a Windows 8.
Existujú vstavané spôsoby, ako získať funkciu ekvivalentného vyhľadávacieho poľa pre Cortanu, ale ak chcete starú funkciu, nezostáva vám nič iné, ako použiť aplikáciu tretej strany.

Aktualizácia: Pred výročnou aktualizáciou by ste mohli Cortanu deaktivovať a získať späť klasické vyhľadávacie pole. Toto však už nie je možné, pretože spoločnosť Microsoft vylúčila prepínač, ktorý sa predtým používal na konvenčné vypnutie Cortany.
Ak sa snažíte získať späť konvenčné vyhľadávacie pole, existuje niekoľko metód, ktoré na vyriešenie problému použili iní používatelia v podobnej situácii. Postupujte podľa nasledujúcich pokynov, až kým nenájdete opravu, ktorá vám uspokojivo pomôže získať späť vyhľadávacie pole.
Predtým, ako začnete s riešeniami, skontrolujte, či je panel úloh umiestnený v dolnej časti obrazovky.
Metóda 1: Povolenie vyhľadávacieho panela v nastaveniach Cortany
Ak sa problém objavil po inovácii na systém Windows 10 alebo po inštalácii významnej aktualizácie, panel na spustenie bol s najväčšou pravdepodobnosťou skrytý zmenou nastavení Cortany. Toto sa zvyčajne stretáva s používateľmi, ktorí používajú režim pracovnej plochy, a je to celkom bežné po použití aktualizácie Anniversary.
Ak je to príčina problému, vyhľadávací panel môžete získať späť kliknutím pravým tlačidlom myši na panel úloh, rozšírením ponuky Cortana a kliknutím na Zobraziť vyhľadávací panel .

Nezabudnite, že ak používate režim tabletu, vyhľadávací panel sa nezobrazí, ani keď je v ponuke Cortana nastavená možnosť Zobraziť vyhľadávací panel .
Ak vám táto metóda neumožnila získať späť vaše vyhľadávacie pole, pokračujte ďalej k metóde 2 .
Metóda 2: Zakážte režim tabletu
Vyhľadávacie pole na paneli úloh sa nemusí zobraziť, pretože používate režim Tablet. Režim tabletu je nová funkcia systému Windows 10, ktorá sa automaticky aktivuje, keď odpojíte tablet od dokovacej stanice.
Režim tabletu je však navrhnutý na použitie s dotykovou obrazovkou. Umožní vám to iba spustenie aplikácií na celú obrazovku a budete mať určité obmedzenia. Okrem iných obmedzení nie je vyhľadávacie pole počas režimu tabletu k dispozícii.

Ak chcete získať späť svoje vyhľadávacie pole, uistite sa, že je deaktivovaný režim tabletu . Najrýchlejší spôsob, ako to urobiť, je otvoriť ponuku oznamovacej lišty a deaktivovať ju kliknutím na režim Tabuľka .

Poznámka: Ak zistíte, že sa režim tabletu automaticky znova aktivuje bez vášho výslovného súhlasu, môžete ho nakonfigurovať tak, aby zostal deaktivovaný. Robiť to,
- Otvorte okno Spustiť ( kláves Windows + R ), zadajte
nastavenia ms: režim tabletu
a stlačením klávesu Enter otvorte kartu Režim tabletu v aplikácii Nastavenia .
- Na karte Režim tabletu použite rozbaľovaciu ponuku spojenú s položkou Po prihlásení a zmeňte predvolené správanie na Použiť režim na pracovnej ploche . Ak je toto nastavenie aktívne, zabezpečili ste iba to, že sa režim Tablet sám znova neaktivuje.
Po deaktivácii režimu tabuľky by ste mali znova získať funkciu vyhľadávacieho poľa na paneli úloh. Ak vyhľadávacie pole stále nie je viditeľné, pokračujte ďalej metódou 3 .
Metóda 3: Zakážte používanie malých tlačidiel na paneli úloh
Ďalším obľúbeným dôvodom, prečo sa na vašom paneli úloh už nezobrazuje panel vyhľadávania, je to, že je povolené používanie malých tlačidiel na paneli úloh . Majte na pamäti, že ak je začiarknuté políčko Použiť malé tlačidlá na paneli úloh, vyhľadávacie pole sa nezobrazí, ak ho výslovne povolíte v nastaveniach Cortany.
Tu je stručný návod, ako sa uistiť, že nepoužívate malé tlačidlá na paneli úloh:
- Pravým tlačidlom myši kliknite kdekoľvek na paneli úloh a vyberte možnosť Nastavenia panela .
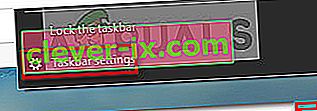
- Na karte Hlavný panel v aplikácii Nastavenia systému Windows skontrolujte, či je prepínač priradený k možnosti Používať malé tlačidlá na hlavnom paneli nastavený na hodnotu Vypnuté .
Poznámka: Na rovnaké miesto sa môžete dostať otvorením poľa Spustiť ( kláves Windows + R ) a zadaním textu
control.exe / názov Microsoft.TaskbarandStartMenu
a stlačte kláves Enter .
- Keď je používanie malých tlačidiel na paneli úloh zakázané, kliknite pravým tlačidlom myši na panel úloh, prejdite do ponuky Cortana a skontrolujte, či je začiarknutá možnosť Zobraziť vyhľadávacie pole .
Ak stále nevidíte vyhľadávacie pole na paneli úloh, pokračujte ďalej metódou 4.
Metóda 4: Nastavenie miestneho používateľa
Spoločnosť Microsoft sa rozhodla zabrániť používateľom deaktivovať Cortanu - to, čo zasahuje do klasického vyhľadávacieho poľa. Asistenta už nemôžete deaktivovať z ponuky Cortany na počítačoch, na ktorých už bola použitá aktualizácia Anniversary. Existuje však spôsob, ako Cortanu násilne vypnúť a získať staré vyhľadávacie pole späť.
Nastavením a používaním miestneho používateľa s administrátorskými právami zabezpečíte, že Cortana nenahradí klasický vyhľadávací panel. Cortana bude fungovať, iba ak používate účet Microsoft.
Tu je rýchly sprievodca vytvorením nového miestneho účtu:
- Stlačením klávesu Windows + R otvorte okno Spustiť. Potom napíšte
nastavenia ms: otherusers
a stlačením klávesu Enter otvorte kartu Rodina a ďalší ľudia v aplikácii Nastavenia.
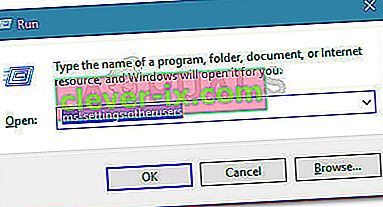
- Na karte Rodina a ďalší ľudia kliknite na Pridať niekoho iného do tohto počítača ( v časti Ďalšie osoby )

- Na ďalšej obrazovke kliknite na položku Nemám prihlasovacie údaje tejto osoby . Potom kliknite na Pridať používateľa bez účtu Microsoft .
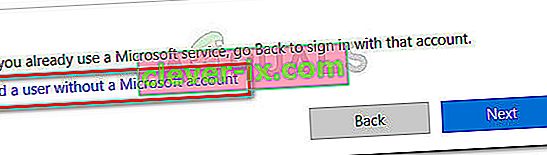
- Zadajte používateľské meno a heslo (voliteľné) a potom klepnutím na Ďalej dokončite vytváranie nového používateľského účtu.
- Ďalej kliknite na novovytvorený účet v sekcii Rodina a ďalší ľudia a vyberte možnosť Zmeniť typ účtu .
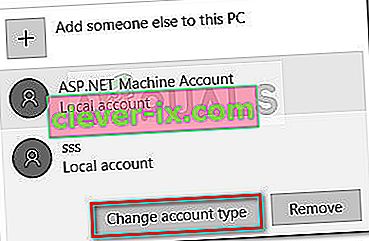
- Na ďalšej obrazovke, pomocou drop-down menu zmeniť typ účtu zo štandardného používateľa na správcu a stlačte tlačidlo Ok pre uloženie zmien.
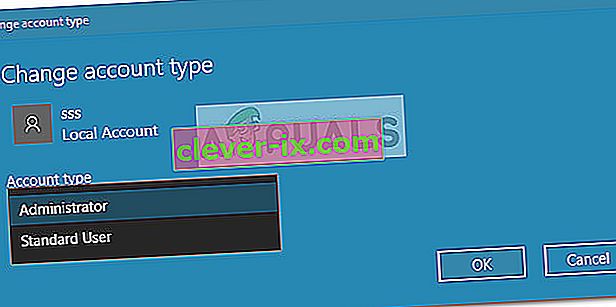
- Potom sa odhláste od svojho aktuálneho používateľa a prihláste sa pomocou novovytvoreného miestneho účtu. Potom postupujte podľa pokynov na obrazovke a inicializujte nový účet.
- Všimnete si, že Cortana je zakázaná. Okrem toho je v ponuke Štart integrované vyhľadávacie pole.

- Ak chcete na paneli úloh zahrnúť viditeľné vyhľadávacie pole, kliknite pravým tlačidlom myši kdekoľvek na paneli úloh a prejdite na položky Hľadať> Zobraziť vyhľadávacie pole .
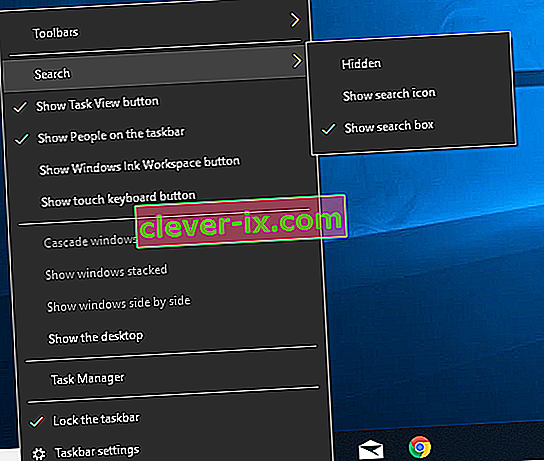
Ak sa táto metóda na vašu situáciu nevzťahuje alebo chcete naďalej používať účet Microsoft, pokračujte nasledujúcou metódou nižšie.
Metóda 5: Povolenie vyhľadávacieho poľa pomocou editora databázy Registry
Môžete tiež vynútiť, aby sa staré vyhľadávacie pole zobrazilo na vašom paneli úloh vykonaním niektorých zmien pomocou Editora databázy Registry. Vytvorením hodnoty SearchboxTaskbarMode a nastavením príslušnej hodnoty môžete skryť, odkryť alebo nahradiť vyhľadávacie pole ikonou Cortana.
Tu je rýchly sprievodca povolením vyhľadávacieho poľa pomocou editora databázy Registry:
- Stlačením klávesu Windows + R otvorte okno Spustiť. Potom zadajte príkaz „ Regedit “ a stlačte kláves Enter . Ďalej stlačte tlačidlo Áno vo výzve UAC (Kontrola používateľských účtov) a otvorte Editor databázy Registry s oprávneniami správcu.

- V editore databázy Registry použite pravú tablu na navigáciu do nasledujúceho umiestnenia:
HKEY_CURRENT_USER \ SOFTWARE \ Microsoft \ Windows \ CurrentVersion \ Search
Poznámka: ak kľúč vyhľadávania nie je vytvorený, kliknite pravým tlačidlom myši na CurrentVersion a zvoľte Nový> Kľúč a pomenujte ho Vyhľadať .
- Keď je vybraný vyhľadávací kľúč, kliknite pravým tlačidlom myši do pravého panela a vyberte príkaz Nový> Hodnota Dword (32-bitová) . Potom pomenujte novovytvorený Dword SearchboxTaskbarMode.
- Dvakrát kliknite na SearchboxTaskbarMode, nastavte Base na Hexadecimal a Value data na 2 .
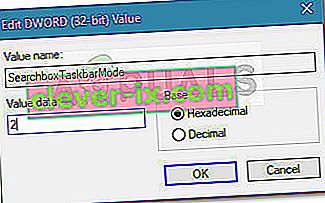
Poznámka: S touto hodnotou môžete hrať, aby sa spustilo rôzne správanie: 0 = skrytý vyhľadávací panel, 1 = ikona Cortana namiesto vyhľadávacieho panela.
- Po dokončení úprav zatvorte Editor databázy Registry a reštartujte počítač, aby sa zmeny vykonali. Pri ďalšom spustení by ste mali vidieť, že spustenie je späť vo vašom spustení.
Ak táto metóda nebola efektívna alebo hľadáte iný prístup, pokračujte metódou 6 .
Metóda 6: Zakážte Cortanu prostredníctvom editora databázy Registry
Ak chcete naďalej používať svoj účet Microsoft, ďalším riešením, ktoré vám umožní vrátiť vyhľadávacie pole späť na panel úloh, je vykonanie malej zmeny v registri, ktorá zakáže Cortanu.
Majte na pamäti, že so zakázanou Cortanou sa správanie starého vyhľadávacieho panela vynúti, akonáhle reštartujete počítač. Tu je stručný návod, ako zakázať Cortanu pomocou editora databázy Registry:
- Stlačením klávesu Windows + R otvorte okno Spustiť. Potom zadajte príkaz „ Regedit “ a stlačte kláves Enter . Potom klepnutím na tlačidlo Áno na výzve UAC (Kontrola používateľských účtov) otvorte Editor databázy Registry s oprávneniami správcu.

- V editore databázy Registry použite pravú tablu na navigáciu do nasledujúceho umiestnenia:
HKEY_LOCAL_MACHINE \ SOFTWARE \ Policies \ Microsoft \ Windows \ Windows Search.
- Keď je vybraný kľúč Windows Search , kliknite pravým tlačidlom myši na pravý panel a vyberte položky Nový> Hodnota Dword (32-bit) . Potom názov novovytvoreného DWORD k AllowCortana .
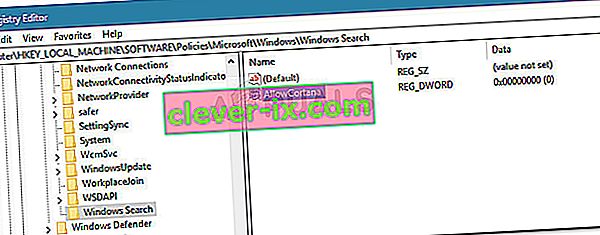
- Dvakrát kliknite na hodnotu AllowCortana a nastavte Base na Hexadecimal a Data Value na 0 . Potom stlačte OK a uložte novú hodnotu.
- Zatvorte Editor databázy Registry a reštartujte počítač, aby sa zmeny prejavili. Pri nasledujúcom štarte si všimnete, že Cortana je zakázaná. Ak starý vyhľadávací panel nie je okamžite viditeľný, kliknite pravým tlačidlom myši na panel úloh a vyberte príkaz Hľadať> Zobraziť pole hľadania .
Poznámka: Ak budete chcieť Cortanu znova povoliť, jednoducho sa vráťte na umiestnenie hodnoty AllowCortana v editore databázy Registry a zmeňte hodnotu na 1 alebo ju úplne odstráňte.
Ak hľadáte iný spôsob opätovného povolenia správania starého vyhľadávacieho poľa, prejdite nadol na metódu 6.
Metóda 7: Zapnutie hlavného panela pre všetky displeje
Ak vo svojom systéme používate viac ako jeden displej, predvolene sa hlavný panel nezobrazí pre viac displejov. V takom prípade aktivovaním panela úloh na viacerých displejoch zobrazíte vyhľadávacie pole na všetkých displejoch a problém bude vyriešený.
- Stlačte kláves Windows a do hlavného okna, kde je prítomný vyhľadávací panel, zadajte Taskbar . Potom vo výslednom zozname kliknite na položku Nastavenia na paneli úloh .
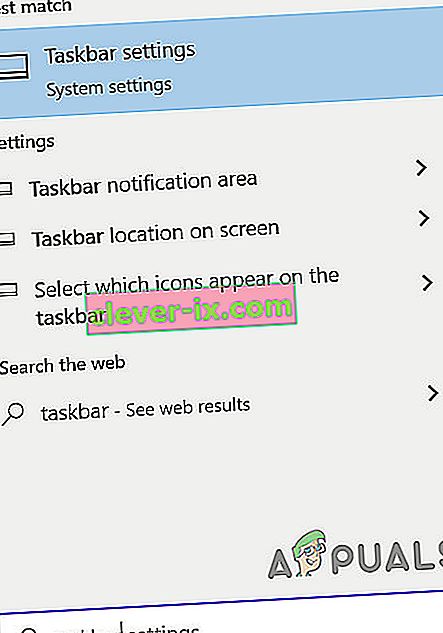
- V okne Nastavenia na paneli úloh sa posuňte nadol, kým nenájdete možnosť Viacnásobné zobrazenia .
- Teraz prepnite prepínač Zobraziť hlavný panel na všetkých displejoch do polohy Zapnuté a potom skontrolujte, či je problém vyriešený. Ak to nemá žiadny efekt, reštartujte počítač alebo znova odpojte a pripojte všetky svoje displeje.
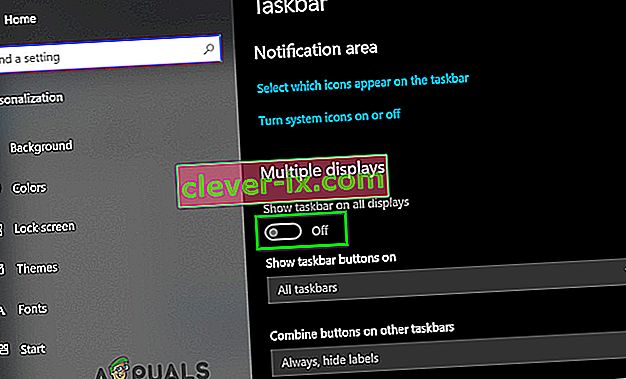
Metóda 7: Použite Štart je späť alebo Klasické prostredie
Faktom je, že jediný spôsob, ako získať späť vyhľadávacie pole, ktoré je totožné so starým vyhľadávacím poľom, je použitie riešenia tretej strany od tretej strany. Classic Shell alebo Start Is Back sú skvelí kandidáti, ktorí vám umožnia vrátiť ponuku Štart do štýlu, aký uvádzali systémy XP, Windows 7 a Windows 8.
Okrem estetického hľadiska budú tieto programy implementovať aj funkciu pokročilého vyhľadávania na paneli úloh vedľa ponuky Štart (nie však v nej).
Väčšina používateľov súhlasí s tým, že program Start Is Back je stabilnejší a efektívnejší ako Classic Shell, ale nevýhodou je, že je k dispozícii iba na bezplatné vyskúšanie a po krátkej chvíli bude zaplatený. Tu je stručný návod na inštaláciu nástroja Start Is Back:
- Navštívte tento odkaz ( tu ) a stiahnite si najnovšiu verziu StartIsBack .
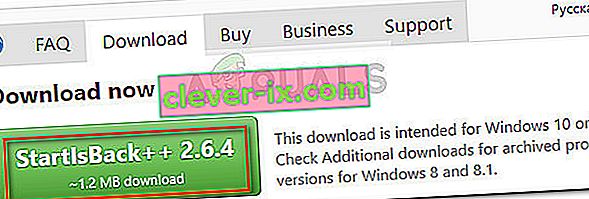
- Otvorte inštalačný program StartIsBack a v závislosti od vašich osobných preferencií kliknite na položku Inštalovať pre všetkých alebo na položku Inštalovať pre mňa .
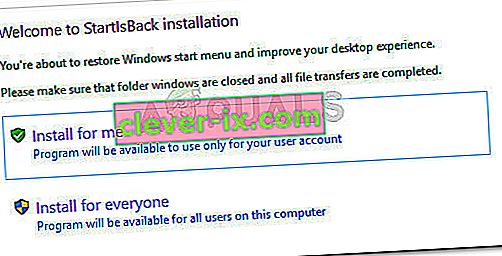
- Vyberte umiestnenie, kam chcete softvér nainštalovať, a kliknutím na tlačidlo Inštalovať spustite proces inštalácie.
- Po nainštalovaní softvéru uvidíte, že ponuka Štart spolu s funkciou vyhľadávania boli okamžite zmenené na starý formát.
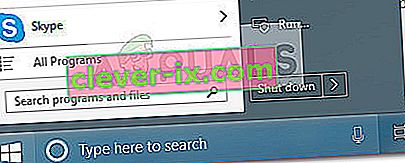
- Ak sa ho niekedy rozhodnete odstrániť, môžete to urobiť konvenčne z programov a funkcií .
Ak sa chcete vyhnúť plateniu peňazí, môžete namiesto toho použiť Classic Shell. Nezabudnite si však stiahnuť najnovšiu dostupnú verziu, aby ste predišli nekompatibilite s najnovšími aktualizáciami systému Windows 10. Tu je stručný návod, ako nainštalovať Classic Shell:
- Navštívte tento odkaz ( tu ) a kliknite na tlačidlo Prevziať teraz . Potom si stiahnite najnovšiu stabilnú verziu Classic Shell.
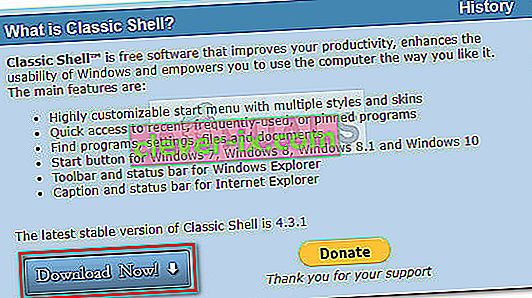
- Po dokončení sťahovania otvorte inštalačný súbor a postupujte podľa pokynov na inštaláciu Classic Shell do vášho počítača.
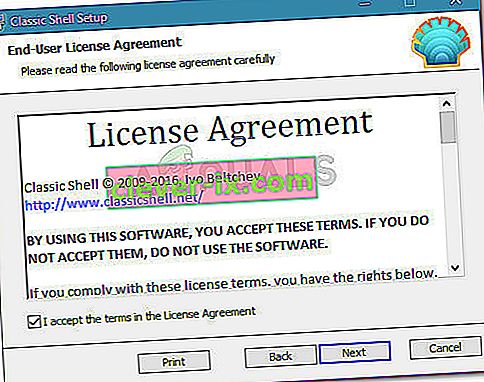
- Kliknite na Yes na UAC (User Account Control), výzva na prijatie zmien.
- Kliknutím na ikonu Štart otvoríte predvoľby počiatočného nastavenia Classic Shell a vyberte štýl ponuky Štart.
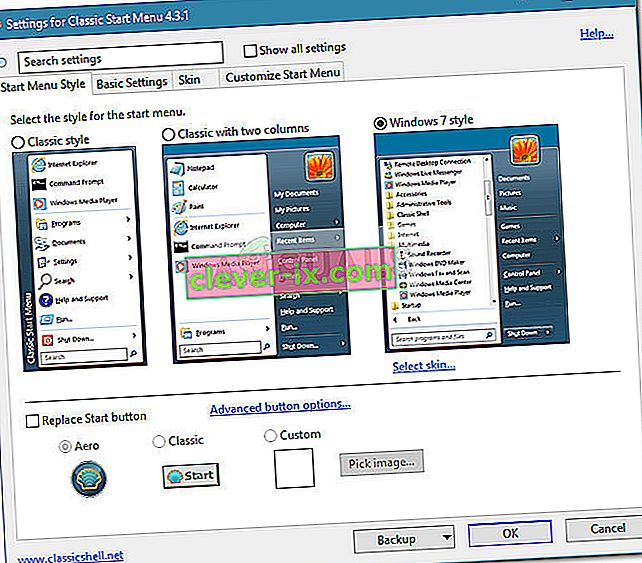
Ak pre vás nič nefungovalo, môžete vyskúšať SFC skenovanie a vylúčiť tak poškodenie súborov systému.