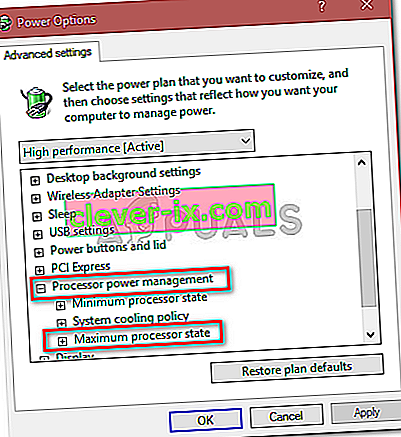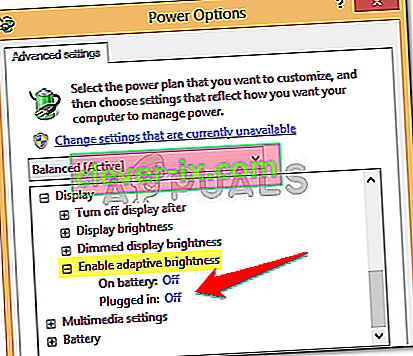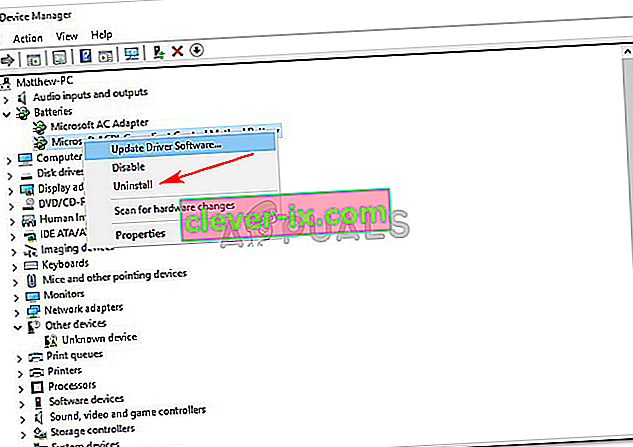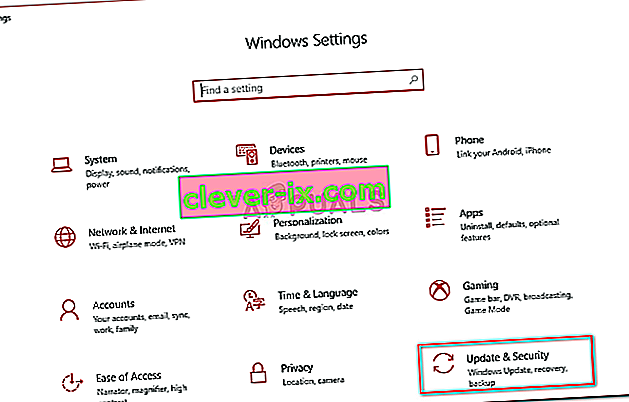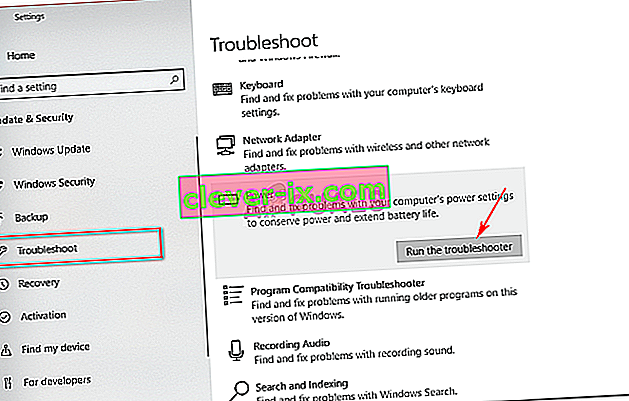Používatelia oznámili, že sa ich laptop po inovácii na Windows 10 odpojí od napájacieho kábla. Niektorí používatelia sa s touto chybou stretli po aktualizácii svojho notebooku na aktualizáciu 1809 vydanú spoločnosťou Microsoft pre Windows 10. Tento problém existuje už dosť dlho Spoločnosť Microsoft stále znepokojuje ľudí na celom svete. Spoločnosť Microsoft však na túto otázku ešte stále musí vydať oficiálnu odpoveď. Na niekoľkých webových stránkach je napriek tomu k dispozícii niekoľko riešení, ale väčšinou bývajú neúčinné.
Aký dobrý je notebook, ak ho po úplnom nabití nie je možné používať? Stupeň agitácie, ktorý tento problém spôsobuje, je vysoký a mnoho používateľov sa kvôli tomu odhlásilo zo systému Windows 10. V tomto článku uvádzame zoznam najefektívnejších riešení, ktoré fungovali pre ostatných, takže si nerobte starosti a prečítajte si všetko.
Čo spôsobuje, že sa váš laptop po odpojení odpojí?
Príčiny tohto problému nie sú známe, ak existujú, okrem nasledujúcich -
- Inovácia alebo aktualizácia systému Windows 10 . Ak ste nedávno inovovali operačný systém na Windows 10 alebo aktualizovali na aktualizáciu 1809, môže to byť príčinou problému.
- Chybná batéria . Ak sa váš laptop po odpojení adaptéra vypne, znamená to, že batéria nefunguje správne.
Po vyslovení sa poďme dostať k riešeniam.
Riešenie 1: Zmena nastavení správy napájania
Niekedy, keď sa váš systém vypne po odpojení zo siete, nemusí to znamenať chybnú batériu, ovládače alebo počítač. Sú v poriadku a problém spôsobujú nastavenia operačného systému Power Management, ktoré je možné ľahko zmeniť. Postupujte takto:
- Prejdite do ponuky Štart, zadajte text Plán napájania a potom kliknite na položku Upraviť plán napájania .
- Kliknite na položku „ Zmeniť pokročilé nastavenia napájania “.
- Posuňte sa nadol a vyhľadajte položku „ Správa napájania procesora “, kliknutím ju rozbaľte.
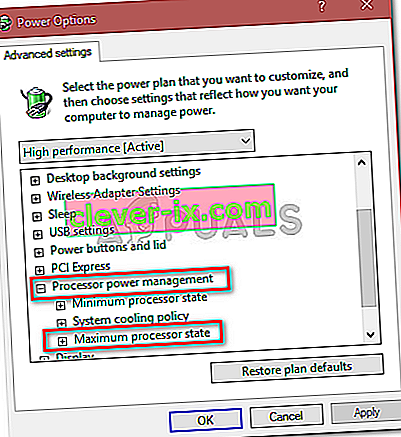
- Teraz rozšírte maximálny stav procesora a znížte možnosť napájania z batérie na 20% .
- Potom rozbaľte Obrazovka a potom kliknite na Povoliť adaptívny jas .
- Zapnite adaptívny jas pre možnosti na batériu aj pre pripojené možnosti.
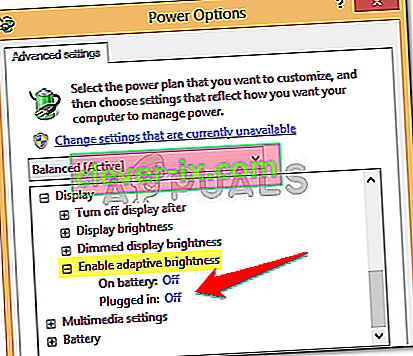
Riešenie 2: Preinštalujte ovládače batérie
Ďalšou vecou, ktorú môžete urobiť na vyriešenie tohto problému, je preinštalovanie ovládačov batérie. Systém sa niekedy vypne, keď odpojíte napájací kábel z dôvodu chybných ovládačov. V takom prípade ich budete musieť znova nainštalovať. Tu je postup:
- Prejdite do ponuky Štart, zadajte Správcu zariadení a otvorte ho.
- Kliknite na Batérie, aby ste ich rozbalili, a potom kliknite pravým tlačidlom myši na jednotlivé možnosti ACPI .
- Vyberte možnosť Odinštalovať .
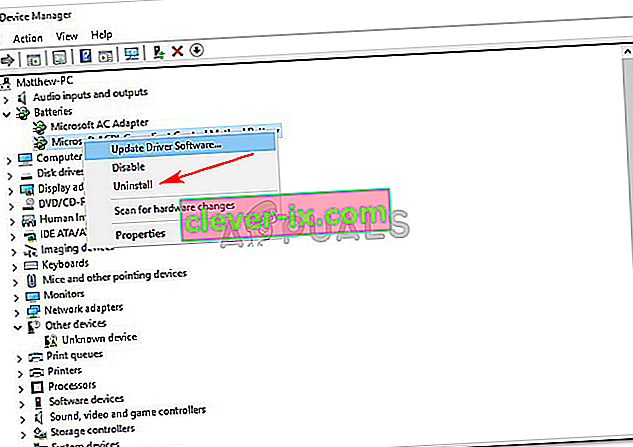
- Po odinštalovaní ovládačov reštartujte laptop.
Po zavedení systému by sa ovládače batérie nainštalovali automaticky.
Riešenie 3: Spustite Poradcu pri riešení problémov s napájaním
Problém môžete vyriešiť aj spustením integrovaného nástroja na riešenie problémov v systéme Windows 10. Nástroj na riešenie problémov s napájaním vyhľadá a opraví problémy v nastaveniach napájania vášho systému. Spustite ho takto:
- Stlačením Winkey + I otvorte Nastavenia .
- Prejdite na Aktualizácia a zabezpečenie .
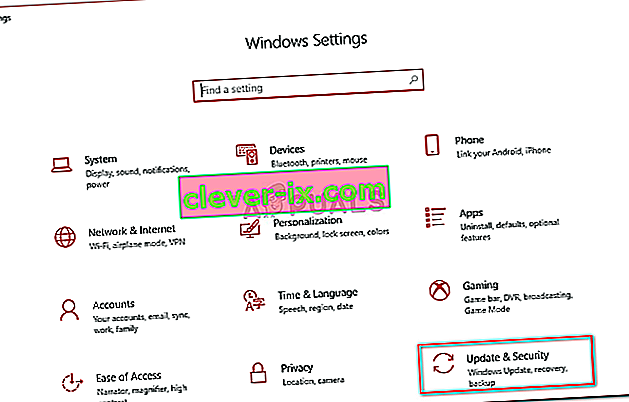
- Prejdite na kartu Riešenie problémov .
- V časti Nájsť a opraviť ďalšie problémy sa zobrazí Napájanie .
- Kliknite na ňu a potom stlačte príkaz „ Spustiť nástroj na riešenie problémov “.
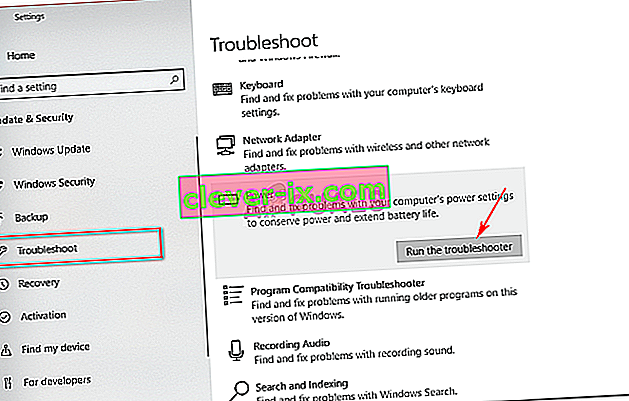
Riešenie 4: Obnovte napájanie notebooku
Mnoho problémov vrátane chýb batérie je možné vyriešiť znížením množstva energie uloženej v hardvérových súčastiach vášho notebooku. Toto sa nazýva Hard Reset alebo Power Reset. Tvrdý reset vykonáte takto:
- Ak je váš Windows otvorený, vypnite ho .
- Ak nie je a systém je napájaný, podržte stlačené tlačidlo napájania, kým nie je napájané.
- Odpojte všetky externé periférie pripojené k notebooku.
- Odpojte napájací kábel a vyberte batériu z priestoru pre batériu.
- Potom podržte tlačidlo napájania asi 15 sekúnd .

- Všimnete si, že kontrolka napájania krátko bliká.
- Teraz znova pripojte napájací kábel a zapnite systém.
Riešenie 5: Odpojenie batérie
Problém sa dá príležitostne vyriešiť odpojením batérie notebooku a určitým časom ho ponechajte a potom ho znova pripojte. Postup môže byť odlišný a ak nie ste technický guru, toto riešenie preskočte, pretože by ste mohli poškodiť hardvér vášho notebooku. Tu je postup, ako rozobrať batériu:
- Vypnite notebook a odpojte napájací kábel .
- Získajte skrutkovač a odskrutkujte všetky skrutky, aby ste sa dostali k batérii.
- Nájdite batériu a opatrne ju odpojte.

- Necháme to byť asi 15 minút .
- Batériu znova pripojte a zaskrutkujte skrutky.
- Pripojte napájací kábel a zapnite systém.
Riešenie 6: Aktualizácia systému BIOS
Ak vaša čipová sada alebo BIOS nemá najnovší ovládač, môže to niekedy spôsobiť, že sa vyskytol tento problém. Ak máte prenosný počítač HP, pomocou pomocníka technickej podpory HP vyhľadajte všetky aktualizácie a nainštalujte ich. Mohlo by to potenciálne vyriešiť problém. Ak používate notebook od iného výrobcu, stačí si stiahnuť jeho softvér na podporu ovládačov a skontrolovať dostupnosť aktualizácií.

Riešenie 7: Výmena batérie
Ak vám žiadne z vyššie spomenutých riešení nepomohlo, môže to znamenať iba jednu vec. Batéria vášho notebooku zomrela a je potrebné ju vymeniť. V takom prípade si zaobstarajte originálnu batériu od výrobcu notebooku a potom ju vymeňte.