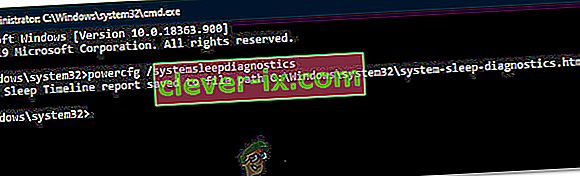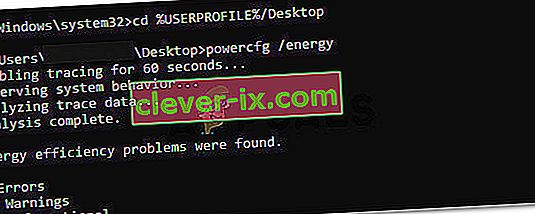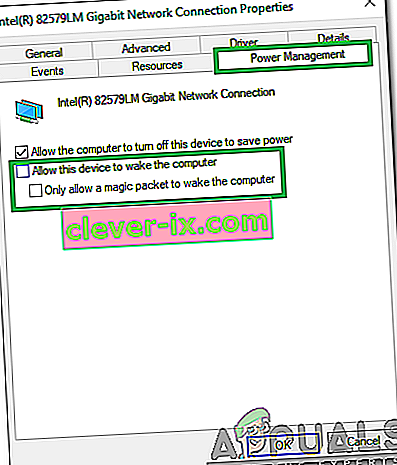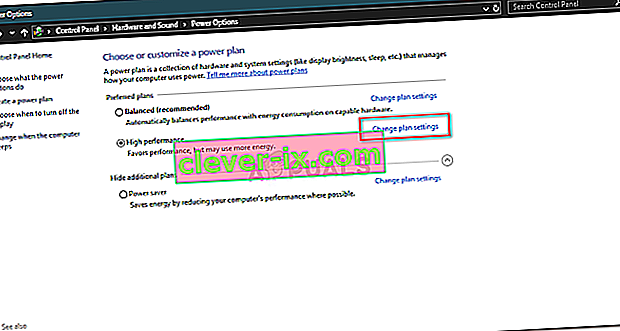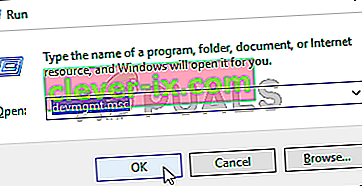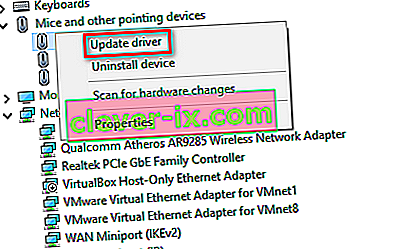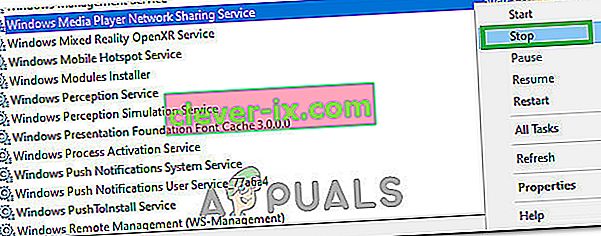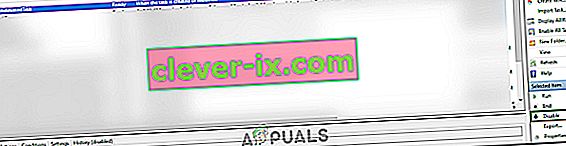Režim spánku je režim nízkej spotreby v počítačoch, kde tento režim šetrí dostatok elektrickej energie. Po obnovení zariadenie načíta poslednú reláciu, aby ste predišli problémom s otváraním aplikácií alebo opätovným začatím práce. Stav stroja je uchovaný v RAM; po vydaní príkazu spánok počítač vypne nepotrebné procesy a nastaví RAM na minimálny stav napájania.
Z dôvodu stavu úspory energie môžete tiež nastaviť časovače, vďaka ktorým váš laptop automaticky prejde do režimu spánku. Mnoho používateľov však uviedlo, že po inovácii na systém Windows 10 nebude ich počítač spať automaticky ako predtým. Tento problém možno vysledovať z mnohých dôvodov, napríklad ako napríklad ovládač, ktorý narušuje časovač vypnutia vášho počítača, alebo aplikácia iného výrobcu, ktorá udržuje počítač v bdelom stave. Postupujte podľa riešení zhora a postupujte smerom nadol.
Ako skontrolovať, či je režim spánku skutočne povolený?
Pred pokračovaním v riešení problémov skontrolujeme, či je vo vašom počítači skutočne povolený režim spánku. V systéme je konkrétny časovač. Ak počítač po uvedenú dobu nie je používaný, automaticky sa prepne do režimu spánku.
- Pravým tlačidlom myši kliknite na ikonu batérie v pravom dolnom rohu obrazovky a kliknite na položku „ Možnosti napájania “.

Ak vlastníte počítač a táto možnosť sa vám nezobrazuje, stlačte Windows + S a zadajte „ zvoliť plán napájania “. Kliknite na najrelevantnejší výsledok.

- V okne bude uvedených veľa plánov. Kliknite na „ Zmeniť nastavenie plánu “ pred plánom napájania, ktorý je momentálne aktívny vo vašom počítači.

- V tomto okne uvidíte možnosť „ Prepnúť počítač do režimu spánku “. Uistite sa, že časový limit je taký, aký očakávate. Ak je príliš vysoká, zmeňte ju na nižšiu hodnotu. Kliknite na „ Uložiť zmeny “ a ukončite prácu.

Riešenie 1: Resetovanie počítača
Môžeme sa pokúsiť úplne reštartovať počítač tak, že po vypnutí alebo vybratí batérie odpojíte zdroj napájania. Je možné, že vaša medzipamäť alebo RAM stále uchováva niektoré údaje aj po ukončení procesu vypínania / reštartovania. Normálne vypnite počítač a po niekoľkých minútach odpojte zástrčku / vyberte batériu. Teraz počkajte pár minút a potom ho znova zapnite. To by mohlo problém vyriešiť, ale jedná sa skôr o slepú strelu. Ak sa tak nestane, pokračujte ostatnými riešeniami.
Riešenie 2: Kontrola prehliadača
Prehliadače majú tendenciu vymieňať si údaje s webovými stránkami, aj keď ich nepoužívate. Webové stránky ako web.whatsapp alebo Skype atď. Majú tendenciu používať upozornenia push, vďaka ktorým nebude váš prehľadávač v bdelom stave a váš počítač potom nebude bdelý. Mali by ste sa pokúsiť správne zavrieť všetky svoje prehľadávače pomocou správcu úloh a potom počkať, či počítač prejde do režimu spánku. Ak sa tak stane, môžete ľahko diagnostikovať, ktorá webová stránka spôsobuje problém. Začnite interaktívnymi webovými stránkami (WhatsApp, yahoo, live, Skype) atď. Akonáhle ich diagnostikujete, nenechávajte kartu otvorenú.
Riešenie 3: Kontrola pripojených zariadení
Niekoľko pripojených zariadení vyžaduje „vždy zapnutú“ korešpondenciu s počítačom. Je možné, že k vášmu počítaču je pripojené zariadenie, ktoré narušuje časovač vypnutia, a preto deaktivuje váš počítač, aby prešiel do režimu spánku. Medzi tieto zariadenia patrí bezdrôtová myš / klávesnica, konzola alebo zariadenia Xbox, interaktívne reproduktory alebo iné externé zariadenie (dokonca aj USB alebo pevný disk!).
Odpojte tieto zariadenia od počítača a počkajte, kým časovač prepne počítač do režimu spánku. Ak problém stále pretrváva, môžete tieto zariadenia znova zapojiť a pokračovať v ďalších riešeniach.
Riešenie 4: Inštalácia najnovších aktualizácií systému Windows
Systém Windows zavádza dôležité aktualizácie zamerané na opravy chýb v operačnom systéme. Ak sa držíte späť a neinštalujete aktualizáciu Windows, dôrazne vám to odporúčame urobiť. Windows 10 je najnovší operačný systém Windows a nové operačné systémy potrebujú veľa času, aby boli dokonalé v každom ohľade.
S operačným systémom zostáva ešte veľa problémov a spoločnosť Microsoft zavádza časté aktualizácie zamerané na tieto problémy.
- Stlačením tlačidla Windows + S spustíte vyhľadávací panel ponuky Štart. V dialógovom okne zadajte „ Windows update “. Kliknite na prvý výsledok vyhľadávania, ktorý sa zobrazí.

- V nastaveniach aktualizácie kliknite na tlačidlo „ Skontrolovať dostupnosť aktualizácií “. Teraz systém Windows automaticky skontroluje dostupnosť aktualizácií a nainštaluje ich. Môže vás dokonca vyzvať na reštart.
- Po aktualizácii reštartujte počítač a skontrolujte, či sa problém nevyriešil.
Riešenie 5: Vypnutie Cortany
Cortana je nová funkcia v systéme Windows 10. Je to virtuálny asistent, ktorý monitoruje využitie vášho počítača a snaží sa vám pomôcť poskytovaním návrhov. Reaguje tiež na hlasové príkazy a je schopný vykonávať malé úlohy, ako je napríklad schôdzka alebo hranie hudby.
Je známe, že hlasový príkaz „Hey Cortana“ spôsobuje problémy so spánkom v systéme Windows. Ukázalo sa, že z dôvodu nejakého technického problému alebo chyby je počítač neustále v strehu a dokáže počúvať príkaz „Hey Cortana“ vydaný používateľom. Môžeme skúsiť deaktivovať Cortanu a skontrolovať, či sa tým problém vyrieši. Ak sa tak nestane, pokojne ju otočte späť.
- Stlačením Windows + S spustite vyhľadávací panel ponuky Štart a do dialógového okna zadajte „ Cortana “. Otvorte výsledok s textom „ Cortana a nastavenia vyhľadávania “.

- Zrušte začiarknutie všetkých možností v ponuke nastavení. Týmto sa Cortana z vášho počítača vypne.

- Reštartujte počítač a skontrolujte, či problém stále pretrváva.
Riešenie 6: Vypnutie hybridného režimu spánku
Hybridný spánok je kombináciou režimu spánku a hibernácie. Obsah pamäte RAM sa skopíruje do energeticky nezávislého úložiska (rovnako ako v bežnom režime dlhodobého spánku), ale potom namiesto napájania počítač prejde do režimu spánku. Cieľom tohto prístupu je spojiť výhody režimu spánku a hibernácie. Stroj sa môže okamžite spustiť a zároveň sa vypína, aby šetril energiu.
Mnoho používateľov uviedlo, že z dôvodu hybridného spánku by ich počítač nespal vôbec. Po vypnutí hybridného režimu sa zdalo, že počítač po nastavenom čase spí normálne. Môžeme sa pokúsiť deaktivovať hybridný spánok z vašich nastavení napájania a skontrolovať, či funguje.
- Pravým tlačidlom myši kliknite na ikonu batérie v pravom dolnom rohu obrazovky a potom kliknite na položku „ Možnosti napájania “.

Ak vlastníte počítač a táto možnosť sa vám nezobrazuje, stlačte Windows + S a zadajte „ zvoliť plán napájania “. Kliknite na najrelevantnejší výsledok.
- V okne bude uvedených veľa plánov. Kliknite na „ Zmeniť nastavenie plánu “ pred plánom napájania, ktorý je momentálne aktívny vo vašom počítači.
- Teraz kliknite na „ Zmeniť pokročilé nastavenia napájania “ v strede obrazovky.

- Teraz rozšírte kategóriu Spánok a otvorte Hybridný spánok . V rozbaľovacej ponuke vypnite obe možnosti (na batériu a zapojené) . Stlačením tlačidla Použiť uložte zmeny a ukončite prácu. Reštartujte počítač a skontrolujte, či to má nejaký rozdiel.

Riešenie 7: Kontrola nastavení budenia telefónom
Mnoho zariadení dokáže udržať váš počítač prebudený. Medzi tieto zariadenia môže patriť myš, klávesnica, reproduktory atď. Toto nastavenie by ste mali deaktivovať pre všetky zariadenia okrem siete Ethernet a skontrolovať, či stále pretrváva problém. Mierny pohyb myši alebo iného externého zariadenia komunikujúci s počítačom vo väčšine prípadov narušuje časovač vypnutia. Ukazujeme, ako vypnúť nastavenie pre myš. Nezabudnite ich implementovať aj pre všetky ostatné zariadenia (okrem Ethernetu).
- Stlačením Windows + R spustite aplikáciu Spustiť, zadajte „ devmgmt. msc ”a stlačte kláves Enter.
- V správcovi zariadení rozbaľte kategóriu „ Myši a ďalšie ukazovacie zariadenia “. Pravým tlačidlom myši kliknite na „ myš kompatibilnú s HID “ a vyberte položku Vlastnosti .

- Prejdite na kartu Správa napájania a zrušte začiarknutie možnosti „ Povoliť tomuto zariadeniu prebúdzať počítač “.

- Stlačením tlačidla Použiť uložte zmeny a ukončite prácu. Reštartujte počítač a skontrolujte, či sa problém vyriešil.
Riešenie 8: Zmena UpdateOrchestrator
Priečinok naplánovanej úlohy systému Windows 10 UpdateOrchestrator obsahuje úlohu s názvom Reštartovať. Táto úloha prinúti váš počítač prebudiť sa a nainštalovať aktualizácie, či už sú alebo nie sú k dispozícii nejaké. Toto nastavenie môže byť pozastavené prechodu počítača do režimu spánku. Nemôžeme sa spoliehať na jednoduché odstránenie povolení. Musíme zmeniť vlastníctvo, aby systém Windows nemohol neskôr zmeniť nastavenia.
- Stlačením Windows + R spustíte aplikáciu Spustiť. V dialógovom okne zadajte „ ovládací panel “. Týmto sa pred vami spustí ovládací panel vášho počítača.
- Vyhľadajte „ Nástroje na správu “ na vyhľadávacom paneli v pravej hornej časti obrazovky a otvorte prvý výsledok, ktorý sa zobrazí.

- Teraz budete navigovaní do priečinka, kde budú všetky administratívne nástroje. Prejdite ich a otvorte plánovač úloh .

- Teraz prejdite na nasledujúce miesto:
Knižnica> Microsoft> Windows> UpdateOrchestrator

- Teraz vyhľadajte položku s názvom „ Reštartovať “. Kliknite na ňu pravým tlačidlom myši a vyberte položku Vlastnosti .
- Teraz sa otvorí nové okno. Prejdite na panel Podmienky a zrušte začiarknutie políčka „ Prebudiť počítač na spustenie tejto úlohy “. Stlačte tlačidlo Ok, uložte zmeny a ukončite prácu. Teraz kliknite pravým tlačidlom myši na Reštartovať a z možností vyberte Zakázať .

- Teraz musíme urobiť z vášho účtu vlastníka tohto súboru. Prejdite na
C: \ Windows \ System32 \ Tasks \ Microsoft \ Windows \ UpdateOrchestrator
Volá sa „ Reboot “ s príponou súboru. Kliknite na ňu pravým tlačidlom myši a v zozname dostupných možností vyberte položku Vlastnosti.

- Môžete sa stať vlastníkom súboru.
Reštartujte počítač, aby sa zmeny prejavili, a skontrolujte, či sa problém nevyriešil
Riešenie 9: Downgrading the version of Intel Management Engine Components Driver
Stiahneme si ovládač rozhrania Intel Management Engine Interface (verzia 9 alebo 10) a využijeme balík na zobrazenie alebo skrytie aktualizácií, aby sme zabránili systému v opätovnej inštalácii verzie 11. Budeme musieť pozastaviť aktualizačnú službu vášho počítača pomocou ponuky služieb, aby sme sa uistili, že Windows automaticky nenainštalujú samotnú verziu 11.
- Zadajte „ služby. msc ”, aby ste spustili okno služieb, kde sú uvedené všetky služby nachádzajúce sa vo vašom prístroji.
- Keď ste už v službách, prejdite do dolnej časti obrazovky a vyhľadajte web Windows Update . Kliknite na ňu pravým tlačidlom myši a vyberte položku Vlastnosti .

- Po ukončení procesu kliknite na možnosť Typ spustenia a v zozname dostupných možností vyberte možnosť Ručne .

- Stlačením OK zmeny uložíte a ukončíte. Reštartujte počítač, aby sa zmeny mohli uskutočniť.
- Prejdite na oficiálnu stránku spoločnosti HP pre stiahnutie ovládačov a zadajte model vášho zariadenia.
- Po výbere vášho zariadenia a presmerovaní na stránku s ovládačmi rozbaľte možnosť „ Driver-Chipset “ a stiahnite si „ Driver Intel Management Engine Components “.

- Teraz nainštalujte stiahnutý softvér.
- Po nainštalovaní si stiahnite balík Windows 10 Zobraziť alebo skryť aktualizácie od spoločnosti Microsoft.
- Teraz spustite stiahnutý balík. Po prehľadaní vášho systému Windows budete mať dve možnosti. Vyberte ten, ktorý hovorí „ Skryť aktualizácie “.

- V ďalšom okne vyberte ovládač Intel Management Engine Components Driver a skryte ho. Takto zaistíte, že nebudete aktualizovať vydanie 11.
- Zadajte „ služby. msc ”, aby ste spustili okno služieb, kde sú uvedené všetky služby nachádzajúce sa vo vašom prístroji.
- Keď ste už v službách, prejdite do dolnej časti obrazovky a vyhľadajte web Windows Update . Kliknite na ňu pravým tlačidlom myši a vyberte položku Vlastnosti .

- Kliknite na možnosť Typ spustenia a v zozname dostupných možností vyberte možnosť Automaticky .

- Reštartujte počítač a skontrolujte, či ide do režimu spánku.
Poznámka: Pred inštaláciou verzie 9 alebo 10 nemusíte odinštalovať verziu 11. Na zníženie verzie je potrebná prítomnosť niektorej verzie ovládača.
- Pravým tlačidlom myši kliknite na ikonu batérie v pravom dolnom rohu obrazovky a potom kliknite na položku „ Možnosti napájania “.
Ak vlastníte počítač a táto možnosť sa vám nezobrazuje, stlačte Windows + S a zadajte „ zvoliť plán napájania “. Kliknite na najrelevantnejší výsledok.
- Kliknite na možnosť „ Vybrať funkciu vypínača “, ktorá sa nachádza v ľavej časti okna. Poznámka : Rovnakým spôsobom postupujte aj pri možnosti „ Vyberte si, čo robí zatváranie veka “.

- Kliknite na možnosti „ Zmeniť nastavenia, ktoré momentálne nie sú k dispozícii “ umiestnené v hornej časti obrazovky. Toto vám umožní zmeniť začiarkavacie políčka v dolnej časti obrazovky.

- Zrušte začiarknutie možnosti „ Zapnúť rýchle spustenie (odporúčané) “. Stlačením OK použijete zmeny a opustíte ponuku.

- Teraz otvorte vyvýšený príkazový riadok (Windows + S, do dialógového okna zadajte príkazový riadok, kliknite pravým tlačidlom myši na aplikáciu a vyberte príkaz Spustiť ako správca).
- Zadajte nasledujúci príkaz a stlačte kláves Enter.
Powercfg –h vypnuté

- Reštartujte počítač a skontrolujte, či sa problém nevyriešil. Po reštarte tiež aktualizujte systém BIOS a grafické ovládače.
Riešenie 10: Ignorovanie všetkých požiadaviek na napájanie pomocou ovládača srvnet
Ďalším riešením, ktoré používatelia uviedli, bolo, že deaktivovali všetky požiadavky na napájanie pomocou ovládača srvnet a problém pre nich automaticky zmizol. Existuje mnoho vysvetlení tohto javu, ale nemali by existovať žiadne predpoklady bez náležitého výskumu. Vykonáme príkaz na príkazovom riadku a skontrolujeme, či to s nami niečo napraví.
- Stlačením Windows + S spustite vyhľadávací panel, do dialógového okna zadajte príkazový riadok , kliknite pravým tlačidlom myši na výsledok a vyberte príkaz Spustiť ako správca .
- Po zadaní príkazového riadku napíšte nasledujúci príkaz a potom kláves Enter.
powercfg -requestsoverride DRIVER srvnet Systém

Zmeny môžete tiež obrátiť, ak vám riešenie nefunguje, vykonaním tohto príkazu:
powercfg -requestsoverride DRIVER srvnet
- Reštartujte počítač a skontrolujte, či sa problém nevyriešil.
Riešenie 11: Zakázanie nastavení zdieľania médií
Windows má funkciu zdieľania médií s ostatnými klientmi z vášho počítača prostredníctvom siete. Táto funkcia môže zapnúť počítač a môže narušiť časovač vypnutia. Môžeme to skúsiť deaktivovať pomocou pokročilých možností napájania a skontrolovať, či sa tým problém vyrieši.
- Pravým tlačidlom myši kliknite na ikonu batérie v pravom dolnom rohu obrazovky a potom kliknite na položku „ Možnosti napájania “.
Ak vlastníte počítač a táto možnosť sa vám nezobrazuje, stlačte Windows + S a zadajte „zvoliť plán napájania“. Kliknite na najrelevantnejší výsledok.
- V okne bude uvedených veľa plánov. Kliknite na „ Zmeniť nastavenie plánu “ pred plánom napájania, ktorý je momentálne aktívny vo vašom počítači.
- Teraz kliknite na „ Zmeniť pokročilé nastavenia napájania “ v strede obrazovky.

- Rozbaľte kategórie „ Nastavenia multimédií “ a „ Pri zdieľaní médií “. Nastavte obe možnosti (na batériu a zapojené do zásuvky) na „ Povoliť počítač spať “. Stlačením tlačidla Použiť uložte zmeny a ukončite prácu.

- Reštartujte počítač a skontrolujte, či sa problém nevyriešil.
Riešenie 12: Spustenie počítača v stave čistého spustenia
Ak všetky vyššie uvedené riešenia nefungujú, odporúča sa reštartovať počítač. Ak neprinesie žiadne zlepšenie, môžeme vyskúšať Clean Booting. Toto spustenie umožňuje vášmu počítaču zapnúť sa s minimálnou sadou ovládačov a programov. Povolené sú iba základné, zatiaľ čo všetky ostatné služby zakázané.
- Stlačením Windows + R spustíte aplikáciu Spustiť. Do dialógového okna napíšte „ msconfig “ a stlačte kláves Enter.

- Prejdite na kartu Služby v hornej časti obrazovky. Začiarknite políčko Skryť všetky služby spoločnosti Microsoft . Po kliknutí na toto políčko sa deaktivujú všetky služby súvisiace so spoločnosťou Microsoft. Za sebou zanechajú všetky služby tretích strán.
- Teraz kliknite na tlačidlo „ Zakázať všetko “, ktoré sa nachádza v dolnej časti v ľavej časti okna. Všetky služby tretích strán budú teraz zakázané.
- Kliknutím na tlačidlo Použiť uložte zmeny a ukončite prácu.

- Teraz prejdite na kartu Spustenie a kliknite na možnosť „ Otvoriť správcu úloh “. Budete presmerovaní do správcu úloh, kde budú uvedené všetky aplikácie / služby, ktoré sa spustia po spustení počítača.

- Vyberte jednotlivé služby jednu po druhej a kliknite na možnosť „ Zakázať “ v pravej dolnej časti okna.

- Teraz reštartujte počítač a skontrolujte, či počítač úspešne prechádza do režimu spánku. Ak áno, znamená to, že problém spôsoboval externý program. Vyhľadajte v nainštalovaných programoch a zistite, ktorá aplikácia vám spôsobuje problémy. Podľa nasledujúceho riešenia určite, či systém zaregistruje proces, ktorý narúša spánkový cyklus vášho počítača.
Riešenie 13: Kontrola, ktoré procesy narušujú spánkový cyklus
Systém Windows má zabudovaný príkaz, ktorý vám umožňuje určiť, ktorý proces / aplikácia spôsobuje zastavenie procesu spánku v počítači. Keď správne identifikujete aplikáciu / proces, môžete ich zastaviť.
- Stlačte Windows + S , napíšte „ príkazový riadok “, kliknite pravým tlačidlom myši na aplikáciu a vyberte „ Spustiť ako správca “.
- Na zvýšenom príkazovom riadku zadajte nasledujúci príkaz a stlačte kláves Enter.
powercfg / požiadavky
- Teraz budú pred vami uvedené všetky procesy / aplikácie, ktoré nenechajú počítač spať.
Poznámka: Tento nástroj nie je dokonalý a neobsahuje zoznam všetkých potrebných procesov / aplikácií. Skúste zakázať antivírus, služby VPN, odpojiť USB a monitorovacie aplikácie (napríklad CC Cleaner).
Ak chcete zakázať službu, ktorá je vinníkom, stlačte Windows + R a napíšte „services.msc“. Zobrazí sa nové okno so všetkými službami bežiacimi na vašom počítači. Dvakrát kliknite na ten, ktorý spôsobuje problém, zastavte službu a vyberte Typ spustenia na Zakázané. Stlačením OK zmeny uložíte a ukončíte.
Ak chcete odinštalovať aplikáciu , otvorte ovládací panel a vyberte možnosť Odinštalovať program. Tu budú uvedené všetky programy nainštalované v počítači. Pravým tlačidlom myši kliknite na ten, ktorý spôsobuje vaše problémy, a vyberte možnosť „Odinštalovať“.
Riešenie 14: Uzavretie okraja na pozadí
V niektorých prípadoch je program Microsoft Edge spustený na pozadí, keď pracujete s počítačom, a zabraňuje tak spánku počítača. Toto správanie sa zvyčajne implementuje, aby sa zabránilo prerušeniu počas prehľadávania, ale môže to byť hektická úloha, keď to v prehliadači vypnete. Preto budete musieť prehliadač vypnúť od správcu úloh, aby ste sa ho zbavili. Pre to:
- Stlačením klávesov „Windows“ + „R“ otvorte výzvu Spustiť.
- Zadajte príkaz „taskmgr“ a stlačením klávesu „Enter“ spustite správcu úloh.

- Kliknite na kartu „Procesy“ a v zozname vyhľadajte položku Microsoft Edge.
- Kliknite na proces Microsoft Edge a vyberte ho. Potom kliknite na „Ukončiť úlohu“ a prehliadač sa úplne zatvorí.

- Skontrolujte, či sa tým problém nevyriešil a či sa systém Windows teraz prepne do režimu spánku.
Riešenie 15: Generovanie správy o diagnostike spánku
V niektorých situáciách môže existovať niekoľko služieb alebo aplikácií na pozadí, ktoré bránia vášmu počítaču v spánku. Niektoré služby môžu bežať na pozadí a počítač si myslí, že sa stále vykonávajú úlohy, ktoré vyžadujú, aby bola obrazovka zapnutá, a neprechádza do režimu spánku. Budeme generovať podrobnú správu o spánku a skontrolujeme, ktoré programy sú momentálne spustené a neumožňujú spánku počítača.
- Stlačením klávesov „Windows“ + „R“ otvorte príkaz Spustiť.
- Zadajte „cmd“ a stlačte „Shift“ + „Ctrl“ + „Enter“, aby ste udelili oprávnenie správcu.
- Zadajte nasledujúci príkaz a vygenerujte podrobnú správu o tom, ktoré programy nenechajú váš počítač prejsť do režimu spánku.
powercfg / SYSTEMSLEEPDIAGNOSTICS
- Poskytne vám tiež miesto, kde bol tento prehľad uložený.
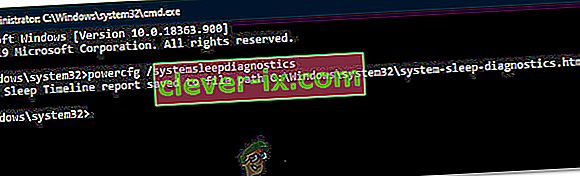
- Prejdite na toto miesto a otvorte prehľad pomocou prehľadávača podľa vášho výberu.
- Pomocou tohto prehľadu môžete teraz identifikovať procesy, ktoré udržiavajú váš počítač mimo spánkového režimu.
Riešenie 16: Odstráňte fyzické prekážky
Toto riešenie sa môže väčšine ľudí zdať čudné, ale niekedy, keď položíte myš, váš Mousepad alebo povrch, na ktorý ste myš umiestnili, môžu vibrovať, takže myš môže mierne kĺzať. To môže zabrániť spánku počítača, pretože myš sa neustále pohybuje a hoci sa kurzor môže javiť ako nehybný, v skutočnosti sa môže pohybovať mierne. Považovali sme teda za užitočné odstrániť podložku pod myš alebo skontrolovať, či sa myš vôbec nehýbala.
Riešenie 17: Zatvorenie služby Steam
Steam je zvyčajne podozrivý v situáciách ako sú tieto, pretože niekedy môže na pozadí spustiť niektoré procesy, ktoré počítač spustia, aby si myslel, že je potrebné zapnúť obrazovku, čo môže počítaču zabrániť v prechode do režimu spánku. Preto je najlepšie, aby ste Steam aspoň na chvíľu zatvorili, aby ste to skontrolovali.
- Kliknutím na ikonu šípky „nahor“ na pracovnej ploche otvoríte možnosť ďalších položiek.
- Pravým tlačidlom myši kliknite na ikonu „Steam“ a potom vyberte možnosť „Ukončiť“ .

- Po ukončení služby Steam skontrolujte, či počítač môže ísť spať.
Poznámka: Tiež by ste sa mali pokúsiť presunúť Steam z Desktopu, ak tam sú nejaké skratky alebo súbory. Zdá sa, že to v niektorých prípadoch problém vyrieši. Ak ho chcete ponechať zapnutý na pozadí, skúste namiesto domovskej stránky presunúť Steam do režimu Knižnica. To súvisí so softvérom, ktorý zvyčajne načítava niektoré videá alebo zvuk na domovskej stránke, čo vedie počítač k domnienke, že softvér sa stále používa.
Riešenie 18: Spustenie sledovania
Toto je forma sledovania, ktorá by vám mala pomôcť zistiť procesy, ktoré bránia vášmu počítaču v prechode do režimu spánku. Aby sme to mohli spustiť, najskôr otvoríme administratívny príkazový riadok a zadáme niektoré príkazy na vykonanie testu. Za týmto účelom:
- Stlačením klávesov „Windows“ + „R“ otvorte výzvu Spustiť.
- Zadajte „cmd“ a stlačte „Shift“ + „Ctrl“ + „Enter“, aby ste poskytli oprávnenie správcu.

- Zadaním nasledujúceho príkazu spustíte sledovanie.
cd% USERPROFILE% / Desktop
- Potom zadajte nasledujúci príkaz a začnite sledovanie aktivít.
powercfg / energia
- Dokončenie tohto sledovania po jeho spustení bude trvať 60 sekúnd a pokúsi sa počítač počas režimu sledovania uspať.
- Tiež by vám malo poskytnúť miesto, kde uložilo stopu, ktorú spustí, keď skončí za šesťdesiat sekúnd.
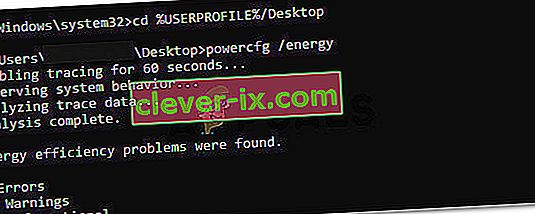
- Teraz by ste mali byť schopní určiť súbor, ktorý vám bráni v prechode do režimu spánku.
Riešenie 19: Povolenie prebudenia počítača iba magickým paketom
Sieťová karta, ktorú používate, môže niekedy počítač prebudiť a môže byť potrebné prekonfigurovať niektoré nastavenia napájania, aby funkcia spánku vášho počítača fungovala správne. Preto v tomto kroku prekonfigurujeme niektoré nastavenia napájania sieťovej karty. Pre to:
- Stlačením klávesov „Windows“ + „R“ spustíte výzvu Spustiť.
- Zadajte príkaz „devmgmt.msc“ a stlačením klávesu „Enter“ otvorte okno správcu zariadenia.

- Rozbaľte ovládače sieťových adaptérov a kliknite pravým tlačidlom myši na sieťový ovládač, ktorý používate.
- V zozname možností vyberte „Vlastnosti“ a kliknite na kartu „Správa napájania“ .
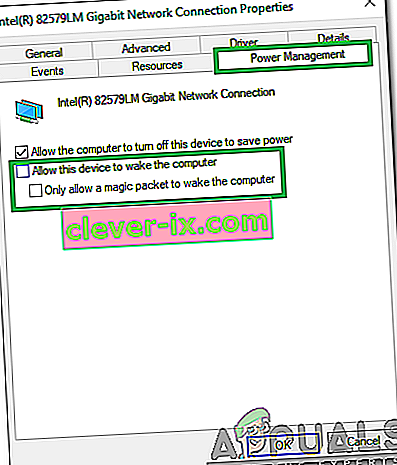
- V nastaveniach napájania začiarknite možnosť „ Povoliť prebudenie tohto zariadenia iba magickým paketom “ a zmeny uložte kliknutím na tlačidlo „OK“ .
- Skontrolujte a či sa tým problém vyrieši.
Riešenie 20: Určenie posledného prebudenia
Toto riešenie je použiteľné, iba ak sa počítač náhle prebudí z režimu spánku. V tomto budeme pomocou podrobností power cfg určiť, aký proces spôsobil prebudenie počítača z režimu spánku spustením niektorých príkazov v príkazovom riadku.
- Stlačením klávesov „Windows“ + „R“ otvorte výzvu Spustiť.
- Zadajte „cmd“ a stlačte „Shift“ + „Ctrl“ + „Enter“, aby ste poskytli oprávnenie správcu.

- Zadajte nasledujúci príkaz na spustenie poslednej stopy prebudenia.
powercfg / lastwake
- Teraz by sa na vašej obrazovke mal zobraziť zdroj prebudenia.
- Pravdepodobne pôjde o ovládač v správcovi zariadení vášho počítača. Môžete ľahko prejsť do okna správy zariadenia a buď ho odinštalovať, alebo nahradiť novšou verziou ovládača.
Riešenie 21: Zatvorenie systému Utorrent
Je možné, že Utorrent beží na pozadí, aj keď ste ho zavreli z panela úloh. Program neustále sťahuje z torrentov alebo na pozadí vysieva ďalšie torrenty, aj keď aplikáciu zatvoríte. Preto ho v tomto kroku vylúčime z panela aplikácií a správcu úloh. Pre to:
- Stlačením klávesov „Windows“ + „R“ otvorte výzvu Spustiť.
- Zadajte „taskmgr“ a stlačte „Enter“.

- Kliknite na kartu „Procesy“ a v zozname procesov kliknite na „Utorrent“ .
- Po výbere kliknite na tlačidlo „Ukončiť úlohu“ a proces sa ukončí.
- Potom kliknite na "Po spustení" kartu a vyberte "uTorrent" na to, ako dobre.

- Proces ukončíte kliknutím na tlačidlo „Zakázať“ na správcovi úloh.
- Skontrolujte, či problém stále pretrváva.
Riešenie 22: Napájanie vášho počítača
V niektorých prípadoch môže dôjsť k problému, ak sa vaša RAM alebo Pagefile nevymazávajú správne a môže to nakoniec zabrániť spánku počítača. Preto sa môžete pokúsiť tento problém vyriešiť tak, že počítač úplne vypnete a zbavíte sa statickej elektriny ukladanej komponentmi. Za týmto účelom:
- Úplne vypnite počítač a počkajte, kým sa úplne vypne.
- Vytiahnite napájací kábel z procesora aj z monitora.

- Stlačte a podržte tlačidlo napájania na CPU aj na monitore najmenej 10 sekúnd.
- Počkajte ďalšie 2 minúty a zapnite počítač.
- Skontrolujte, či sa tým problém vo vašom počítači vyriešil.
Riešenie 23: Odpojte radič
Niektoré zariadenia, ktoré môžu nakoniec spôsobiť tento problém, sú radiče Xbox a PS4. Tieto zariadenia sa neobjavili v žiadnom z testov sledovania, ktoré sme spustili tak ďaleko, a bránili počítaču v spánku. Preto, ak ste k počítaču pripojili konzolu Xbox One, Xbox 360, PS4 alebo akýkoľvek iný radič, je najlepšie ho dočasne odpojiť a skontrolovať, či počítač ide do režimu spánku.
Riešenie 24: Opätovná inicializácia nastavení napájania
Ak je váš počítač zaseknutý medzi stavom nastavení napájania, ktoré je vždy zapnuté a po nejakom čase sa vypne, problém sa môže zobraziť. Čo môžeme urobiť, aby sme sa zbavili tohto problému, je reinicializácia týchto nastavení výberom jedného a následným zmenením druhého. Pre to:
- Stlačením klávesov „Windows“ + „R“ otvorte výzvu Spustiť.
- Zadajte „control“ a potom stlačte možnosť „Hardware and Sound“ .

- V nastaveniach hardvéru a zvuku kliknite na „Možnosti napájania“ a potom vyberte možnosť „Zmeniť nastavenia plánu“ pred používaným plánom napájania.
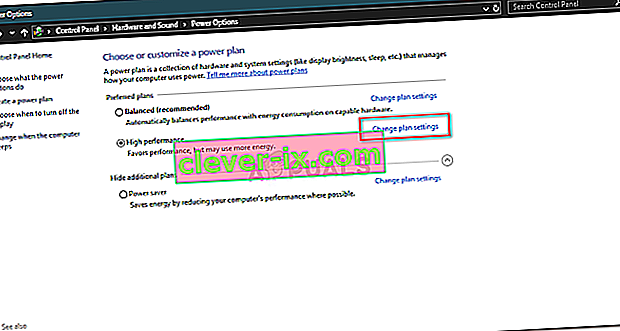
- Teraz zmeňte možnosti „Vypnúť displej“ a „Prepnúť počítač do režimu spánku“ na „Nikdy“.
- Kliknutím na možnosť „Uložiť zmeny“ zmeny uložíte.
- Počkajte aspoň 5 minút a vráťte sa späť do možnosti zmeniť plán nastavení.
- Teraz zmeňte nastavenia späť na pôvodné hodnoty a zmeny uložte.
- Týmto krokom skontrolujte, či je problém vyriešený.
Riešenie 25: Inštalácia chýbajúcich ovládačov
Je možné, že niektoré dôležité ovládače vo vašom počítači zmizli alebo boli poškodené v dôsledku zlyhania systému. Preto v tomto kroku skontrolujeme, či v počítači chýbajú ovládače zo správcu zariadenia, a aktualizujeme alebo nainštalujeme chýbajúce ovládače. Pre to:
- Stlačením klávesov „Windows“ + „R“ otvorte výzvu na spustenie.
- Zadajte príkaz „devmgmt.msc“ a stlačením klávesu „Enter“ spustite správcu zariadení.
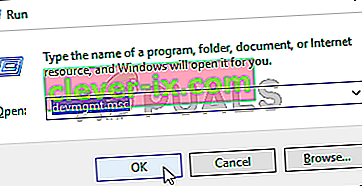
- V okne správy zariadenia postupne rozbaľte jednotlivé možnosti a vyhľadajte všetky ovládače so žltou ikonou.
- Táto ikona označuje, že nasledujúce ovládače buď chýbajú, alebo boli nainštalované nesprávne.
- Pravým tlačidlom myši kliknite na jednotku, ktorá má túto ikonu, a vyberte možnosť „Aktualizovať ovládač“ .
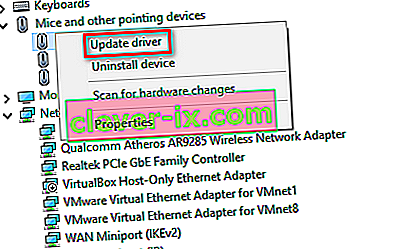
- Podľa pokynov na obrazovke aktualizujte ovládač. Mal by automaticky vyhľadať v aktualizácii systému Windows nové aktualizácie ovládačov a nainštalovať ich za vás.
- Prípadne môžete tiež použiť program Driver Easy na inštaláciu chýbajúcich ovládačov.
- Po nainštalovaní všetkých chýbajúcich ovládačov skontrolujte, či problém stále pretrváva.
Riešenie 26: Zastavenie služby WMP
V určitých situáciách môže služba WMP, ktorá je vo vašom počítači pravdepodobne povolená, zabrániť spusteniu na pozadí v prechode do režimu spánku. Služba je predvolene povolená a je povolené ju prevádzkovať bez rušenia, takže ju v tomto kroku zastavíme, aby sme skontrolovali, či je to v skutočnosti pôvodca tohto problému.
- Stlačením klávesu „Windows“ + „R“ otvoríme výzvu na spustenie.
- Zadajte text „services.msc“ a stlačte kláves „Enter“, aby ste otvorili okno správy služby.

- V okne správy služby posuňte zobrazenie nadol a vyhľadajte položku „Windows Media Player Network Sharing Service“.
- Dvakrát na ňu kliknite a potom kliknite na tlačidlo „Stop“ .
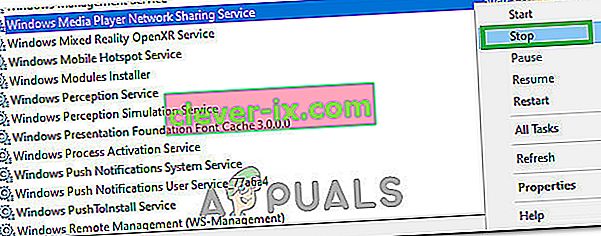
- Kliknite na „Typ spustenia“ a v zozname vyberte možnosť „Ručne“ .
- Uložte zmeny a ukončite prácu z okna služieb.
- Skontrolujte, či sa tým vyriešil problém so spánkom vášho počítača.
Riešenie 27: Kontrola a zastavenie časovačov prebudenia
Systém Windows je možné nakonfigurovať tak, aby sa v určitých časoch prebudil pri dôležitých funkciách, ako je napríklad Windows Update. Niekedy to však môže byť nepríjemné, ak chcete, aby počítač zostal v režime spánku. V tomto kroku preto skontrolujeme, či sú vo vašom počítači nastavené časovače budenia, a potom ich okamžite deaktivujeme. Pre to:
- Stlačením klávesov „Windows“ + „R“ otvorte výzvu Spustiť.
- Zadajte „cmd“ a potom stlačte „Shift“ + „Ctrl“ + „Enter“, aby ste otvorili s oprávneniami správcu.

- Zadajte nasledujúci príkaz a vyhľadajte všetky aktívne časovače budenia.
powercfg / waketimery
- Po vykonaní príkazu sa na obrazovke zobrazia časovače prebudenia nastavené vo vašom počítači.
- Ak chcete zakázať spustenie týchto úloh, stlačte klávesy „ Windows“ + „R“, aby ste spustili výzvu na spustenie, a zadajte „taskschd.msc“.

- Stlačením klávesu „Enter“ otvoríte okno plánovača úloh.
- V Plánovači úloh kliknite na úlohy, ktoré majú stav „Pripravený“, a vyhľadajte úlohu, ktorá sa nám zobrazila v 4. kroku.
- Kliknite na možnosť „Zakázať“ na pravej strane, aby ste zabránili spusteniu úlohy.
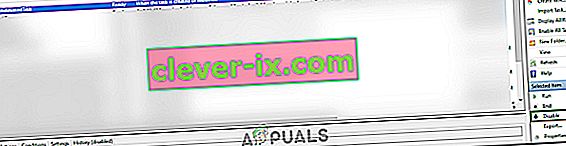
- Skontrolujte, či sa tým vyriešil problém s tým, že váš počítač neprešiel do režimu spánku.
Riešenie 28: Zakážte časovače prebudenia
Je možné, že ste vo svojom počítači povolili časovače prebudenia, ale nemôžete zakázať prebudenie vášho počítača týmito službami. Preto v tomto kroku zakážeme časovače prebudenia v pláne napájania nášho počítača, čím zabránime prebudeniu vášho počítača službou na pozadí. Pre to:
- Stlačením klávesov „Windows“ + „R“ otvorte výzvu Spustiť.
- Zadajte „ovládací prvok“ a potom stlačením klávesu „Enter“ otvorte ovládací panel.

- Na ovládacom paneli kliknite na možnosť „Hardvér a zvuk“ a potom kliknite na tlačidlo „Možnosti napájania“ .
- Vyberte tlačidlo „Zmeniť nastavenie plánu“ a potom kliknite na tlačidlo „Zmeniť pokročilé nastavenia napájania“ .

- Rozbaľte možnosť „Spánok“ a potom rozbaľte možnosť „Povoliť časovače prebudenia“ .
- Kliknite na možnosť „Nastavenie:“ a z rozbaľovacej ponuky vyberte možnosť „Zakázať“.
- Kliknite na „Použiť“ a potom na „OK“.
- Skontrolujte, či sa tým problém vo vašom počítači vyriešil.
Voice Meter je aplikácia, o ktorej je známe, že nesprávne funguje aj v režime spánku systému Windows.
Poznámka: Ak používate zastaranú verziu systému Bios, táto chyba sa môže spustiť z dôvodu určitých chýbajúcich funkcií / závad, ktoré niektoré verzie systému Bios zvyčajne majú. Preto sa odporúča okamžite použiť aktualizáciu systému Bios, ak je systém Bios zastaraný a čelíte tomuto problému.