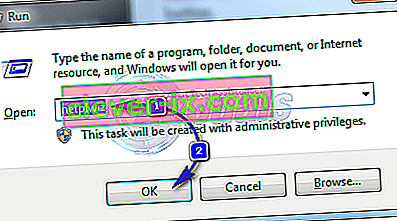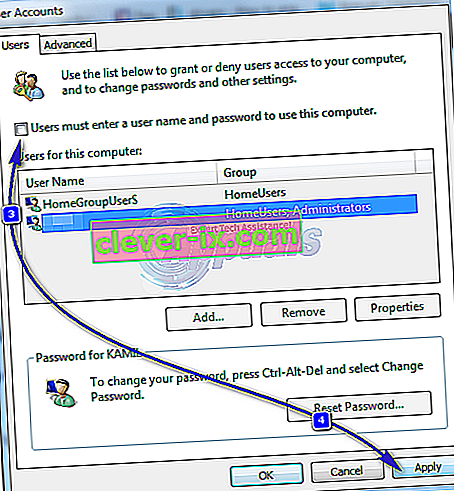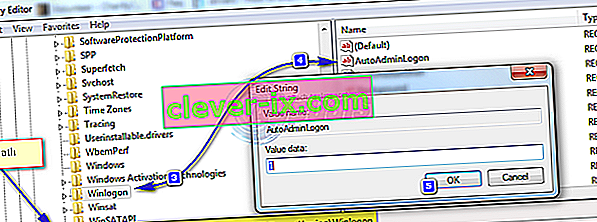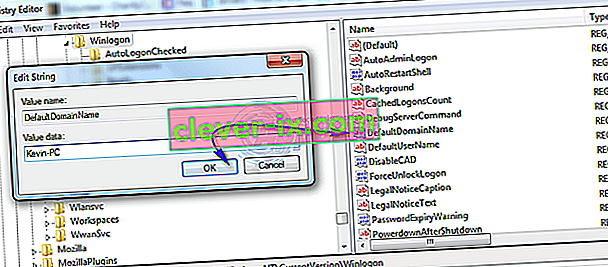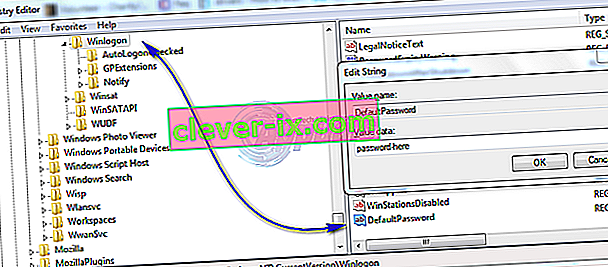Heslá slúžia na zabránenie neoprávnenému použitiu vášho počítača. Prístup k počítaču majú iba tí, ktorí poznajú heslo. Ak je však zákazník vždy vo vašej väzbe bez toho, aby k nemu mal ktokoľvek iný fyzický prístup, môžete nastaviť automatické prihlásenie do systému Windows 7 bez toho, aby ste požadovali heslo. U počítačov bežiacich v domácom prostredí môžete toto nastavenie ľahko zmeniť pomocou Sprievodcu používateľskými účtami. V prípade počítačov pripojených k doméne bude potrebné upraviť nastavenie registra, viď druhá metóda úpravy registra uvedená nižšie.
Prostredníctvom okna Rozšírené konto používateľa
Táto metóda sa vzťahuje na všetky počítače, ktoré nie sú súčasťou doménovej siete, napríklad na domáce počítače so systémom Windows 7.
- Podržte klávesu Windows a stlačte tlačidlo R . Zadajte netplwiz v dialógovom okne Spustiť a kliknite na tlačidlo OK .
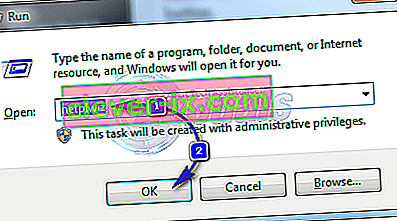
- Otvorí sa dialógové okno Používateľské účty. V časti Používatelia tohto počítača zvýraznite používateľa, pre ktorého chcete nakonfigurovať automatické prihlásenie, a zrušte začiarknutie políčka „ Používatelia musia zadať používateľské meno a heslo, aby mohli tento počítač používať “, a kliknite na tlačidlo Použiť .
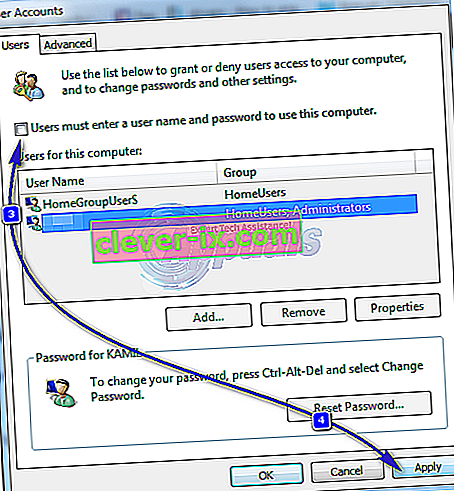
- Zobrazí sa dialógové okno Automaticky prihlásiť . Zadajte heslo účtu a kliknite na tlačidlo OK. Ak heslo nie je nastavené, nechajte ho v pôvodnom stave a kliknite na tlačidlo OK .

Pre počítače pripojené k doméne
Ak ste v doménovej sieti, vyššie uvedená metóda sa vás nebude týkať. Je to tak preto, lebo služba Active Directory prideľuje používateľské mená a heslá, a preto na prihlásenie bez zadania hesla v prostredí domény budete musieť upraviť register. Ak to chcete urobiť, postupujte takto:
Varovanie : Postupujte na svoje vlastné riziko, pretože úprava registra vyžaduje technické znalosti. Ak to neurobíte správne, môžete neopraviteľne poškodiť systém.
- Držte Windows kľúč a stlačte tlačidlo R . V dialógovom okne Spustiť zadajte príkaz regedit a kliknite na tlačidlo OK . Otvorí sa okno editora databázy Registry.

- Prejdite na nasledujúcu cestu.
HKEY_LOCAL_MACHINE \ Software \ Microsoft \ Windows NT \ CurrentVersion \ Winlogon
- Keď je program Winlogon zvýraznený na ľavom paneli, nájdite kľúč AutoAdminLogon na pravom paneli. Kliknite pravým tlačidlom myši na AutoAdminLogon a kliknite na položku Upraviť a zmeňte hodnotu na 1 .
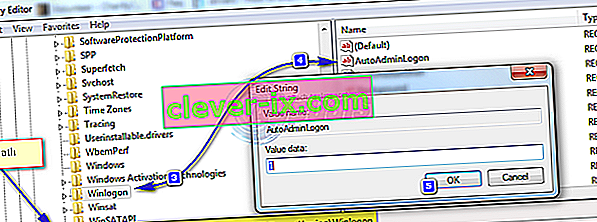
- Teraz reštartujte počítač a postupujte podľa vyššie uvedeného postupu Sprievodcu heslom používateľského účtu . Ak to stále nefunguje, vráťte sa do editora databázy Registry a prejdite na
HKEY_LOCAL_MACHINE \ Software \ Microsoft \ Windows NT \ CurrentVersion \ Winlogon.
- Ak je na ľavom paneli vybraný program Winlogon, kliknite pravým tlačidlom myši na medzeru na pravom paneli a vyhľadajte hodnotu nazvanú DefaultDomainName, ak neexistuje, potom kliknite na položky Nový > Reťazcová hodnota a pomenujte ju DefaultDomainName.
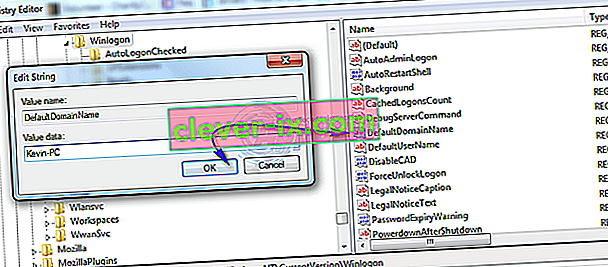
- Pravým tlačidlom myši kliknite na DefaultDomainName a kliknite na príkaz Upraviť . V časti Údajový typ hodnoty v názve vašej domény a kliknite na OK. Podobne vytvorte reťazcovú hodnotu DefaultUserName s vaším používateľským menom ako údajom hodnoty a hodnotou reťazca DefaultPassword s aktuálnym heslom ako údajom hodnoty.
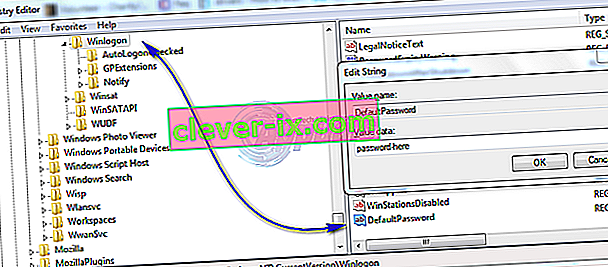
- Teraz znovu skontrolujte, či sú Údajové údaje aplikácie AutoAdminLogon 1. Ak nie, zmeňte ich na 1. Teraz reštartujte systém a mali by ste byť schopní prihlásiť sa automaticky.
Po odhlásení alebo po spustení systému Windows stlačte a podržte kláves Shift, ak chcete obísť proces AutoAdminLogon a chcete sa prihlásiť ako iný používateľ,