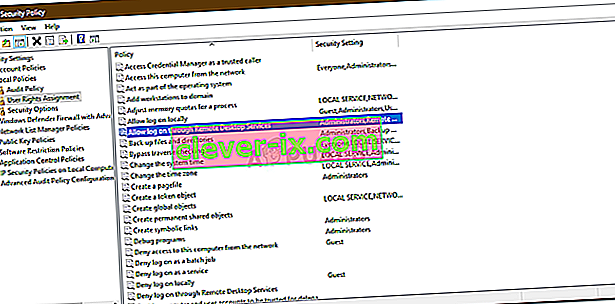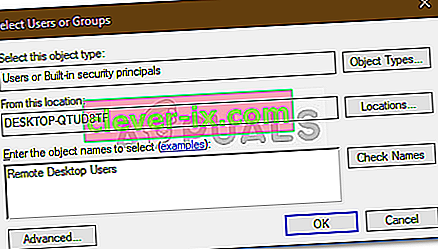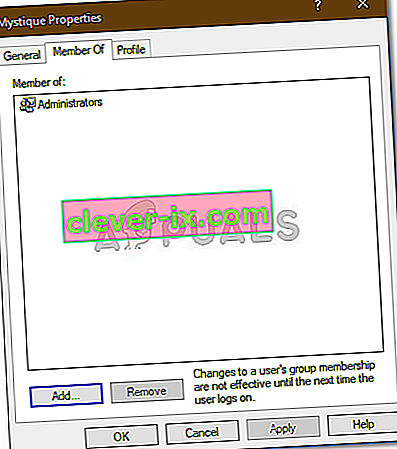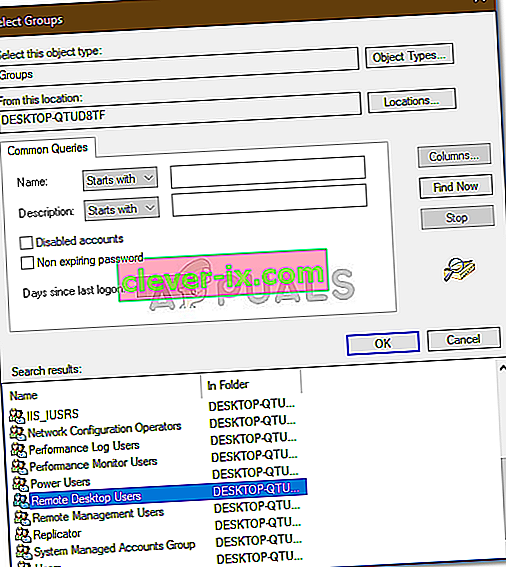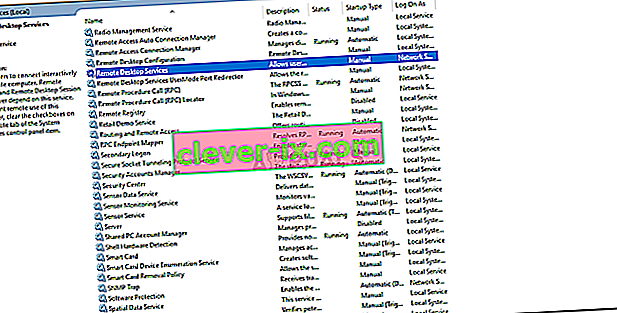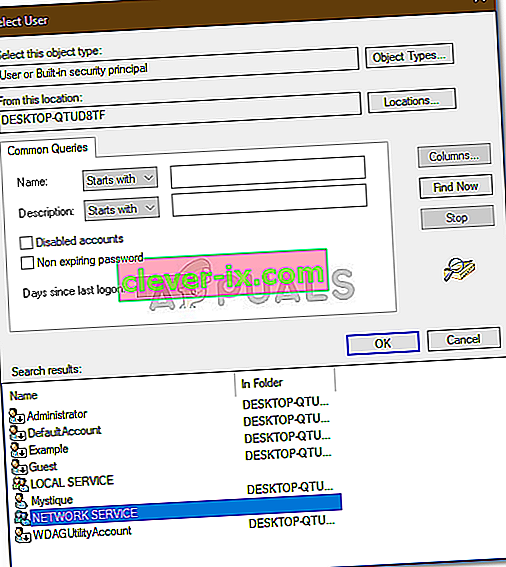Oprava: Pripojenie bolo odmietnuté, pretože používateľský účet nie je autorizovaný na vzdialené prihlásenie
Chyba „ Pripojenie bolo odmietnuté, pretože používateľský účet nie je autorizovaný na vzdialené prihlásenie “ sa zvyčajne vyskytuje, keď používateľský účet, ktorý používate na vzdialené pripojenie k cieľovému systému, nemá dostatočné povolenia. Táto chyba sa už mnohým používateľom vyskytla aj v minulosti a zdá sa, že Windows 10 nie je jej výnimkou. Pri pokuse o nadviazanie spojenia používatelia nahlásili, že sa im zobrazuje uvedené chybové hlásenie.

Vzdialenú plochu je možné využiť na rôzne účely, napríklad na riešenie problémov s chybami v cieľovom systéme atď., Samotná funkcia má však množstvo chýb. Ak chcete obísť tento konkrétny problém, môžete postupovať podľa nižšie uvedených riešení.
Čo spôsobuje chybu „Pripojenie bolo odmietnuté, pretože používateľský účet nie je autorizovaný na vzdialené prihlásenie“ v systéme Windows 10?
Príčina chyby je v samotnej chybovej správe, ktorá je -
- Nedostatočné povolenia: Chyba sa zobrazí, keď váš používateľský účet nemá dostatočné povolenia na nadviazanie spojenia s cieľovým hostiteľom.
- Služba RD: V niektorých prípadoch môže nastať problém aj v prípade, ak je vo vašej službe Vzdialená plocha nakonfigurovaný nesprávny používateľ prihlásenia.
Vďaka tomu môžete chybu vyriešiť pomocou nasledujúcich riešení. Pri implementácii daných riešení nezabudnite použiť účet správcu.
Riešenie 1: Vytvorenie novej skupiny zabezpečenia
Ak chcete tento problém vyriešiť, možno budete chcieť vytvoriť novú skupinu zabezpečenia, ktorej členovia budú mať oprávnenie nadviazať pripojenie k vzdialenej ploche. Postup je nasledovný:
- Stlačením klávesu Windows + R otvorte príkaz Spustiť .
- Zadajte reťazec „ secpol.msc “ a stlačte kláves Enter.
- Prejdite do sekcie Miestne pravidlá> Priradenie používateľských práv .
- V zozname politík vyhľadajte možnosť Povoliť prihlásenie prostredníctvom služieb vzdialenej pracovnej plochy a dvakrát na ňu kliknite.
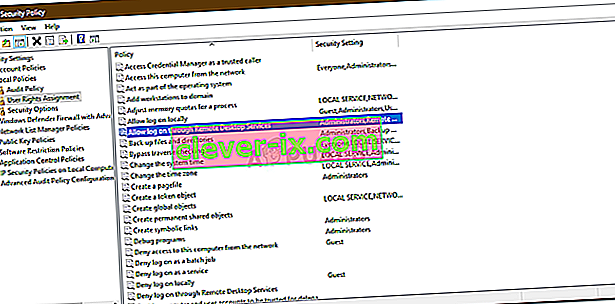
- Ak v časti Správcovia nie je skupina Používatelia vzdialenej pracovnej plochy , postupujte podľa pokynov nižšie. Ak už nejaký máte, preskočte na ďalšie riešenie.
- Kliknite na položku Pridať používateľa alebo skupinu a do časti „ Zadajte názvy objektov na výber “ zadajte používateľov vzdialenej pracovnej plochy .
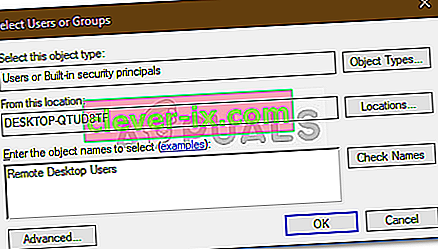
- Kliknite na tlačidlo OK.
- Reštartujte systém, aby sa prejavil, alebo stačí zadať nasledujúci príkaz do príkazového riadka so zvýšenými oprávneniami:
gpupdate / sila

Riešenie 2: Poskytnutie prístupu k používateľskému účtu
V niektorých prípadoch, ak používateľský účet, ktorý používate na nadviazanie vzdialeného pripojenia, nie je členom skupiny Používatelia vzdialenej pracovnej plochy, zobrazí sa výzva s uvedenou chybou. V takomto prípade ho budete musieť pridať do skupiny Používatelia vzdialenej pracovnej plochy. Postup je nasledovný:
- Stlačením Winkey + R otvorte Run .
- Zadajte príkaz lusrmgr.msc a stlačte kláves Enter .
- Kliknite na Používatelia a potom dvakrát kliknite na svoj používateľský účet.
- Prepnite na kartu Člen .
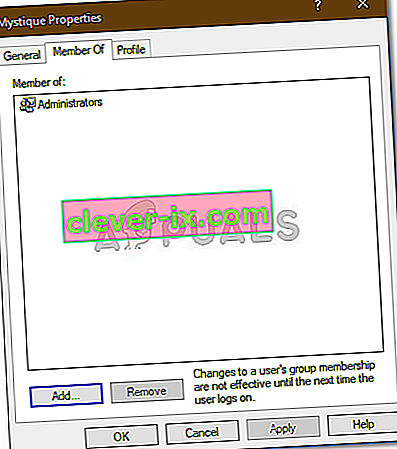
- Ak v časti Správcovia nie je skupina Používatelia vzdialenej pracovnej plochy , kliknite na Pridať .
- Vyberte možnosť Spresniť a potom kliknite na tlačidlo Nájsť .
- V zozname dvakrát kliknite na položku Používatelia vzdialenej pracovnej plochy a potom kliknite na tlačidlo OK .
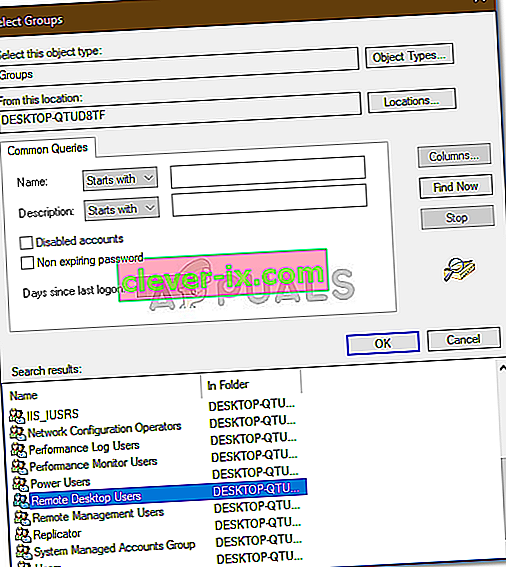
- Váš používateľský účet je teraz členom skupiny používateľov vzdialenej pracovnej plochy .
- Skúste nadviazať pripojenie teraz.
Riešenie 3: Kontrola prihláseného používateľa služby vzdialenej pracovnej plochy
Ak vaša služba vzdialenej pracovnej plochy používa ako prihláseného používateľa namiesto sieťovej služby miestnu službu, môže to tiež spôsobiť problém. Tento problém môžete vyriešiť zmenou na sieťovú službu. Postup je nasledovný:
- Stlačením klávesu Windows + R otvorte príkaz Spustiť .
- Zadajte reťazec „ services.msc “ a stlačte kláves Enter .
- Vyhľadajte službu Vzdialená plocha a potom na ňu dvakrát kliknite.
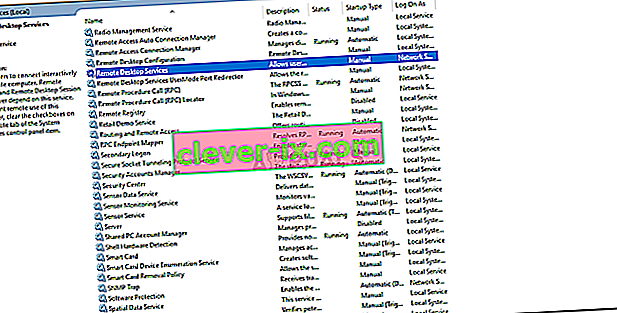
- Prepnite na kartu Prihlásenie .
- Ak je vybratý účet miestnej služby , budete ho musieť zmeniť. Kliknite na tlačidlo Prehľadávať .
- Vyberte možnosť Spresniť a potom kliknite na tlačidlo Nájsť .
- V zozname dvakrát kliknite na položku Sieťová služba a potom kliknite na tlačidlo OK .
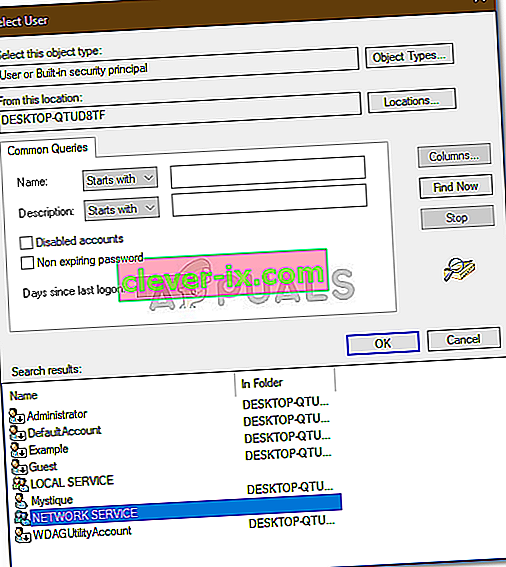
- Reštartujte službu kliknutím pravým tlačidlom myši na službu a výberom možnosti Reštartovať .