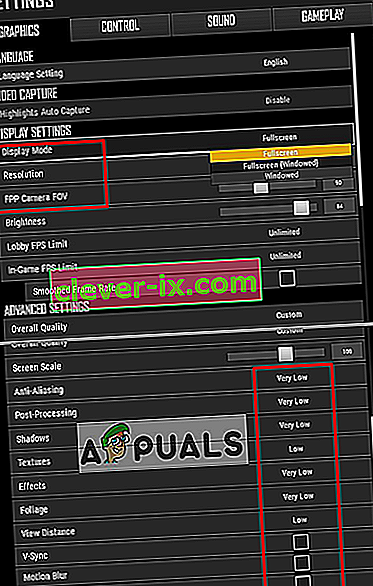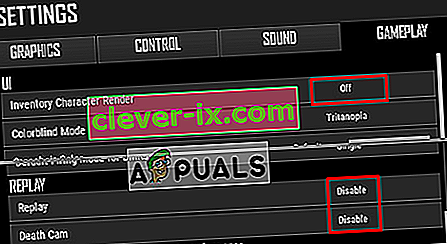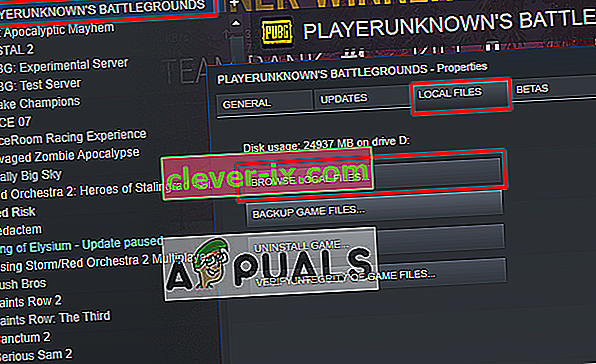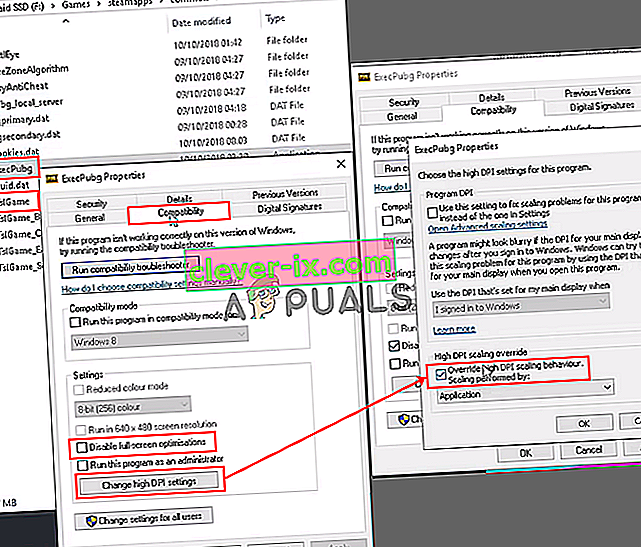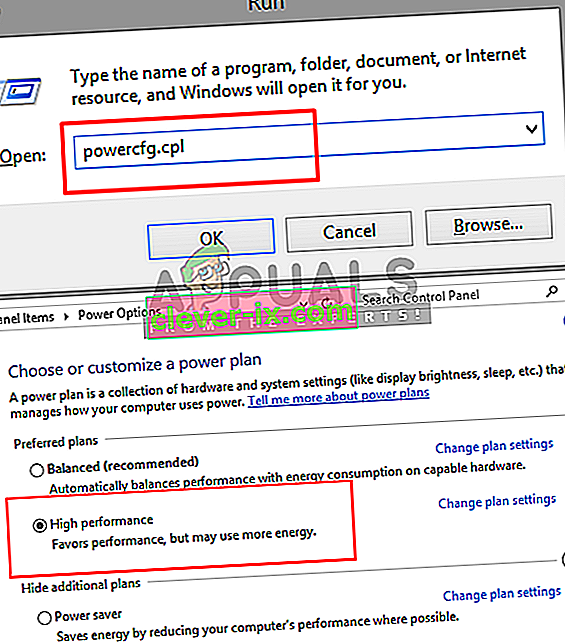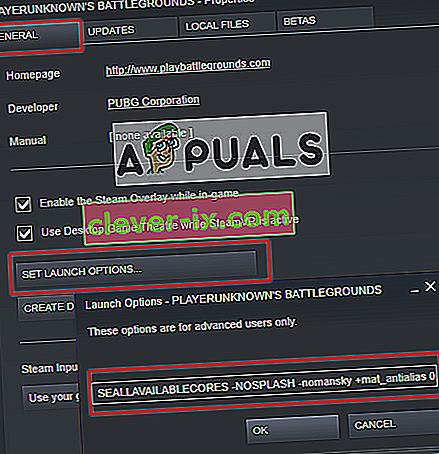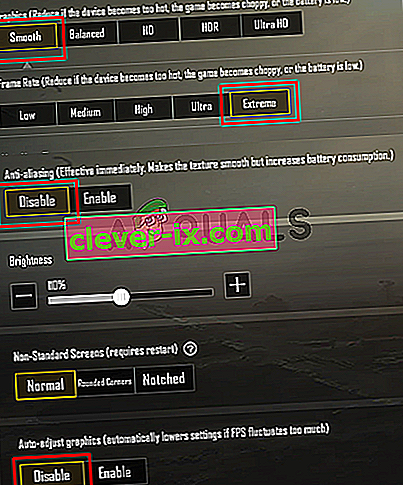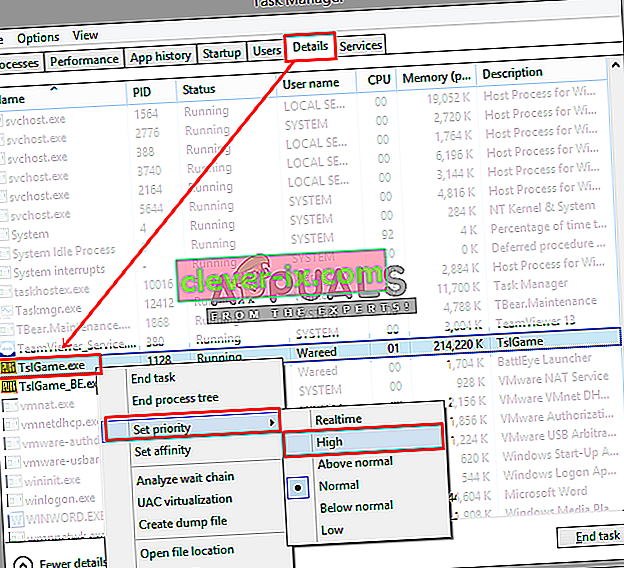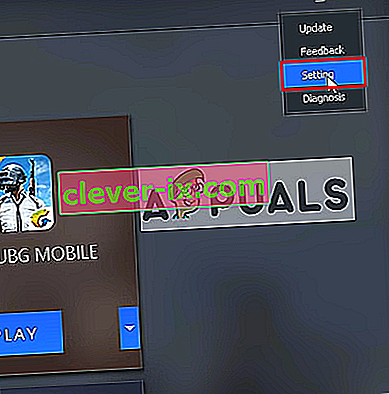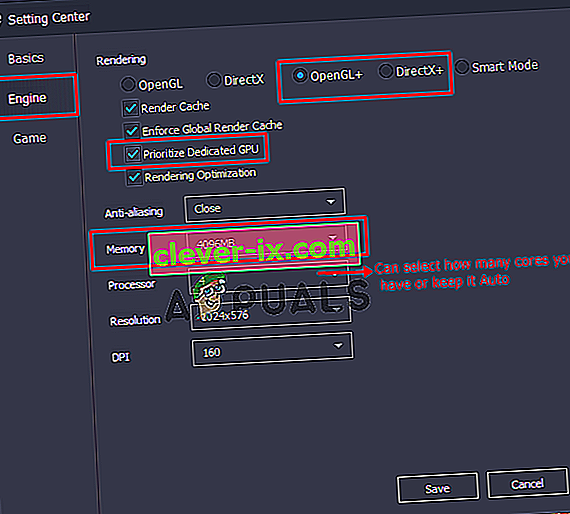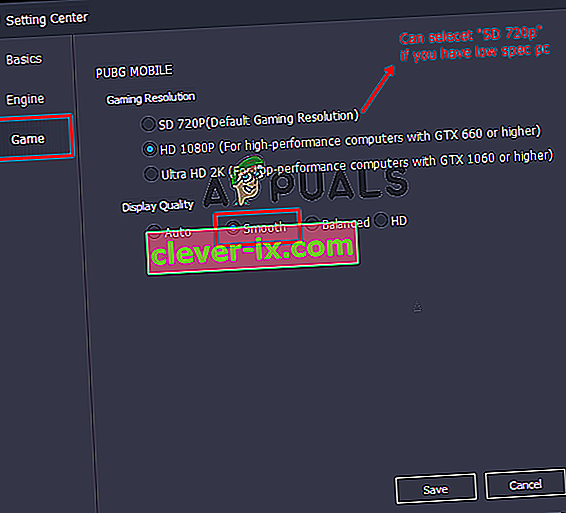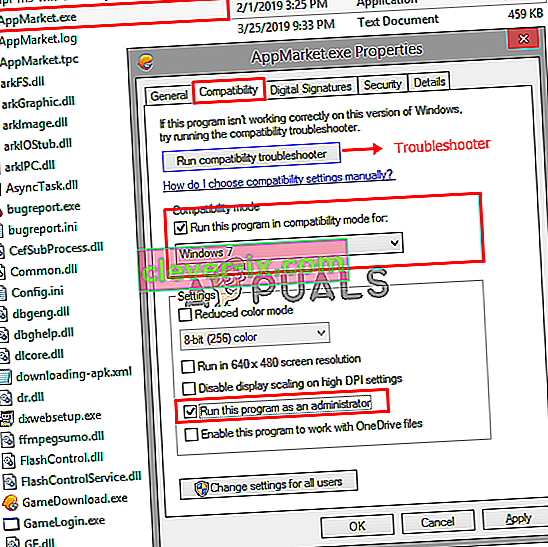PLAYERUNKNOWN's BATTLEGROUNDS (PUBG) je strieľačka v žánri Battle Royale, kde bojuje na smrť viac hráčov, pričom poslednú jednotku alebo živú osobu vyhráva. Mnoho hráčov však hlási oneskorenie počas hrania, čo je neprijateľné a ničí to zábavu z hry. Príčinou oneskorenia môže byť pokles FPS a zlé sieťové pripojenie.

Čo spôsobuje problém oneskorenia v PUBG?
Podľa nášho prieskumu a početných správ používateľov sme našli niekoľko rôznych dôvodov, ktoré môžu spôsobiť oneskorenie v hre
- Nastavenia hry : Hra bude mať predvolené nastavenia upravené pre odporúčaný systém, ktorý pre vás nemusí byť vhodný. Musíte upraviť nastavenia podľa vášho systému.
- Výkon systému Windows: Váš systém Windows niekedy obmedzuje rýchlosť a pamäť procesora z dôvodu úspory energie, čo môže spôsobiť malý rozdiel v počte snímok za sekundu.
- Pomalý internet : FPS nie sú jedinými dôvodmi oneskorenia, ale latencia (ping) v dôsledku pomalého internetu môže tiež spôsobiť pomalé a ťažké hranie hry. Lepšie pripojenie poskytne menej pingu, čo bude lepšie pre online hru.
Pred kontrolou riešení sa uistite, že máte stabilné pripojenie a dobrý ping. Teraz, keď už máte základné znalosti o podstate problému, prejdeme k riešeniu.
Poznámka : Ak sa vám v PUBG zobrazuje chyba „ Detekované oneskorenie siete “, môžete si to prečítať v našom článku: tu
Riešenie 1: Nastavenia hry PUBG v hre
Pomocou možností v hre môžete upraviť nastavenia grafiky a hrateľnosti, aby ste zvýšili svoj FPS a dosiahli menšie oneskorenie. Výsledok zmeny možností môže závisieť od vášho systému.
- Otvorte klienta Steam a prihláste sa do svojho účtu, potom choďte do Knižnice a spustite PUBG
- Teraz otvorte „ Nastavenia “ a vyberte možnosť „ Grafika “
- Zmeňte režim zobrazenia na „ Celá obrazovka “
- Zachovajte rozlíšenie, ktoré má váš monitor na pracovnej ploche. Ak ho nastavíte na nízke, môžete získať viac FPS
- Zorné pole kamery FPP by malo byť v rozmedzí „ 70–80 “ pre low-end, „ 80–90 “ pre stredný rozsah a vyššie pre high-end PC
- Ďalej môžete ponechať všetko „ veľmi nízke “ alebo „ nízke “
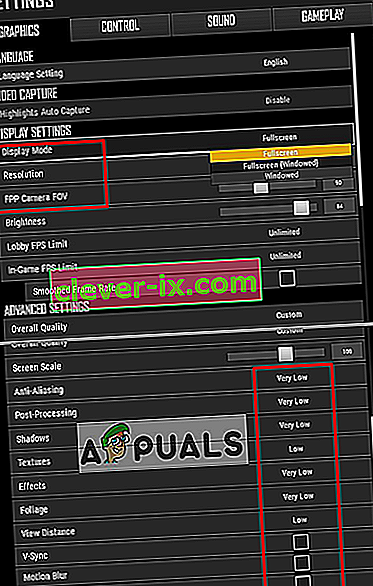
- Teraz choďte na „ Hrateľnosť “ a zmeňte tieto tri možnosti, ktoré sú zobrazené nižšie:
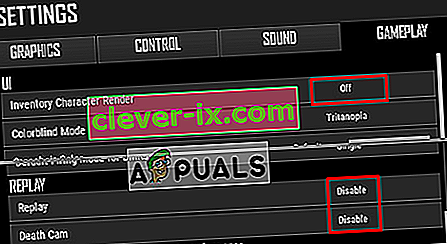
Po zmene všetkých vyššie uvedených nastavení skontrolujte rozdiel a oneskorenie FPS.
Riešenie 2: Konfigurácia Windows a herných súborov
Niektoré ďalšie možnosti, ktoré môžeme vyskúšať na odstránenie oneskorenia, sú Windows High Performance and Compatibility hry. Úpravou týchto možností môžeme zvýšiť rýchlosť procesora a udržať stabilnú hru. Rozdiel nemusí byť veľmi veľký, ale stále užitočný.
Súbory z hier:
- Otvorte klienta Steam a prihláste sa do svojho účtu, potom kliknite na „ Knižnica “
- Kliknite pravým tlačidlom myši na „ PUBG “ v zozname a prejdite na Vlastnosti
- Kliknite na kartu „ Miestne súbory “ a potom na tlačidlo „ Prehľadávať miestne súbory “.
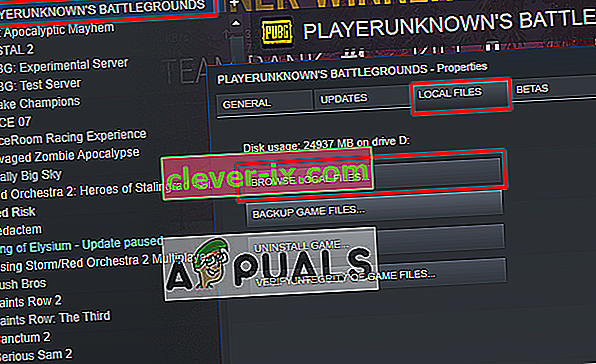
- Potom prejdite do nasledujúceho adresára:
TslGame> Binárne súbory> Win64
- Pravým tlačidlom myši kliknite na „ ExecPubg “ a vyberte príkaz Vlastnosti
- Vyberte kartu „ Kompatibilita “ a začiarknite políčko „ Zakázať optimalizáciu celej obrazovky “.
- Kliknite na „ Zmeniť vysoké nastavenie DPI “, vyskakuje sa nové okno
- Začiarknite políčko „ Prepísať vysoké DPI .. “ kliknite na OK a uložte ho (vo Windows 8 to bude vyzerať trochu inak ako „ Zakázať zmenu mierky displeja pri vysokých nastaveniach DPI “)
- To isté urobte pre „ TslGame “
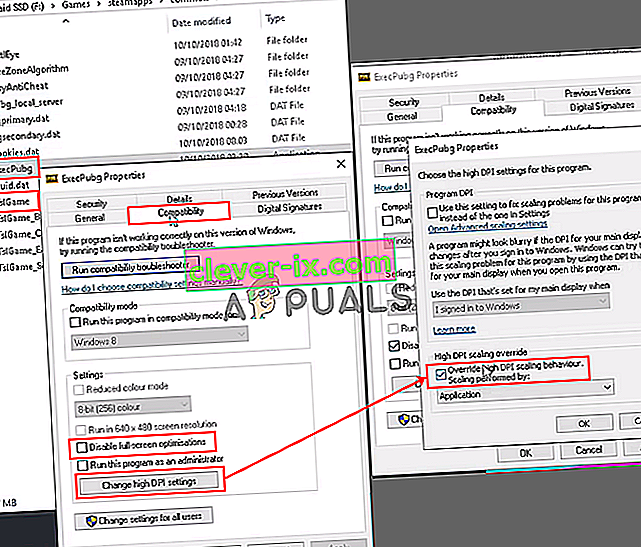
Ovládací panel:
- Otvorte príkaz Spustiť stlačením klávesov Windows + R , zadajte príkaz „ powercfg.cpl “ a stlačením klávesu Enter otvorte Možnosti napájania
- Nastaviť plán napájania na „ Vysoký výkon “ (Ak nenájdete Vysoký výkon, kliknite na Zobraziť ďalšie plány )
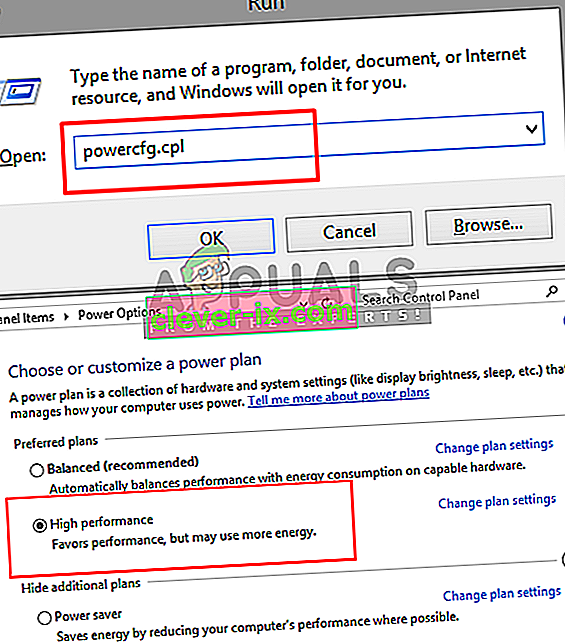
Možnosť spustenia:
- Otvorte klienta Steam a prihláste sa do svojho účtu, potom kliknite na „ Knižnica “
- Kliknite pravým tlačidlom myši na „ PUBG “ v parnej knižnici a choďte na „ Vlastnosti “
- Kliknite na „ Nastaviť možnosti spustenia “ a vložte ju
-USEALLAVAILABLECORES -NOSPLASH -nomansky + mat_antialias 0
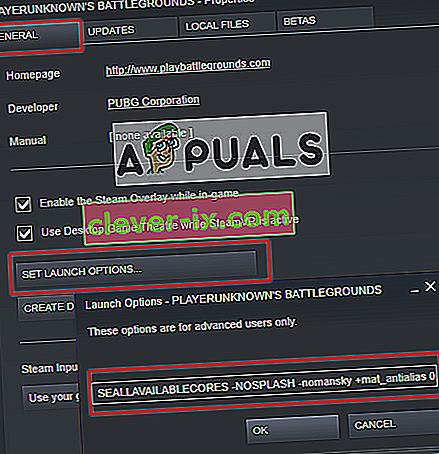
Teraz začnite hru a skontrolujte, či je oneskorenie znížené.
Riešenie 3: Nastavenia hry PUBG Mobile (pre mobil)
V nastaveniach PUBG Mobile môžete úpravou možnosti „ Grafika “ zvýšiť a odomknúť limit 25 FPS. Získanie ďalších FPS zaistí stabilnú a plynulú hru bez oneskorenia. V tejto metóde upravíme iba štyri možnosti, ako je uvedené nižšie:
- Otvorte PUBG Mobile vo svojom mobile / emulátore a prihláste sa do svojho účtu
- Prejdite na „ Nastavenia “ a kliknite na „ Grafika “
- Nastavte grafiku na „ Smooth “ a rýchlosť snímkovania na „ Extreme “
- Zakážte možnosti „ Vyhlazovanie “ a „ Automatické prispôsobenie grafiky “
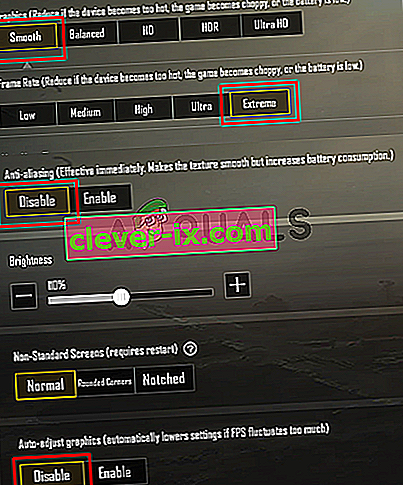
Teraz si zahrajte hru a skontrolujte, či bude problém vyriešený.
Riešenie 4: Zvýšenie priority v Správcovi úloh (pre PC a mobilné zariadenia)
Pri každom spustení hry choďte do „ Správcu úloh “ a nastavte prioritu hry na vyššiu, ako je obvyklé. Zvyšujúca sa priorita povedie vášmu systému, aby dal tomuto programu viac procesora a pamäte ako iné spustené programy.
- Spustite hru a minimalizujte ju. Potom podržte kláves Windows a stlačením klávesu R otvorte príkaz Spustiť
- Zadaním príkazu „ taskmgr “ a klávesom Enter otvorte Správcu úloh, potom prejdite na kartu Podrobnosti
- Nájdete „ TslGame. exe “, kliknite na ňu pravým tlačidlom myši a nastavte prioritu na„ Above Normal “alebo„ High “
Poznámka : V prípade PUBG Mobile bežiaceho na PC môžete to isté urobiť zmenou priority.
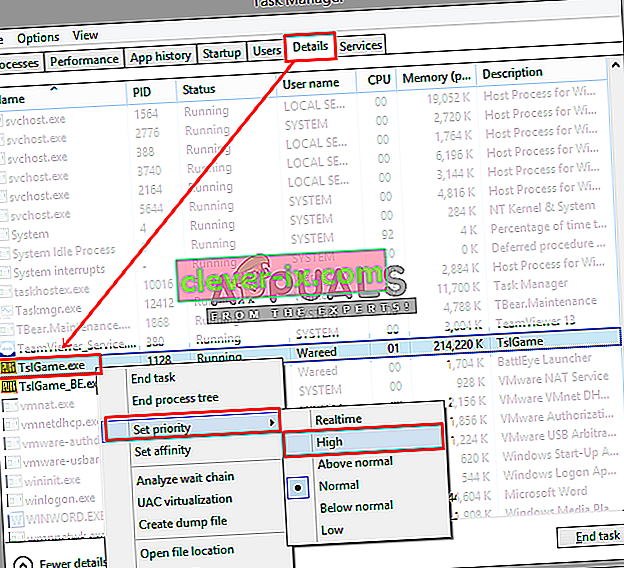
- Teraz skontrolujte oneskorenie v hre.
Riešenie 5: Tencent Gaming Buddy Settings (pre mobil)
Predvolené nastavenia Tencent Gaming Buddy sa môžu líšiť od technických údajov vášho systému, kvôli čomu môže spôsobiť oneskorenie vašej hry PUBG Mobile. Ak zmeníte nastavenia tak, aby zodpovedali vášmu systému, môžete získať v emulátore viac snímok za sekundu a celkovo lepší výkon.
- Otvorte Tencent Gaming Buddy dvojitým kliknutím na skratku, potom kliknite na lištu nastavení v pravom hornom rohu a choďte na „ Nastavenia “
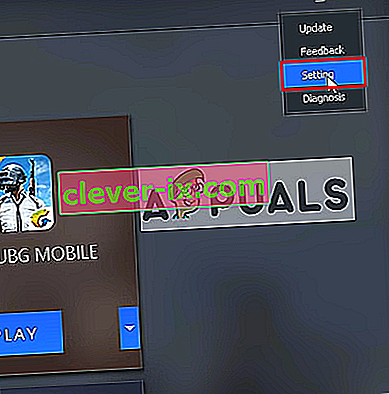
- Vyberte „ Engine “ a zmeňte režim vykresľovania na „ OpenGL + “ (závisí od GPU) alebo „ DirectX + “ (závisí od CPU) podľa vašich systémových požiadaviek
Poznámka : Predvolený režim vykresľovania bude „ Inteligentný režim “, ktorý skutočne pokazí adresár medzipamäte.
- Ak máte vyhradený grafický procesor (NVidia alebo AMD), začiarknite políčko „ Prioritize Dedicated GPU “ a ak máte iba „ Intel Graphics “, odznačte ho
- Pamäť si uchovávajte vždy polovicu toho, čo máte
Poznámka: Ak máte 4 GB RAM, polovica bude 2 GB. Rovnaké, ak 8 GB, potom 4 GB, vždy polovica z toho, čo máte
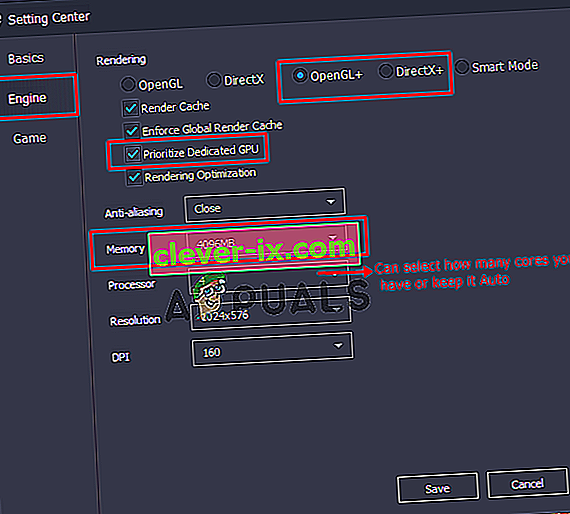
- Kliknite na možnosť „ Hra “, potom môžete zmeniť herné rozlíšenie výberom možnosti „ SD 720 “ pre nízku špecifikáciu a „ Ultra HD “ pre špičkový počítač a GPU.
- V časti „ Kvalita zobrazenia “ by ste mali začiarknuť možnosť „ Hladký “ (odstráni tiene a shader, ktoré pomôžu s oneskorením)
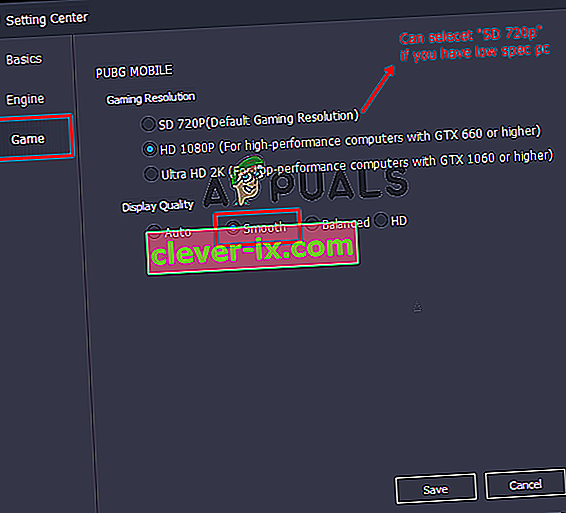
- Kliknite na „ Uložiť “, potom spustite hru a skontrolujte oneskorenie.
Riešenie 6: Kompatibilita Tencent Gaming Buddy (pre mobil)
V systéme Windows môžete zmeniť režim kompatibility pre hru, čo je režim, ktorý vám pomôže spustiť PUBG Mobile v staršej verzii systému Windows, ako je Windows 7, 8. To môže pomôcť pri lepšej a stabilnejšej hre ako pri hraní hry. v najnovších oknách.
- Pravým tlačidlom myši kliknite na skratku Tencent Gaming Buddy , zvoľte „ Vlastnosti “ a v skratke kliknite na „ Otvoriť umiestnenie súboru “

- Teraz kliknite pravým tlačidlom myši na „ AppMarket “ a prejdite do ponuky Vlastnosti.
- Otvorte kartu „ Kompatibilita “ a vyberte „ Spustiť tento program v režime kompatibility pre “, v ktorom môžete zvoliť Windows 7, 8 alebo kliknutím na „ Spustiť nástroj na riešenie problémov s kompatibilitou “ vykonáte automatické odporúčané nastavenia.
- Zaškrtnite tiež možnosť „ Spustiť tento program ako správca “
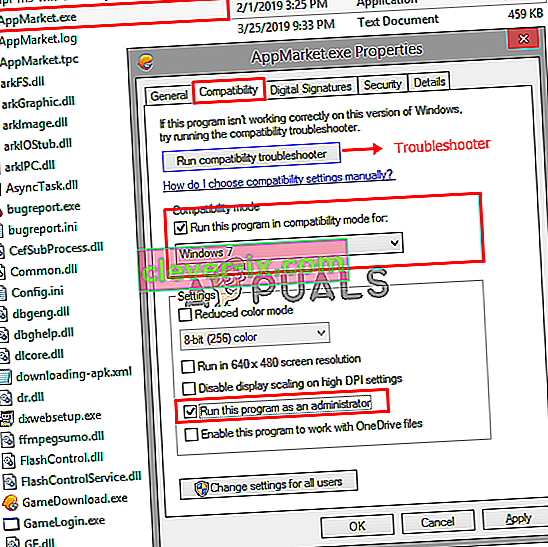
- Kliknite na „ Použiť “ a „ OK “, teraz skontrolujte oneskorenie hry.