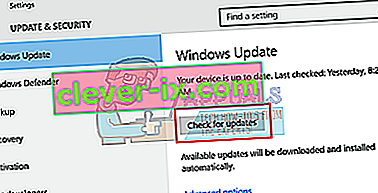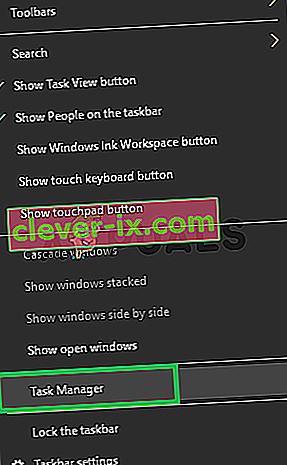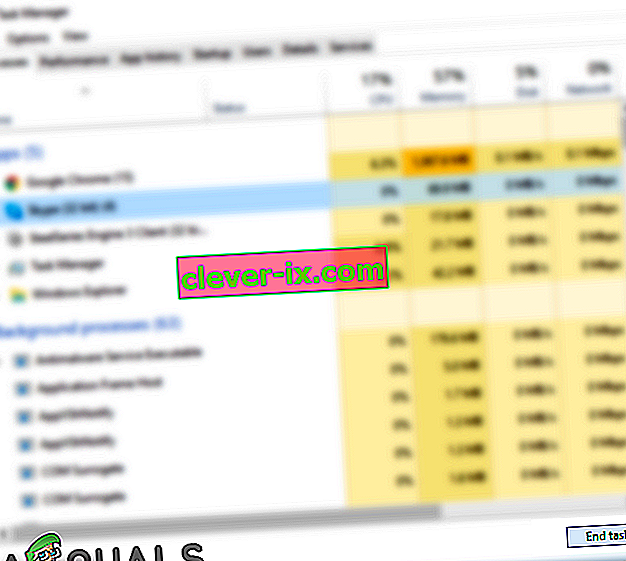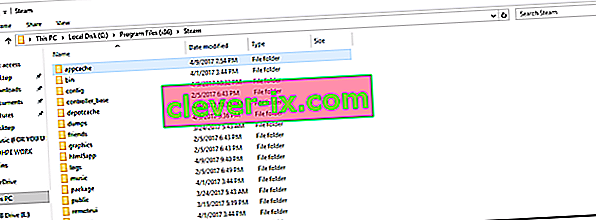Spustenie hier sa môže nepodarilo z mnohých dôvodov. Je veľmi nesprávne tvrdiť, že existuje iba jeden konkrétny problém, ktorý spôsobí uviaznutie služby Steam, pretože každý počítač má svoju vlastnú jedinečnú konfiguráciu hardvéru a softvéru. Keď sa tento problém zasekne, znamená to, že hry sa okamžite po spustení zrútia.
Vyvinuli sme všeobecného sprievodcu, ktorý vám pomôže zistiť váš problém a vyriešiť ho. Existuje mnoho riešení. Riešenie problémov počnúc prvým riešením a pokračujte nižšie.
Oprava poškodených systémových súborov
Stiahnite si a spustite Restore na vyhľadanie poškodených súborov zo tu , ak sú nájdené súbory, ktoré majú byť poškodený a chýba opraviť a potom skontrolujte, či to ešte dostane prilepené, ak to je potom skúste riešenie uvedené nižšie.
Riešenie 1: Aktualizácia systému Windows
Niektoré hry niekedy vyžadujú, aby bola vo vašom počítači nainštalovaná a spustená najnovšia verzia rámca. Ak nie je, požiadavka hry nie je splnená a zlyháva na neurčito.
- Kliknite na Štart a zadajte do dialógového okna „ Nastavenia “. Kliknite na aplikáciu, ktorá sa vráti vo výsledkoch vyhľadávania. Kliknite na tlačidlo „ Aktualizácia a zabezpečenie “.

- Tu nájdete kartu „ Vyhľadať aktualizácie “ na karte „ Windows Update “. Teraz systém Windows skontroluje všetky dostupné aktualizácie a vykoná ich po stiahnutí.
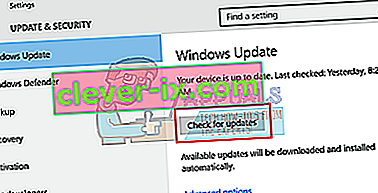
Riešenie 2: Aktualizácia ovládačov
Vždy sa uistite, či sú vaše ovládače aktuálne. Patria sem zvukové, obrazové, grafické ovládače atď. Aktualizujte tiež ďalšie ovládače, napríklad DirectX.
- Stlačením klávesu ⊞ Win (Windows) + R otvorte okno spustenia (nezabudnite ho spustiť ako správca).
- V dialógovom okne zadajte „ dxdiag “. Tým sa otvorí diagnostický nástroj DirectX. Zobrazí sa zoznam všetkého dostupného hardvéru, ktorý je nainštalovaný vo vašom počítači, spolu s verziami softvéru.

- Pomocou svojho oficiálneho názvu hardvéru vyhľadajte najnovšie dostupné ovládače a stiahnite si ich cez internet.
Riešenie 3: Overte integritu hier
Ak sa vaša hra stále zasekáva, je možné, že vaše extrahované súbory z hry sú poškodené. Podľa nasledujúcich pokynov overte integritu súborov hry.
- Reštartujte počítač a reštartujte Steam.
- Prejdite do sekcie knižníc a kliknite pravým tlačidlom myši na hru, ktorá vám robí problémy.
- Kliknite na jeho vlastnosti a vyberte miestne súbory
- Kliknite na tlačidlo „ Verify Integrity of Game Cache“ a Steam túto hru o pár minút overí.
Dúfajme, že po vykonaní vyššie uvedených krokov nebude váš Steam robiť žiadny problém.

Riešenie 4: Zakázanie nežiaduceho softvéru
Ďalším problémom, s ktorým sa môžu používatelia stretnúť, je skutočnosť, že môže byť aktívnych veľa procesov na pozadí; výsledkom čoho je nedostatok pamäte RAM, aby Steam mohol správne fungovať. Čo môžete urobiť, je otvoriť správcu úloh a ukončiť všetky nepotrebné procesy a reštartovať Steam.
- Spustite Správcu úloh stlačením tlačidla ⊞ Win + R. To by malo vyskakovacie okno Spustiť aplikáciu. Do dialógového okna napíšte „ taskmgr “. Toto by malo otvoriť správcu úloh.

- Ukončite všetky nežiaduce procesy, ako je Skype, webový prehliadač, aktualizátory atď. Reštartujte Steam pomocou Steam.exe a dúfajme, že bude fungovať podľa očakávaní.

Riešenie 5: Skontrolujte požiadavky na hru
Hry sa tiež nemôžu spustiť, ak váš počítač spĺňa alebo nedosahuje požadované špecifikácie. Nezabudnite porovnať technické parametre vášho počítača s požiadavkami na hru. Upozorňujeme, že stroj, ktorý zodpovedá aj požadovaným špecifikáciám, nemusí fungovať. V takom prípade sa odporúča inovovať váš systém.
Riešenie 6: Zakázanie programu Windows Defender
Windows Defender tiež údajne spôsobuje problémy pri spúšťaní hier. Odporúča sa deaktivovať ho a skúsiť spustiť Steam. Urobte to však na svoje vlastné riziko.
- Stlačte tlačidlo ⊞ Win + R a v dialógovom okne zadajte „ gpedit. msc “.
- Vystúpi miestny editor skupinových politík . Kliknite na kartu Konfigurácia počítača a vyberte šablóny pre správu .
- Tu uvidíte priečinok Windows Components . Kliknite na ňu a vyberte Windows Defender .

- Tu nájdete množstvo rôznych možností. Prejdite ich a vyberte možnosť „ Vypnúť program Windows Defender “.

- Ak chcete vypnúť program Windows Defender, vyberte možnosť „ Povolené “. Použite nastavenia a stlačte OK.

Po dokončení vyššie uvedených krokov by sa mal váš program Windows Defender vypnúť. Reštartujte počítač a znova spustite Steam pomocou Steam.exe. Je lepšie ho spustiť s oprávneniami správcu. Stačí kliknúť pravým tlačidlom myši na klienta a zvoliť možnosť „ Spustiť ako správca “.
Riešenie 7: Odstránenie medzipamäte aplikácie
Je možné, že vyrovnávacia pamäť pary bola poškodená. Určité konfigurácie spustenia sú aplikácie ukladané do medzipamäte, aby sa skrátili časy načítania a poskytli lepšie zážitky. Preto, ak sú tieto údaje poškodené, môžu interferovať s určitými prvkami aplikácie. V tomto kroku odstránime vyrovnávaciu pamäť aplikácií, ktorá bude automaticky nahradená novou. Pre to:
- Stlačte súčasne klávesy „ Windows “ + „ X “.
- V zozname vyberte položku „ Správca úloh “ a kliknite na kartu „ Výkon “.
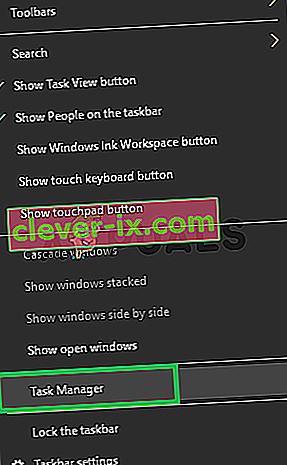
- Kliknite na „ Steam . exe “a zvoľte„ Ukončiť úlohu “.
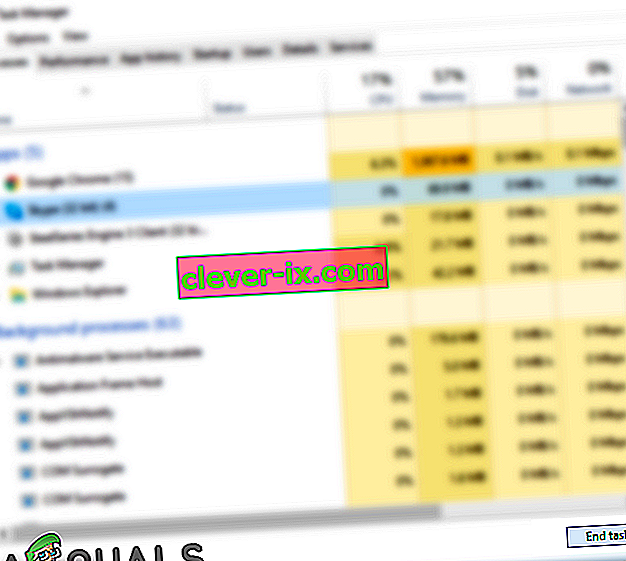
- Prejdite do adresára, v ktorom je nainštalovaná para.
- Kliknite na priečinok „ AppCache “ a stlačte súčasne klávesy „ Shift “ + „ Del “.
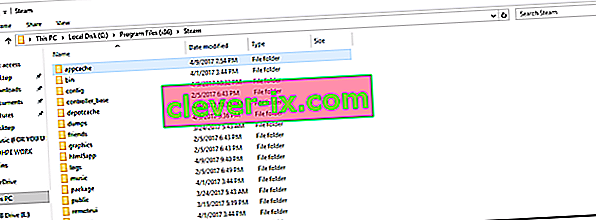
- Vo výzve kliknite na „ áno “, aby ste priečinok natrvalo odstránili z počítača.
- Kliknite pravým tlačidlom myši na spustiteľný súbor služby Steam a vyberte možnosť „Spustiť ako správca“.
- Skontrolujte, či problém pretrváva.
Riešenie 8: Aktualizácia klienta Steam
V niektorých prípadoch môžu servery Steam získať chybu a zabrániť používateľom hrať určité hry. Tento problém je rýchlo rozpoznateľný a opravený v aktualizáciách služby Steam. Preto sa odporúča skontrolovať, či sú všetky aktualizované pre klienta Steam. Pre to:
- Otvorte na parný inštalačného adresára.
- Odstráňte všetko okrem „ Steam . exe “a„ SteamApps (všetky stiahnuté hry sú nainštalované v tomto priečinku) “.
- Dvakrát kliknite na ikonu „ Steam “ . exe “na stiahnutie a inštaláciu zvyšných chýbajúcich súborov.
- Nové aktualizácie budú automaticky sa aktualizujú a inštalované .
Riešenie 9: Preinštalovanie služby Steam
Ak sa zdá, že vyššie uvedené kroky nefungujú, môžete sa konečne uchýliť k preinštalovaniu klienta Steam a zároveň zaistiť bezpečnosť svojich údajov v hre. Postupujte podľa pokynov uvedených nižšie.
Upozorňujeme, že akékoľvek prerušenie počas procesu kopírovania poškodí súbory a budete musieť znova prevziať celý obsah. V tomto riešení pokračujte, iba ak ste si istí, že váš počítač nebude prerušený.
- Prejdite do svojho adresára Steam . Predvolené umiestnenie pre váš adresár je C: / Program Files (x86) / Steam.
- Vyhľadajte nasledujúce súbory a priečinky:
SteamApps (priečinok)
Používateľské údaje (priečinok)
Steam.exe (aplikácia)
Ssfn ( číselná postupnosť)

- Odstráňte všetky ostatné súbory alebo priečinky a reštartujte počítač.
- Znova spustite Steam a dúfajme, že sa začne aktualizovať sám. Po dokončení aktualizácie nebude s klientom Steam žiadny problém.