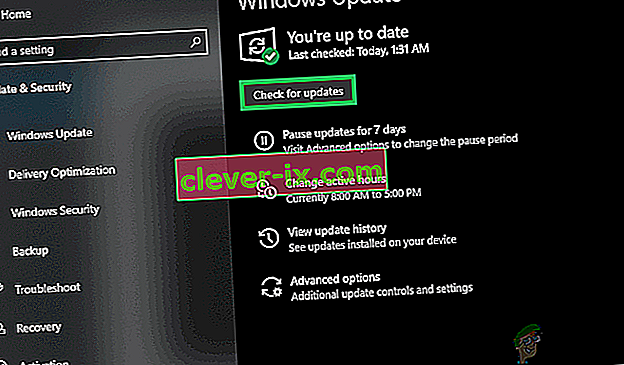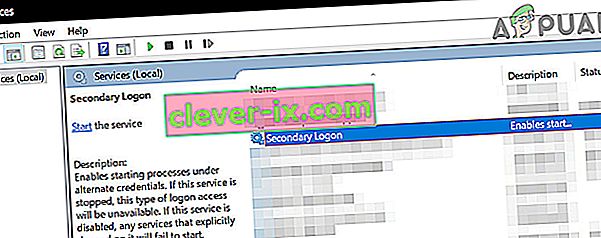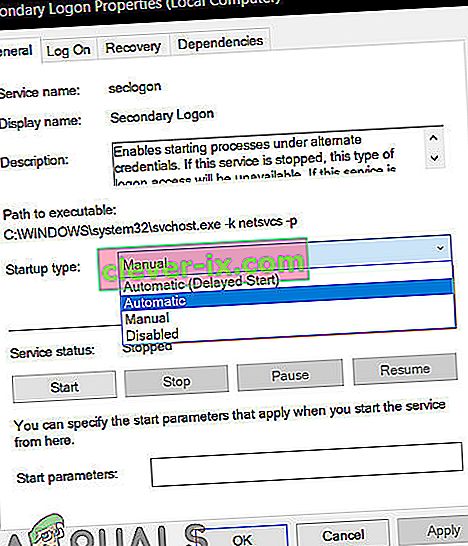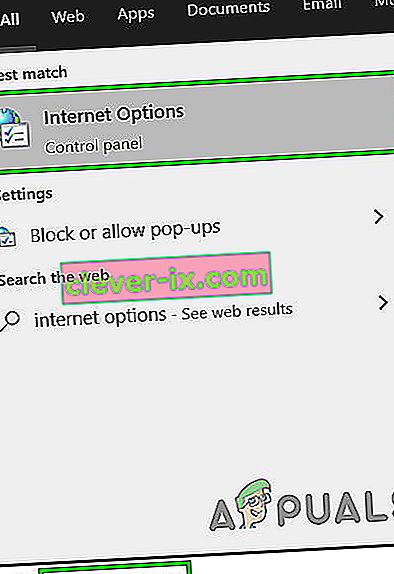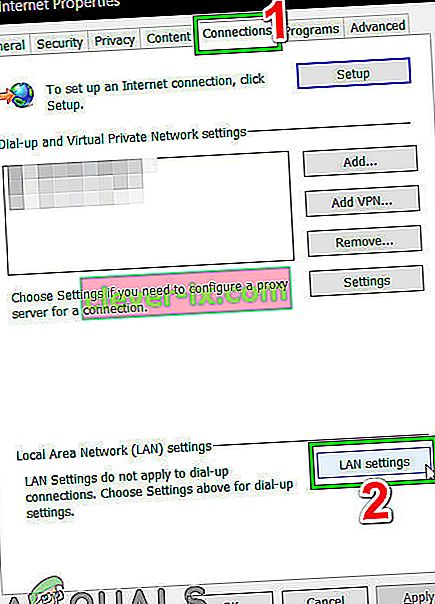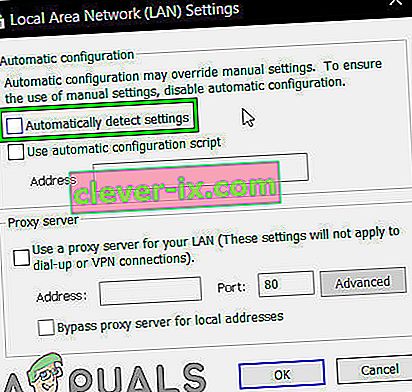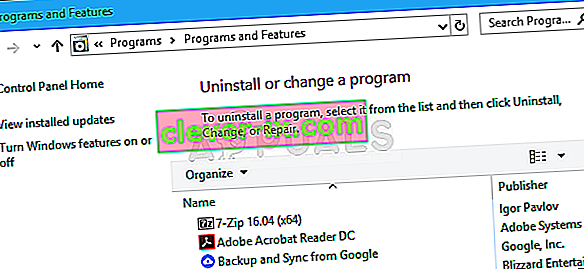Desktopová aplikácia Battle.net je mimoriadne šikovný malý program pre hráčov - najmä tých, ktorí vlastnia alebo hrajú hry Blizzard - schopný inštalovať a opravovať hry Blizzard. Inštalácia opravy hry Blizzard cez Battle.net je oveľa rýchlejšia ako ktorákoľvek konvenčná metóda, čo je veľmi pôsobivá a hodnotná vlastnosť. Battle.net pomáha organizovať všetky vaše hry Blizzard na jednom mieste, ku všetkým sa musíte prihlásiť iba raz. Čerešničkou na vrchole zmrzlinového pohára, ktorým je Battle.net, je tiež skutočnosť, že táto aplikácia je schopná automaticky sťahovať a inštalovať aktualizácie hier pre všetky vaše hry Blizzard!
Battle.net sa pri inštalácii a opráv hier Blizzard takmer úplne spolieha na proces s názvom Agent . Nespočetné množstvo používateľov Battle.net, bohužiaľ, nahlásilo, že Agent niekedy nie je schopný stiahnuť žiadne dáta alebo nainštalovať súbory z hry. Pretože Agent je zodpovedný za najžiadanejšiu funkcionalitu aplikácie Battle.net, jedná sa o mimoriadne závažný problém. Ak Agent pre vás nedokáže stiahnuť dáta ani nainštalovať herné súbory, nasledujú niektoré z najefektívnejších riešení, ktoré môžete použiť na vyskúšanie a úspešné vyriešenie problému a na návrat Agenta do normálu.

Riešenie 1: Reštartujte počítač a sieťové zariadenia
Začnime s najjednoduchším postupom - reštartujte počítač a sieťové zariadenia. Reštart počítača sa zavrie, resetuje a potom reštartuje proces agenta , čo by mohlo viesť iba k tomu, že agent stiahne dáta a nainštaluje súbory hier, ako to zvyčajne robí znova.
Riešenie 2: Prepnite na káblové pripojenie na internet
Je známe, že bezdrôtové pripojenie na internet je dosť vratké a nekonzistentné pripojenie k internetu môže viesť k tomu, že agent nebude môcť sťahovať údaje a / alebo inštalovať súbory z hier. Prepnite na káblové pripojenie na internet a zistite, či sa tým problém odstráni. Ak používate proxy / VPN, deaktivujte ich a skontrolujte, či môžete Battle.net používať bez akýchkoľvek problémov. Nezabudnite skontrolovať svoje súbory „Hosts“, ak spôsobujú problém.
Riešenie 3: Zakážte alebo odinštalujte všetky bezpečnostné programy tretích strán
Aktualizujte svoj bezpečnostný program na najnovšie definície a zostavte ho. Potom spustite úplnú kontrolu systému, aby ste vylúčili, že problém spôsobuje škodlivá infekcia.
Antivírusové, antimalvérové a firewallové aplikácie tretích strán môžu tiež niekedy naraziť na proces Agenta a spôsobiť, že nebude môcť stiahnuť žiadne údaje ani nainštalovať súbory hier. Ak je príčinou vašich trápení bezpečnostný program tretej strany, jednoducho deaktivujte (alebo ešte lepšie odinštalujte) všetky bezpečnostné programy tretích strán nainštalované v počítači. Po dokončení skontrolujte, či oprava fungovala alebo nie. Ak chcete odinštalovať program zabezpečenia od iného výrobcu nainštalovaný v počítači, ale neviete, ako na to, použite túto príručku .
Riešenie 4: Aktualizujte počítač a smerovač
- Otvorte ponuku Štart .
- Kliknite na Nastavenia .
- Kliknite na Aktualizácia a zabezpečenie .
- Kliknite na položku Windows Update na ľavom paneli.
- Na pravej table kliknite na položku Skontrolovať dostupnosť aktualizácií .
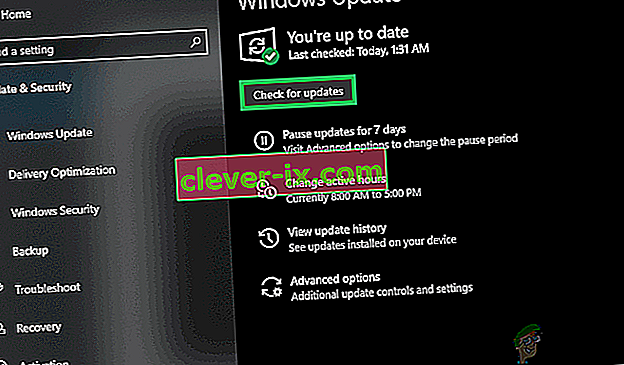
- Počkajte, kým služba Windows Update nevyhľadá a nenachádza všetky dostupné aktualizácie pre váš počítač.
- Ak sú pre váš počítač k dispozícii nejaké aktualizácie, stiahnite si ich a nainštalujte a potom už len čakajte na dokončenie procesu.
- Pamätajte, že váš starý router / modem môže spôsobiť problémy so zložitým pripojením k hrám. Ak to chcete vylúčiť, aktualizujte firmvér smerovača. Pri aktualizácii firmvéru postupujte podľa pokynov na webových stránkach výrobcu.
Keď je váš počítač aktualizovaný, reštartujte ho a skontrolujte, či problém pretrváva alebo nie po zapnutí.
Riešenie 5: Zakážte akékoľvek herné doplnky
Niektoré konkrétne doplnky pre hry (napríklad správcovia doplnkov pre World of Warcraft) môžu zasahovať do funkcií Agenta a brániť procesu v sťahovaní a / alebo inštalácii akýchkoľvek súborov. Skontrolujte, či máte v počítači nejaké takéto doplnky do hry, a zbavte sa všetkých, ktoré vlastnia.
Riešenie 6: Odinštalujte agenta a vynútite jeho opätovnú inštaláciu vynútením Battle.net
Príčinou tohto problému môžu byť často poškodené súbory agenta . Ak je to váš prípad, stačí na vyriešenie problému zavrieť aplikáciu Battle.net, vymazať priečinok Nástroje aplikácie a potom spustiť aplikáciu Battle.net, ktorá ju prinúti stiahnuť novú inštanciu Agenta - jedného dúfajme, že bude bez tohto problému.
Riešenie 7: Skontrolujte, či je spustená služba Sekundárne prihlásenie systému Windows
Služba Windows Sekundárne prihlásenie sa používa na povolenie zakázania spúšťania procesov pod alternatívnymi povereniami. Táto služba musí byť povolená a spustená, aby Agent mohol nielen robiť svoje veci, ale dokonca ho aj spustiť. Aby ste sa ubezpečili, že je služba Sekundárne prihlásenie povolená a spustená, musíte:
- Stlačením klávesu s logom Windows + R otvorte Run
- Typ služieb. msc do dialógového okna Spustiť a stlačením klávesu Enter spustite Správcu služieb .

- Prejdite zoznamom služieb nadol, vyhľadajte službu Sekundárne prihlásenie a dvakrát na ňu kliknite.
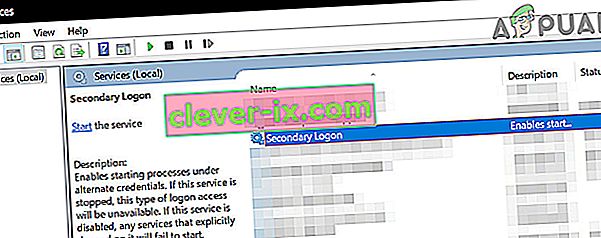
- Otvorte rozbaľovaciu ponuku pred Typom spustenia: a kliknite na a vyberte možnosť Automaticky .
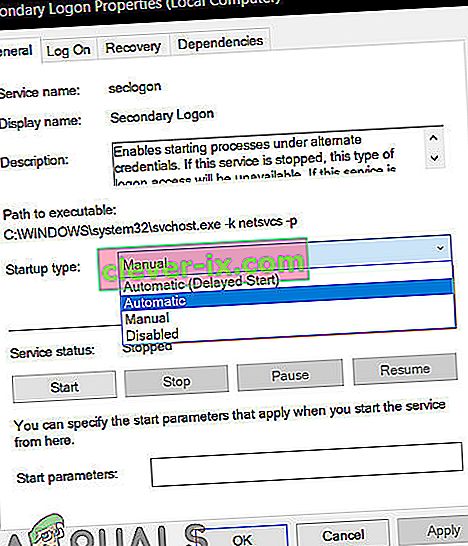
- Skontrolujte, či je služba spustená. Ak služba nie je spustená, kliknite na Štart . Ak je služba spustená, tento krok jednoducho preskočte.
- Kliknite na Použiť .
- Kliknite na OK .
- Zatvorte Správcu služieb a reštartujte počítač.
Po zavedení počítača skontrolujte, či bola alebo nebola obnovená schopnosť agenta Battle.net úspešne sťahovať údaje alebo inštalovať súbory hier.
Riešenie 8: Zaistite, aby bol váš internetový prehliadač a Flash Player aktualizované
Aby fungoval proces agenta klienta Battle.net, musí mať počítač používateľa najnovšie verzie predvoleného internetového prehliadača aj aplikácie Adobe Flash Player. Ak týmto problémom trpíte, mali by ste skontrolovať, či používate alebo nepoužívate najnovšie verzie predvoleného internetového prehliadača a aplikácie Adobe Flash Player. Ak zistíte, že nie, stiahnite a nainštalujte si najnovšie verzie.
Riešenie 9: Uistite sa, že máte najnovšiu verziu stránky Battle.net
Príčinou tohto problému môže byť aj zastaraná verzia klienta Battle.net. Ak narazíte na tento problém, mali by ste sa pozrieť, či máte alebo nemáte najnovšiu verziu aplikácie Battle.net. Ak používate zastaranú verziu stránky Battle.net, jednoducho aktualizujte na najnovšiu verziu a zistite, či to problém vyrieši za vás.
Riešenie 10: Čisté spustenie systému Windows
Čisté zavedenie je proces, pri ktorom počítačový systém zastaví spustenie služieb a aplikácií tretích strán na pozadí. Výsledkom sú iba spustené systémové služby. Odtiaľ môžete spustiť klienta Battle.net a zistiť, či funguje správne. Ak sa tak stane, môžete začať postupne povoľovať aplikácie alebo služby tretích strán a vylúčiť, ktorá bola príčinou problému. Potom ho môžete príslušne odinštalovať (stlačte Windows + R, zadajte „appwiz.cpl“ a stlačte kláves Enter.

Riešenie 11: Vytvorte nový účet miestneho správcu
Každý používateľský účet má stanovený počet povolení a ďalšie vlastné nastavenia a konfigurácie profilu. Keď spustíte Battle.net, najskôr načíta informácie a predvoľby z nastavení vášho používateľského účtu a podľa toho sa načíta. Ak sú tieto predvoľby nejako poškodené / neúplné alebo mechanizmy vášho účtu nepracujú podľa očakávaní, nebudete môcť sťahovať údaje z Battle.net. V takom prípade môže problém vyriešiť vytvorenie nového účtu miestneho správcu a spustenie Battle.net cez tento účet.

Riešenie 12: Odstráňte priečinok Battle.Net
Ak sú samotné inštalačné súbory nekompletné alebo poškodené, Battle.net nemusí úspešne sťahovať dáta alebo hry. Zvyčajne sa to stane, keď namiesto inštalácie klienta manuálne presuniete obsah inštalácie na iné miesto na pevnom disku alebo skopírujete inštalačné súbory. V niektorých prípadoch môže problém spôsobiť aj neúplná aktualizácia. V takom prípade môže problém vyriešiť odstránenie priečinka s údajmi programu Battle.net. Keď sa Battle.net spustí nabudúce, všimne si, že priečinok chýba, a automaticky stiahne novú kópiu na výmenu.
- Ukončite všetky procesy Battle.net (procesy agenta, Blizzardu a hry) prostredníctvom Správcu úloh.
- Prejdite do nasledujúceho priečinka:
C: \ ProgramData \
- Teraz nájdite a odstráňte priečinok Battle.net .
- Teraz spustite aplikáciu Blizzard Battle.net a aktualizujte hru. Upozorňujeme, že tento krok môže spôsobiť, že aplikácia „zabudne“ miesta na inštaláciu hry a namiesto karty Play sa na karte hry zobrazí Inštalácia . Ak chcete nájsť toto miesto, kliknite na „Vyhľadať túto hru “. Môžete tiež spustiť spúšťač hier.

Riešenie 13: Zakázať automatické zisťovanie nastavení
V predvolenom nastavení je systém Windows naprogramovaný tak, aby automaticky zisťoval nastavenia vášho sieťového pripojenia. Nesprávne nakonfigurované nastavenie siete môže spôsobiť chybu sťahovania Battle.net. V takom prípade môže problém vyriešiť deaktivácia nastavenia siete LAN „Automaticky zistiť nastavenia“. Upozorňujeme, že v niektorých situáciách bude možno potrebné zadať sieťové nastavenia ručne.
- Stlačte kláves Windows , zadajte Možnosti Internetu a vo výsledkoch vyhľadávania kliknite na „ Možnosti Internetu “.
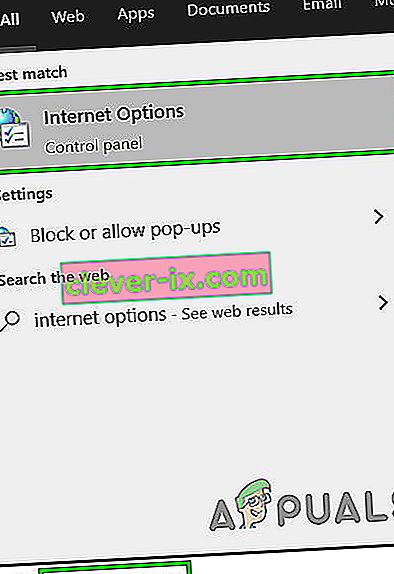
- Teraz kliknite na kartu Pripojenia a potom kliknite na nastavenie LAN .
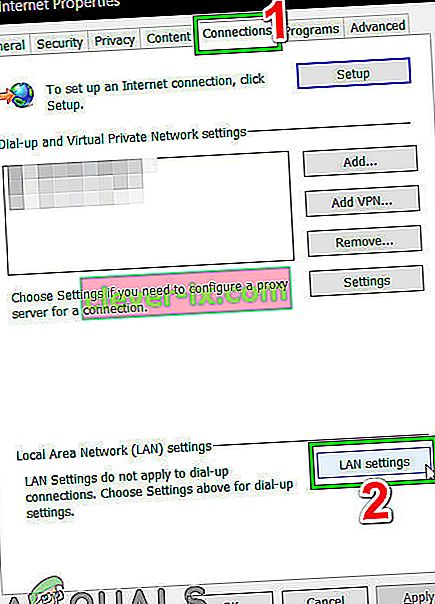
- Teraz zrušte začiarknutie možnosti „ Automaticky zistiť nastavenia “.
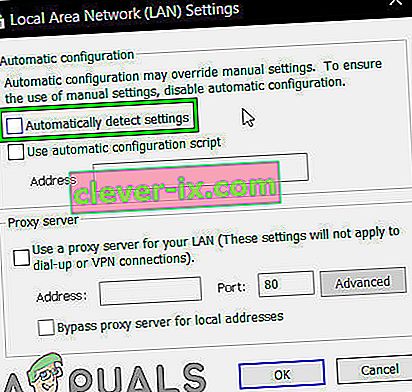
- Teraz reštartujte systém a potom skontrolujte, či aplikácia Battle.net funguje normálne.
Riešenie 14: Odinštalujte a preinštalujte Battle.net
Pokiaľ vám nepomohlo žiadne z vyššie uvedených a popísaných riešení, máte ešte jednu poslednú možnosť - odinštalovanie a preinštalovanie Battle.net. Teoreticky by sa odinštalovaním Battle.net a následnou preinštalovaním mal zbaviť tohto problému so sťahovaním a tiež získať najnovšie dostupné súbory. Pred začatím procesu odinštalovania sa uistite, že máte svoje poverenia po ruke.
- Stlačte Windows + R, do dialógového okna zadajte „appwiz.cpl“ a stlačte kláves Enter.
- V správcovi aplikácií vyhľadajte stránku Battle.net, kliknite na ňu pravým tlačidlom myši a vyberte možnosť Odinštalovať .
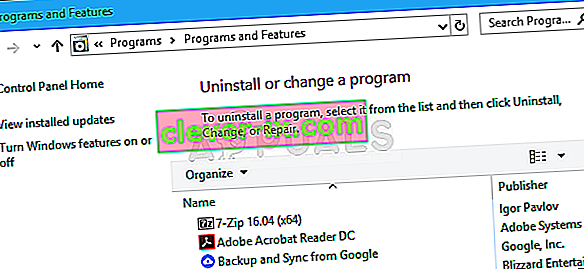
- Teraz reštartujte počítač a prejdite na oficiálnu webovú stránku Battle.net, stiahnite si najnovšiu verziu a nainštalujte ju.