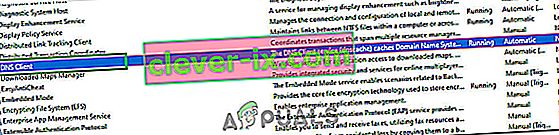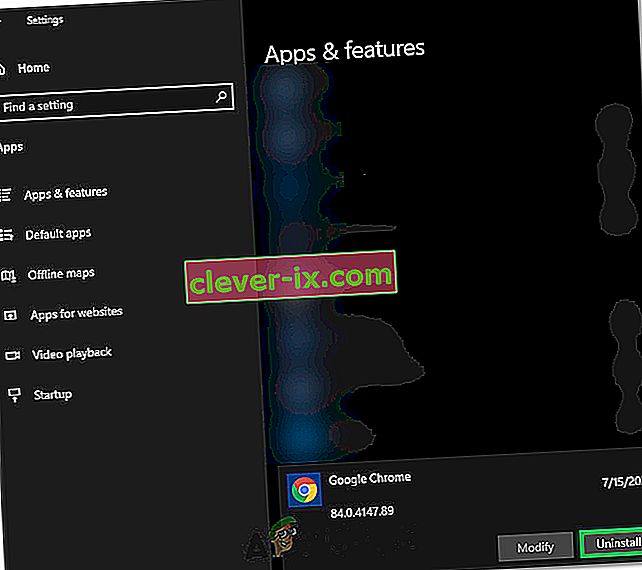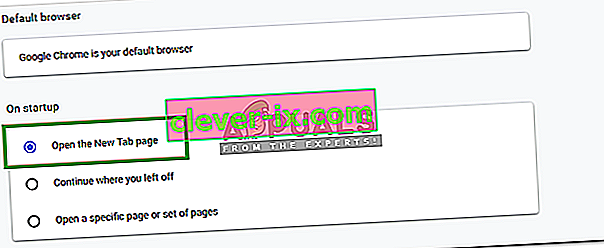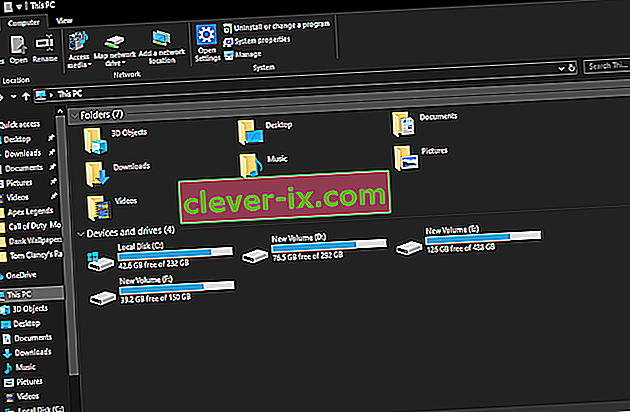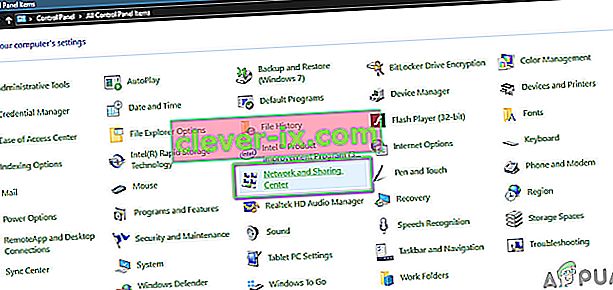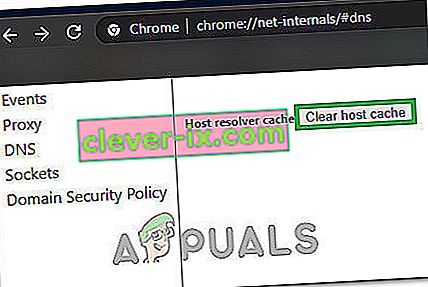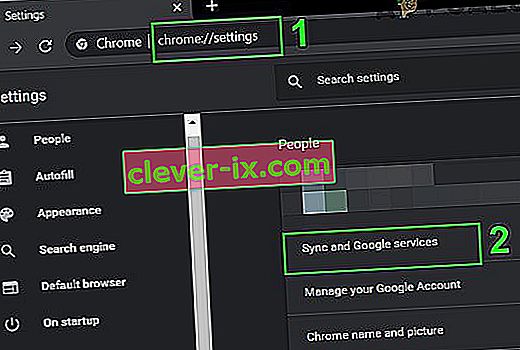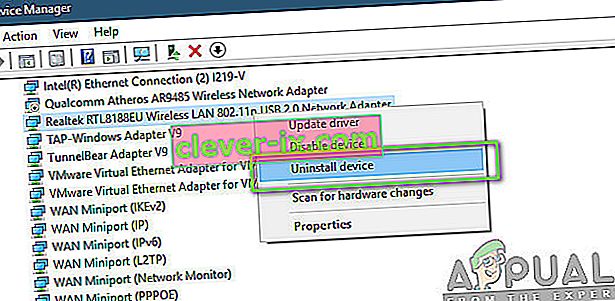Používatelia systémov Windows 8, 8.1 a 10 niekedy nemusia mať prístup k niektorým webovým serverom vo svojich webových prehľadávačoch. Pri prístupe na niektoré webové stránky sa môže používateľovi zobraziť správa „ DNS address server could not be found “.
Čo presne znamená „adresa DNS servera sa nenašla“?
Každá webová stránka na internete má číselnú adresu IP, ktorá je spojená s ľudsky zrozumiteľným názvom domény, a táto adresa IP sa používa na paketovú paketovú komunikáciu a v prípade, že server DNS (server), ktorý slúži ako prekladateľ, nedokáže načítať adresu IP servera stránky, ktoré sa pokúšate navštíviť, potom sa zobrazí táto chyba.
Tento problém sa zvyčajne vyskytuje, keď je doména, ku ktorej sa pokúšate získať prístup, nefunkčná, server dns nefunkčný alebo vaša lokálna vyrovnávacia pamäť vracia staršiu adresu IP, čo sa zvyčajne stane po zmene adresy IP na úrovni servera.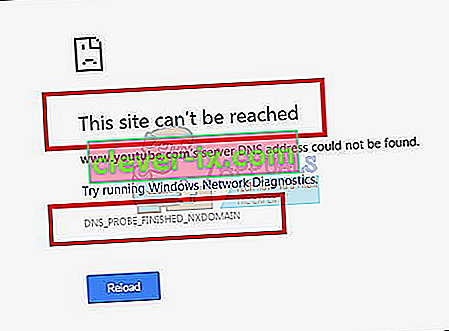
V tejto príručke vás prevediem krokmi na riešenie tohto problému. Ak je však problém v dôsledku nesprávnej konfigurácie servera, ktorý navštevujete, tieto metódy nepomôžu.
Metóda 1: Vymazanie medzipamäte hostiteľa
Môžete tiež vyčistiť hostiteľskú medzipamäť, ktorá problém vyrieši, ak je spôsobená rozšírením . Ak chcete vymazať vyrovnávaciu pamäť, v prehliadači Chrome vstúpte do režimu inkognito stlačením troch zvislých bodiek v pravom hornom rohu stránky a kliknutím na položku „ Nové okno inkognito “.
Na paneli s adresou URL zadajte chrome: // net-internals / # dns a na klávesnici stlačte kláves Enter . Na obrazovke vyhľadajte tlačidlo Vymazať medzipamäť hostiteľa . Ďalej otvorte príkazové okno nájdením stlačením tlačidla Štart a výberom príkazu Spustiť. Do textového poľa zadajte „ cmd “ a potom zadajte ipconfig / flushdns .
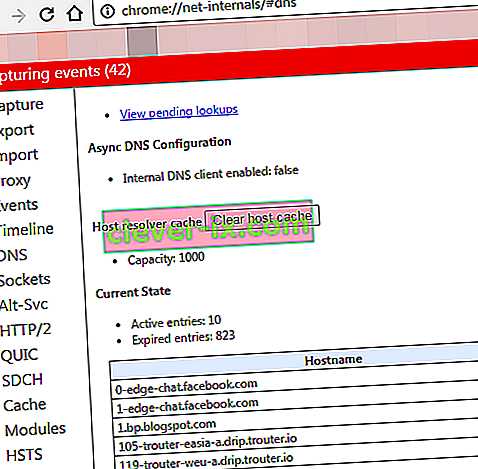
Metóda 2: Aktualizácia DNS
Táto metóda si získala veľkú popularitu, čo naznačuje, že používateľ by mal aktualizovať server DNS na server Google, pretože sú spoľahlivejšie.
Metóda 3: Vyhľadajte adresu IP a pridajte ju do súboru hostiteľov
Táto metóda môže fungovať alebo nemusí, pretože stále vyžaduje použitie serverov DNS na dopytovanie adresy IP, ale môže poskytnúť trochu viac poznatkov o probléme - ak máte stále prístup na iné webové stránky, skúste otvoriť nasledujúci odkaz
//www.whatsmydns.net/#A/ domain.com
Nahraďte doménu.com doménou, ktorú nemôžete navštíviť, a všimnite si IP adresu
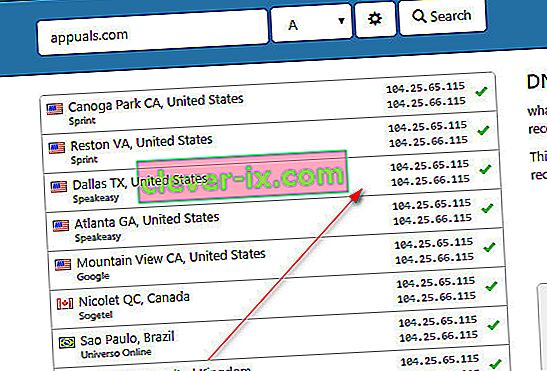
Spravidla by všetky adresy IP, ktoré vidíte, mali byť rovnaké, ale ak nie, potom sú väčšinou používané tie správne (skopírujte ich).
- Kliknite na tlačidlo Štart alebo stlačte poznámkový blok systému Windows (kliknite pravým tlačidlom myši) a vyberte príkaz Spustiť ako správca
- Kliknite na položky Súbor -> Otvoriť a prejdite na
C: \ Windows \ System32 \ drivers \ atď
- Vyberte možnosť Všetky súbory, vyberte položku Hostitelia a otvorte ju.
- Pridajte adresu IP do spodnej časti súboru v tomto formáte
- 127.0.0.1 domain.com
- Nahraďte adresu 127.0.0.1 adresou IP, ktorú ste predtým skopírovali, a doménou doménou, ktorú ste zadali prostredníctvom odkazu vyššie.
Uložte súbor a teraz sa snažte získať prístup na web. Toto vyhľadá trasu lokálne pred dotazom na server DNS, pretože sme už doménu nasmerovali na jej adresu IP. Ak sa stránka stále neotvorí, pravdepodobne ide o problém so stránkou. Môžete tiež skúsiť otvoriť stránku z mobilu, aby ste vylúčili možnosť aktuálnej konfigurácie zariadenia / cache, alebo odpovedať v komentároch nižšie s názvom stránky a my to skontrolujeme za vás. Ak tieto riešenia nefungujú, skúste ako poslednú možnosť resetovať adresu IP.
Metóda 4: Obnovte konfiguráciu siete
Je možné, že váš počítač nebol správne nakonfigurovaný tak, aby používal správnu kombináciu sieťových konfigurácií, kvôli ktorým sa chyba objavila pri pokuse o prehľadávanie internetu pomocou prehliadača Google Chrome. Preto v tomto kroku kompletne resetujeme sieťové konfigurácie. Pre to:
- Stlačením klávesov „Windows“ + „R“ spustite výzvu na spustenie a zadajte „cmd“.
- Súčasným stlačením klávesov „Ctrl“ + „shift“ + „Enter“ získate oprávnenie správcu a spustíte príkazový riadok.

- Vo vnútri príkazového riadku zadajte postupne nasledujúce príkazy a vykonajte ich stlačením klávesu Enter .
netsh int ip reset netsh winsock reset ipconfig / vydanie ipconfig / obnovenie ipconfig / flushdns
- Po vykonaní všetkých týchto príkazov skontrolujte, či chybové hlásenie stále pretrváva.
Metóda 5: Reštartujte službu DNS
Je možné, že služba DNS mohla byť pokazená, keď ste sa pokúsili surfovať na internete v prehliadači Chrome, a preto sa na obrazovke zobrazilo chybové hlásenie. Preto v tomto kroku reštartujeme službu DNS a potom skontrolujeme, či sa tým problém nevyrieši. Pre to:
- Stlačením tlačidla „Windows“ + „R“ na klávesnici otvorte výzvu Spustiť.
- Zadajte text „services.msc“ a stlačením klávesu „Enter“ otvorte okno správy služby.

- V správcovi služieb prechádzajte zoznamom služieb a kliknite pravým tlačidlom myši na službu „Klient DNS“ .
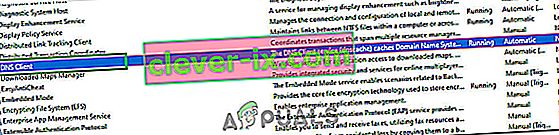
- V zozname vyberte možnosť „Reštartovať“ a počkajte, kým sa služba reštartuje.
- Po reštartovaní služby skontrolujte, či problém pretrváva.
Riešenie 6: Preinštalujte Chrome
Problém niekedy nemusí spočívať vo vašich sieťových konfiguráciách a namiesto toho môže pochádzať zo samotného prehliadača. Preto v tomto kroku najskôr odinštalujeme Chrome z nášho počítača a potom ho znova stiahneme z oficiálneho webu a nainštalujeme. Pre to:
- Skôr ako začnete s procesom odinštalovania, nezabudnite opustiť všetky karty a okná prehliadača Chrome v počítači.
- Kliknite na ponuku Štart a vyberte možnosť nastavení.
- Teraz kliknite na aplikácie.
- V časti „Aplikácie a funkcie“ vyhľadajte a kliknite na google chrome.
- Kliknite na tlačidlo odinštalovať .
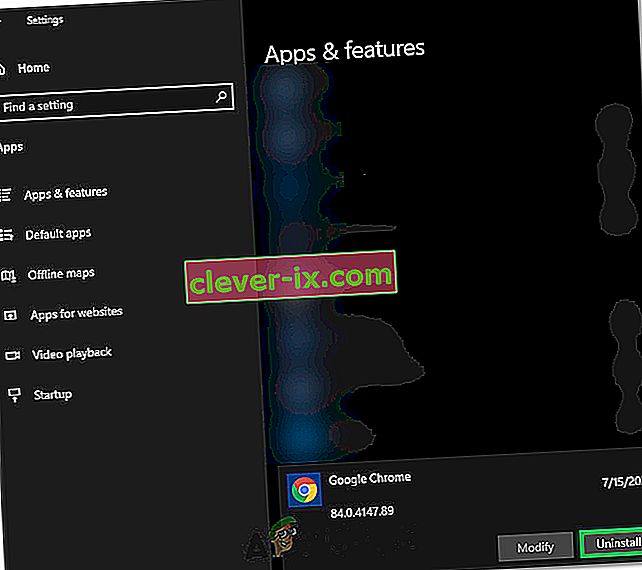
- Potvrďte to opätovným kliknutím na odinštalovať
- Ak chcete z profilu vymazať informácie, ako sú záložky alebo história, začiarknite možnosť „Odstrániť aj údaje o prehliadaní“.
- Na poslednej výzve kliknite na odinštalovať a mal by sa začať proces odinštalovania prehľadávača.
- Pred pokračovaním v opätovnej inštalácii sa uistite, že bol prehliadač úplne odinštalovaný.
Teraz budeme preinštalovať softvér podľa pokynov uvedených nižšie.
- Stiahnite si inštalačný súbor odtiaľto.
- V závislosti od vášho prehliadača sa vám môže zobraziť výzva na voľbu „Spustiť alebo uložiť“ , kliknite na možnosť „Uložiť“ a spustite spustiteľný súbor hneď po jeho stiahnutí.
- Predtým, ako začnete surfovať na internete, spustite prehliadač Chrome a nezabudnite ho nastaviť ako predvolený, pretože ak je nastavený ako predvolený, funguje lepšie.
- Skontrolujte, či problém stále pretrváva.
Riešenie 7: Konfigurácia na otvorenie novej stránky
V niektorých situáciách mohla škodlivá prípona prehliadača alebo iná stránka nakonfigurovať váš prehliadač tak, aby pri spustení otvoril konkrétnu skupinu stránok, kvôli čomu by mohol vyjsť najavo tento konkrétny problém. Preto v tomto kroku nakonfigurujeme Chrome tak, aby pri štarte iba otvoril stránku novej karty. Pre to:
- Kliknite na „Tri bodky“ v pravom hornom rohu a potom vyberte „Nastavenia“.
- V nastaveniach prehliadača Chrome kliknite na možnosti „Vzhľad“ na ľavom paneli.
- V nastaveniach vzhľadu kliknite na možnosť „Otvoriť stránku na novej karte“ pod hlavičkou „Pri spustení“ .
- Zatvorte Chrome a reštartujte ho.
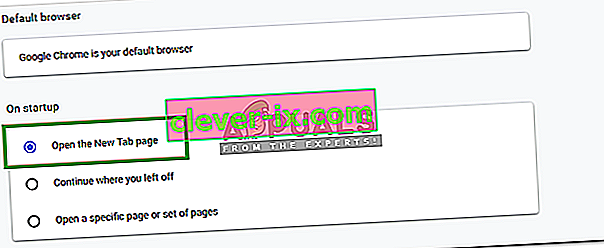
- Skontrolujte, či nám nové nastavenie pomohlo opraviť chybové hlásenie.
Riešenie 8: Odstráňte súbory z priečinka ETC
U niektorých ľudí je chyba spôsobená tým, že sa v najdôležitejšej zložke operačného systému Windows nachádzajú niektoré súbory navyše. Ak „atď.“ priečinok v priečinku System 32 obsahuje niektoré ďalšie súbory, môže sa zobraziť chybové hlásenie. Preto v tomto kroku odstránime tieto súbory z nášho počítača, ale skôr ako budeme pokračovať, skontrolujte, či ste vytvorili úplnú zálohu všetkých svojich súborov, pretože to môže niekedy ísť bokom.
- Stlačením tlačidla "Windows" + "E" tlačidlá na klávesnici spustiť súbor Explorer.
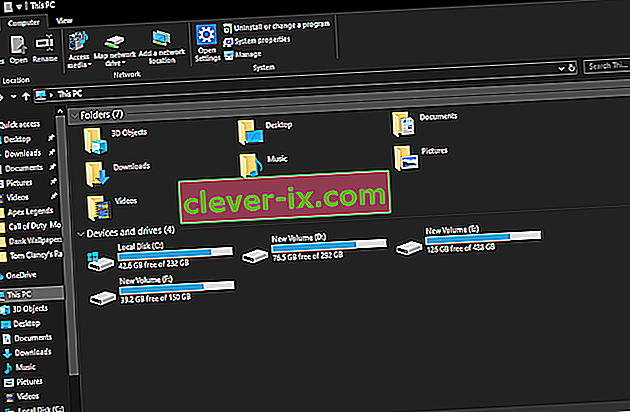
- V Prieskumníkovi súborov prejdite na nasledujúce umiestnenie.
C: \ Windows \ System32 \ drivers \ atď
- Stlačením kombinácie klávesov „Ctrl“ + „A“ vyberte všetky súbory nachádzajúce sa v priečinku a stlačením klávesov „Shift“ + „Delete“ ich odstránite z počítača.
- Skontrolujte, či odstránenie týchto súborov nevyriešilo náš problém.
Riešenie 9: Inovujte sieťový adaptér a nainštalujte chýbajúce ovládače
Je možné, že sa stanete obeťou chýbajúceho alebo zastaraného sieťového ovládača, kvôli ktorému sa vo vašom počítači spúšťa tento problém. V tomto kroku vám to preto všetko uľahčíme stiahnutím aplikácie, ktorá automaticky prehľadá váš počítač a neobsahuje chýbajúci softvér ovládača, a potom ho automaticky nainštaluje, ak zvolíte prémiovú (platenú) možnosť alebo identifikuje chýbajúci softvér si ho môžete nainštalovať sami. Pre to:
- Najskôr si stiahnite softvér DriverEasy a spustite spustiteľný súbor, aby ste ho nainštalovali.
- Ľahko spustite ovládač a výberom možnosti Vyhľadať spustíte prehľadávanie chybných, zastaraných alebo chýbajúcich ovládačov v počítači.

- Ďalej kliknite na tlačidlo aktualizácie označeného ovládača sieťového adaptéra. Týmto sa automaticky stiahne správna verzia sieťového ovládača. Potom ho môžete nainštalovať manuálne (pomocou bezplatnej verzie).
- Ak vyberiete možnosť Aktualizovať všetko, automaticky sa stiahnu a nainštalujú príslušné a zhodné verzie všetkých ovládačov, ktoré vo vašom počítači chýbajú alebo sú zastarané. Pre túto verziu ale potrebujete verziu Pro. Akonáhle vyberiete možnosť Aktualizovať všetko, budete o aktualizácii informovaní.
- Teraz reštartujte počítač a skontrolujte, či chyba stále existuje alebo nie.
Riešenie 10: Zmeňte nastavenie servera DNS
Nesprávna konfigurácia nastavení servera DNS môže tiež viesť k neprístupnosti internetu. Aby ste mohli túto chybu odstrániť, musíte mať príslušné nastavenie servera DNS. Pri riešení tohto problému postupujte podľa nasledujúcich pokynov:
- Na klávesnici stlačte súčasne tlačidlá „ Windows“ + „ R“ .
- Na obrazovke sa zobrazí dialógové okno Spustiť, do prázdneho poľa zadajte „Ovládací panel“ a kliknite na „OK“.

- Kliknite na možnosť „Zobraziť podľa:“ a v zozname vyberte „Malé ikony“. Potom kliknite na „Centrum sietí a zdieľania“.
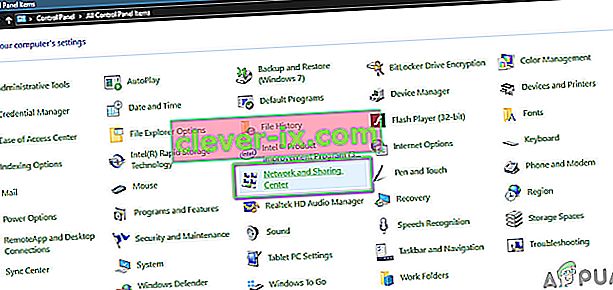
- Vyberte možnosť „Zmeniť nastavenie adaptéra“.
- Vyberte svoju konkrétnu ikonu pripojenia (buď lokálna oblasť alebo bezdrôtové pripojenie), kliknite na ňu pravým tlačidlom myši a potom kliknite na „Vlastnosti“.
- Teraz kliknite na „ Internetový protokol verzie 4 (TCP / IPv4) “ a potom kliknite na ikonu Vlastnosti.

- Na tomto mieste by sa mala automaticky začiarknuť možnosť „Získať adresu servera DNS“, ak ste si s týmto nastavením zatiaľ neporadili.
- Začiarknite možnosť „Použiť nasledujúce adresy DNS“ a zadajte „8.8.8.8“ a „8.8.4.4“. v primárnej a sekundárnej adrese servera DNS.
- Uložte zmeny a zatvorte okno.
- Skontrolujte, či vykonanie tejto zmeny opravilo chybu v prehliadači Google Chrome.
Riešenie 11: Vypláchnutie medzipamäte DNS
Keď navštívite webovú stránku, ktorá vyžaduje, aby ste sa prihlásili do svojho účtu, systém Windows automaticky uloží adresy všetkých navštívených adries IP, aby prehliadač pri ďalšej návšteve tej istej webovej stránky mohol sám vyplniť informácie o vašom účte a otvoriť rýchlejším tempom. Ak ale konkrétna vyrovnávacia pamäť zastará alebo zastará, môže to spôsobiť poruchu a zabrániť vám v prístupe na internet. Preto v tomto kroku budeme čistiť medzipamäť DNS. Pre to:
- Stlačte "Windows" + "R" tlačidlá na klávesnici súčasne.
- Potom napíšte „cmd“ a stlačte súčasne „Ctrl“ + „Shift“ + „Enter“ a na obrazovke sa vám objaví príkazové okno správcu.

- Postupne zadajte nasledujúce príkazy v konkrétnom poradí a vykonajte ich stlačením klávesu „Enter“ .
ipconfig / flushdns ipconfig / obnoviť ipconfig / registerdns
- Teraz, keď ste vykonali tieto príkazy, skontrolujte, či problém stále pretrváva.
Riešenie 12: Skúste použiť VPN
Na niektorých webových stránkach sa môžete stretnúť s chybou „Adresa DNS servera sa nenašla“ z dôvodu problémov s umiestnením. Niektoré webové stránky bránia používateľom v určitých demografických skupinách v prístupe na ich webové stránky, kvôli čomu sa chyba niekedy vyskytne, a preto môžete na ich prístup použiť sieť VPN. Na tento účel musíte použiť sieť VPN s vynikajúcou reputáciou. Ak si nie ste istí, môžete použiť NordVPN. Pri jeho zamestnaní postupujte podľa nasledujúcich krokov:
- Stiahnite si NordVPN do svojho PC (môžete získať aj nejaké zľavové kupóny a promo kódy).
- Spustite program NordVPN a potom ho otvorte.
- Teraz sa pripojte k serveru na celom svete výberom krajiny, s ktorou sa chcete prepojiť.
- To by s najväčšou pravdepodobnosťou pomohlo pri riešení tohto problému.
Riešenie 13: Použite príkazy prehliadača Chrome
Nie je prekvapením, že Chrome má vlastné úložisko medzipamäte DNS, ktoré používa na urýchlenie procesu surfovania na internete, ale niekedy môže prísť k uhryznutiu používateľa, ak dôjde k jeho poškodeniu. Preto v tomto kroku použijeme interné príkazy prehliadača Chrome aj na resetovanie tejto medzipamäte a potom skontrolujeme, či chybové hlásenie nezmizne. Pre to:
- Spustite Chrome a otvorte novú kartu.
- Na novej karte zadajte text „ Chrome: // net-internals / # dns “ a stlačte kláves „Enter“.
- Kliknutím na tlačidlo „ Vymazať medzipamäť hostiteľa “ vymažete túto vyrovnávaciu pamäť.
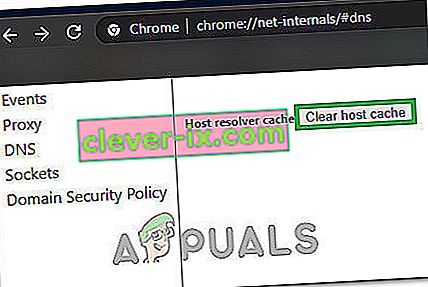
- Skontrolujte, či chybové hlásenie pretrváva aj po vyčistení tejto vyrovnávacej pamäte v prehliadači Chrome.
Riešenie 14: Odstránenie predikčnej služby
Pri zadávaní hľadaného výrazu do vyhľadávacieho panela Chrome skutočne ponúka niekoľko odporúčaní, ktoré väčšina ľudí vyhľadáva na internete. Táto funkcia, aj keď je užitočná, môže niekedy narušiť funkčnosť prehliadača a spôsobiť chybu, keď sa používateľ pokúša používať Chrome. Preto v tomto kroku deaktivujeme túto funkciu. Pre to:
- Kliknite na „Tri bodky“ vpravo hore a vyberte „Nastavenia“.
- V nastaveniach kliknite na možnosť „ Synchronizácia a služby Google “.
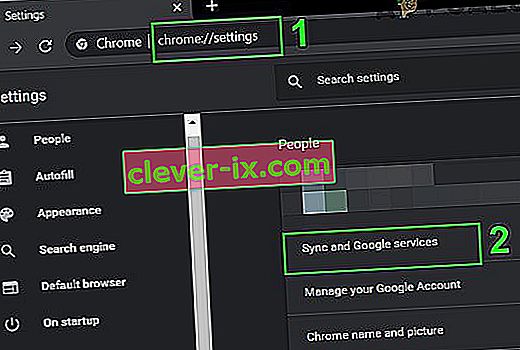
- V tejto možnosti kliknite na prepínač možnosti „ Automatické dopĺňanie vyhľadávaní a adries URL“ a vypnite ju.
- Po vypnutí funkcie prediktívneho vyhľadávania skontrolujte, či problém stále pretrváva.
Riešenie 14: Spustenie nástroja na riešenie problémov so sieťou
V niektorých prípadoch mohli byť niektoré základné funkcie systému Windows odstránené, kvôli čomu sa tento konkrétny problém spúšťa pri vyhľadávaní v prehliadači Google Chrome. Preto v tomto kroku spustíme nástroj na riešenie problémov so sieťou, ktorý to napraví. Pre to:
- Stlačením „Windows“ + „I“ spustíte nastavenia.
- Kliknite na možnosť „Aktualizácia a zabezpečenie“ a potom kliknite na tlačidlo „Riešiť problémy“ v ľavej časti okna.

- Kliknite na „Internetové pripojenia“ a potom na možnosť „Spustiť nástroj na riešenie problémov“ .

- Postupujte podľa pokynov na obrazovke, aby ste úplne spustili nástroj na riešenie problémov, a skontrolujte, či sa chybové hlásenie stále zobrazuje aj po dokončení spustenia nástroja na riešenie problémov.
Riešenie 15: Preinštalovanie sieťových ovládačov
Sieťové ovládače používané počítačom niekedy nemusia byť správne vybavené na vytvorenie stabilného internetového pripojenia, kvôli čomu sa v prehliadači Google Chrome zobrazuje toto chybové hlásenie. Tento problém obídeme odinštalovaním ovládača a jeho automatickou inštaláciou z Windows Update.
- Súčasným stlačením klávesov „Windows“ + „R“ na klávesnici otvoríte okno spustenia.
- Sem "devmgmt.msc" prázdne pole a stlačte Enter.

- Na obrazovke sa otvorí okno správcu zariadenia, rozbaľte zoznam „Sieťové adaptéry“ a kliknite pravým tlačidlom myši na internetový adaptér, ktorý používa váš počítač.
- Kliknutím na tlačidlo „Odinštalovať“ odstránite ovládač z počítača.
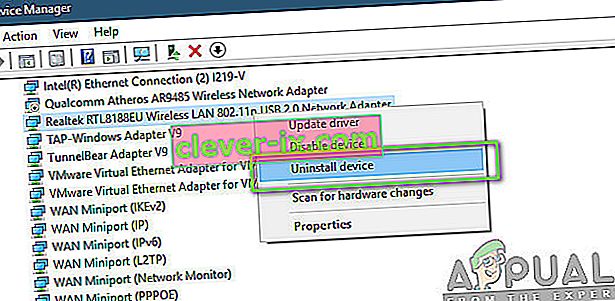
- Reštartujte počítač a skontrolujte, či sa ovládač inštaluje automaticky.
- Ak nie je, spustite nástroj Driver Easy a znova ho nainštalujte podľa pokynov uvedených vyššie.
Riešenie 16: Zakážte nastavenia servera proxy
Je možné, že váš počítač môže byť nakonfigurovaný na spustenie pripojenia proxy, a preto sa môže vyskytnúť chyba. Preto v tomto kroku deaktivujeme nastavenia servera proxy a potom skontrolujeme, či sa tým chyba nevyrieši. Pre to:
- Stlačte súčasne kláves Windows + R na klávesnici.
- Na obrazovke sa zobrazí dialógové okno Spustiť, do prázdneho poľa zadajte „MSConfig“ a stlačte OK.

- V okne konfigurácie systému vyberte možnosť zavedenia a potom začiarknite možnosť „Safe Boot“ .
- Kliknite na použiť a stlačte OK.
- Reštartujte počítač teraz a spustite sa v bezpečnom režime.
- Opäť stlačte súčasne tie isté klávesy „Windows“ + „R“ a do dialógového okna Spustiť napíšte „inetcpl.cpl“ a vykonajte ho stlačením klávesu „Enter“ .

- Na vašej obrazovke sa zobrazí dialógové okno s vlastnosťami internetu. Vyberte odtiaľ kartu „Pripojenia“ .
- Zrušte začiarknutie políčka „ Použiť server proxy pre sieť LAN “ a potom kliknite na tlačidlo OK.

- Teraz znova otvorte program MSConfig a tentokrát zrušte začiarknutie možnosti bezpečného spustenia, uložte zmeny a reštartujte počítač.
- Skontrolujte, či stále pretrváva chyba „ Adresa DNS servera sa nenašla v prehliadači Google Chrome “.
Riešenie 17: Obnovte nastavenia prehliadača Internet Explorer
Internet Explorer používa počítač na komunikáciu so servermi Windows. V zásade sa používa na všetky úlohy operačného systému, ktorý zahŕňa pripojenie k internetu, a tiež systémových aplikácií. Môže to však niekedy vypadnúť a spôsobiť tento problém, ktorý vyriešime úplným resetovaním.
- Súčasným stlačením klávesov Windows + R na klávesnici otvoríte dialógové okno spustenia.
- Zadajte "inetcpl.cpl" tu v priestore a stlačte tlačidlo "Enter" sa otvorí.

- Kliknite na kartu „Rozšírené“ a stlačte tlačidlo „Obnoviť“ v dolnej časti okna.

- Po resetovaní prehliadača Internet Explorer budeme musieť resetovať aj prehliadač Chrome.
- Teraz otvorte prehliadač Chrome a kliknite na „Tri bodky“ vpravo hore.
- Posuňte sa nadol a kliknite na možnosť „Rozšírené“ .
- Kliknite na možnosť „Obnoviť pôvodné predvolené nastavenia“ v dolnej časti obrazovky.

- Po dokončení resetovania reštartujte systém Windows a skontrolujte, či chybové hlásenie stále pretrváva.