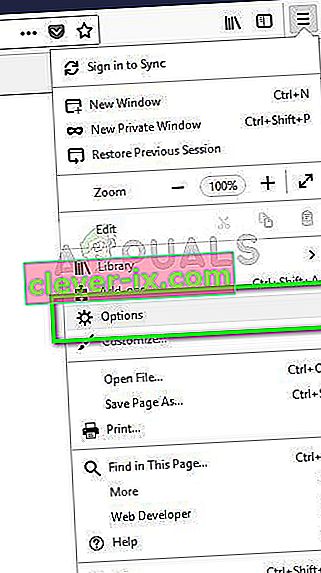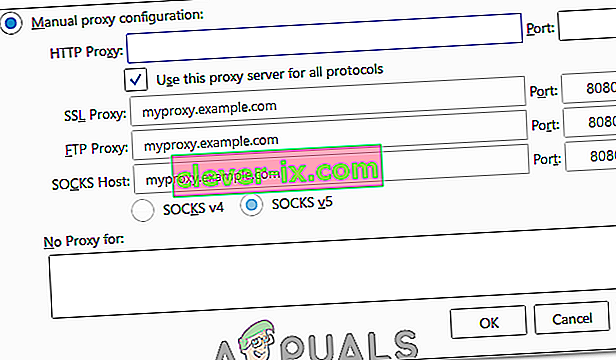Chyba „ Nepodarilo sa načítať XPCOM “ je zvyčajne spôsobená aktualizáciami systému Windows. Aj keď na internete existuje niekoľko metód na odstránenie problému, ten v tejto príručke je zďaleka najjednoduchší, aký som našiel.
Aby ste mohli pokračovať v tejto metóde, budete musieť použiť Internet Explorer (ktorý je tam predvolene nastavený, alebo iný prehliadač, ak ho máte nainštalovaný)
Ak nemôžete nájsť / nájsť program Internet Explorer, jednoducho podržte kláves Windows na klávesnici a stlačením klávesu R otvorte dialógové okno spustenia a v dialógovom okne spustenia -> iexplore.exe kliknite na tlačidlo OK.


Metóda 1: Oprava poškodených súborov
Stiahnite si a spustite Restore skenovať a obnoviť poškodené a chýbajúce súbory z tu , a potom skontrolujte, či máte ešte dostať chybu. Ak tak urobíte, pokračujte metódou 2.
Metóda 2: Jednoduchá aktualizácia / preinštalovanie
Táto metóda fungovala u väčšiny používateľov a je veľmi ľahké ju sledovať. Ak ste v prehliadači Internet Explorer alebo v inom prehliadači, jednoducho prejdite na nasledujúcu adresu a stiahnite si najnovší inštalačný súbor pre Firefox, spustite ho a nainštalujte. //www.mozilla.org/en-US/firefox/new/?product=firefox-3.6.8&os=osx%E2%8C%A9=en-US
Metóda 3: Zálohujte a vykonajte čistú inštaláciu
Skôr ako začnete, ak chcete zálohovať prehliadač Firefox, môžete tiež zvoliť export niektorých vecí, ako je napríklad história, heslá alebo záložky, a tieto záložky môžete importovať neskôr z prehliadača Chrome alebo iných prehľadávačov.
1. Stiahnite si 30-dňovú skúšobnú verziu RevoUninstaller na adrese www.revouninstaller.com a kliknutím na nasledujúce tlačidlo na webe.
Stiahnite si Revo Uninstaller
2. Teraz by ste mali mať inštalačný súbor Revo, otvoriť ho a nainštalovať. Po inštalácii budete mať na ploche ikonu RevoUninstaller. Otvorte program Revo Uninstaller a vyberte Firefox,
3. Teraz kliknite na Odinštalovať a potom vyberte možnosť Spresniť a podľa pokynov na obrazovke odinštalujte Firefox.
4. Potom vyberte položku Rozšírené a kliknite na tlačidlo Skenovať v programe Revo Uninstaller.
5. Na ďalšej obrazovke sa zobrazia súbory, ktoré zostali, pozrite si obrazovku nižšie, vyberte všetky a kliknite na príkaz Odstrániť.

6. Potom najskôr choďte do C: \ Program Files , vymažte priečinok Mozilla Firefox a tiež skontrolujte C: \ Program Files (x86) \ ..
7. Stlačte „Windows“ + „R“ a zadajte „% temp%“.
8. Stlačte „CTRL“ + „A“ a potom stlačte „Shift“ + „Odstrániť“, aby ste tento priečinok vymazali.
9. Preinštalujte prehliadač Firefox a skontrolujte, či problém pretrváva.
Poznámka: Ak sa to deje v prehliadači Tor, spustite ho ako správca a skúste dočasne vypnúť antivírus. Odporúča sa tiež odinštalovať Geforce Experience, ak ho máte nainštalovaný v počítači, pretože je známe, že v určitých prípadoch spôsobuje konflikty s aplikáciou.
Metóda 4: Spustiť ako správca
V niektorých prípadoch sa problém jednoducho vyrieši spustením prehliadača ako správcu. Niektoré softvérové programy vyžadujú na splnenie určitých hardvérových / bezpečnostných obmedzení oprávnenie správcu. Preto v tomto kroku spustíme prehliadač ako správca a potom skontrolujeme, či sa tým problém vyrieši. Pre to:
- Kliknite pravým tlačidlom myši na spustiteľné prehľadávače na pracovnej ploche.
- Kliknite na možnosť „Vlastnosti“ a potom vyberte kartu „Kompatibilita“ .
- Na karte kompatibility začiarknite možnosť „Spustiť tento program ako správca“ a kliknite na „Použiť“ a potom na „OK“.

- Potom spustite prehliadač a skontrolujte, či problém pretrváva.
Metóda 5: Používanie prehliadača Firefox pre sieť Tor
V niektorých prípadoch sa tento problém vyskytuje v prehliadači Tor a zdá sa, že nezmizne po odstránení alebo opravení. V tomto kroku teda použijeme prehliadač Firefox na pripojenie k prehliadaču Tor namiesto samotného prehliadača Tor. Táto oprava funguje pre väčšinu používateľov a je skutočne ľahko použiteľná. Za týmto účelom:
- Tu si stiahnite a nainštalujte prehliadač Mozilla Firefox.
- Teraz prejdite do inštalačného priečinka prehliadača Tor, ktorý je zvyčajne na pracovnej ploche a jeho adresa by mala vyzerať asi takto.
Desktop \ Tor Browser \ Tor (úplná cesta "C: \ Users \ vaše používateľské meno \ Desktop \ Tor Browser \ Tor")
- V spodnej časti priečinka by mal byť súbor „tor.exe“ , kliknite pravým tlačidlom myši na tento spustiteľný súbor a vyberte príkaz „Pripnúť na hlavný panel“.
- Teraz spustite Tor a počkajte, kým sa úplne pripojí k svojej sieti.
- Po spustení Tor spustite prehliadač Firefox, ktorý sme práve nainštalovali, nie z balíka Tor, ale samostatný prehliadač, ktorý sme si nainštalovali v kroku 1.
- Kliknite na ikonu „Nastavenie“ v pravom hornom rohu lišty Firefoxu a v zozname vyberte „Možnosti“ .
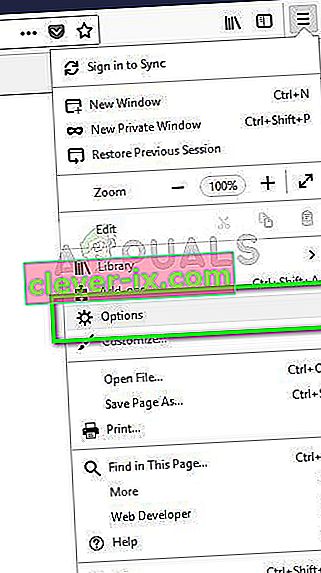
- Kliknite na kartu „Sieť“ a potom vyberte možnosť „Nastavenia“ .
- Kliknite na možnosť „Manuálna konfigurácia proxy“ a zadajte tam nasledujúci riadok.
Hostiteľ SOCKS: 127.0.0.1 Port: 9050
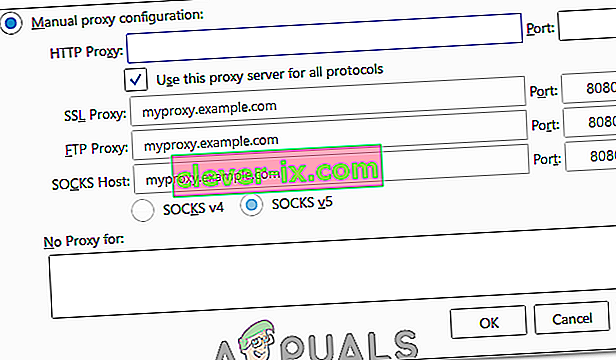
- Kliknutím na „OK“ uložte zmeny.
- Do panela s adresou zadajte text „About: config“ a overte výzvu „ budem opatrný “.
- Zadajte do vyhľadávacieho panela reťazec „network.proxy.socks_remote_dns“ a prepnite ho na hodnotu PRAVDA.
- Reštartujte Firefox a do panela s adresou zadajte nasledujúce.
//check.torproject.org/
- Teraz by sa malo povedať, že ste nakonfigurovaní na spustenie Tor.
- Problém by sa mal teraz úplne vyriešiť.